Cara Membuat Daftar Isi Otomatis di Microsoft Word, Cepat dan Anti Ribet
Cara membuat daftar isi otomatis di Microsoft Word dengan cepat dan anti ribet.
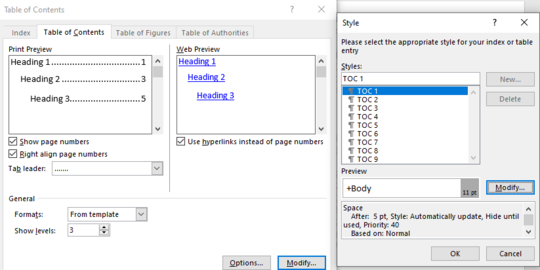
Cara membuat daftar isi otomatis sebenarnya tidak begitu sulit. Daftar isi merupakan salah satu hal yang wajib ada saat membuat laporan, penulisan buku hingga skripsi. Tujuannya adalah untuk mempermudah mencari halaman yang ingin dituju. Namun sayang, masih ada yang belum mengerti cara membuat daftar isi otomatis .
Tak jarang, mahasiswa sekalipun akan berkutat untuk merapikan daftar isi dengan jumlah yang cukup lama. Padahal jika sudah memahami cara membuat daftar isi, pekerjaan kalian akan terbantu dan selesai dengan cepat. Lantas bagaimana cara membuat daftar isi otomatis di Microsoft Word dengan cepat dan anti ribet?
Melansir dari berbagai sumber, Kamis (2/6), simak ulasan informasinya berikut ini.
Cara Membuat Daftar Isi Otomatis di Microsoft Word
Melansir dari gramedia, adapun cara membuat daftar isi otomatis secara sederhana di Microsoft Word adalah sebagai berikut:
a. Membuka dokumen Microsoft Word
b. Membuat judul ataupun subjudul pada dokumen di Microsoft Word.
Tujuannya adalah untuk memperjelas isi dari dokumen yang dibuat.
c. Blok atau sorot judul maupun subjudul yang sudah dibuat.
Caranya dengan klik judul atau subjudul sebanyak 3 kali. Atau bisa juga dengan melakukan 'Select' pada judul maupun subjudul.
d. Pilih heading yang sesuai dengan judul atau subjudul.
Kalian bisa memilih Heading 1 untuk judul dan Heading 2 atau Heading 3 untuk subjudul. Setelahnya kalian bisa mengatur model heading sesuai selera masing-masing.
e. Sorot dan Heading pada setiap judul atau subjudul yang ada.
Kalian perlu untuk mengaktifkan heading di setiap judul maupun subjudul yang ada di dalam dokumen. Penggunaan heading ini nantinya akan membantu menentukan daftar isi yang akan dibuat. Jika membuatnya secara manual, maka judul atau subjudul tidak akan terdeteksi ketika membuat daftar isi.
f. Pilih halaman kosong pada dokumen untuk membuat daftar isi.
Pada umumnya, daftar isi diletakkan di bagian awal halaman dokumen setelah halaman judul atau kata pengantar. Untuk menambahkan halaman kosong daftar isi, dapat memilih menu 'Insert' dan pilih 'Blank Page'. Halaman baru kemudian akan langsung muncul pada dokumen baru.
g. Pilih bagian referensi yang ada di Menu Bar.
Tetap di halaman kosong untuk membuat daftar isi, kalian beralih ke bagian referensi yang ada di Menu Bar.
h. Klik 'Table of Content' dan pilih jenis atau format daftar isi sesuai keinginan.
Kalian nantinya akan menemukan berbagai pilihan format atau jenis daftar isi. Kalian bisa memilih Automatic Table 1 atau Automatic Table 2 untuk daftar isi otomatis. Kemudian Microsoft Word akan secara otomatis menampilkan daftar isi dari masing-masing judul maupun subjudul pada dokumen yang dibuat.
i. Klik Update Table jika ingin melakukan perubahan.
Ketika melakukan perubahan atau penambahan, kalian perlu memperbarui daftar isi yang sudah dibuat. Caranya dengan memilih bagian 'Update Table' pada kotak di bagian atas kiri daftar isi. Kalian akan menemukan dua pilihan yakni 'update page numbers only' dan 'update entire table'. Jika ingin memperbarui nomor halaman bisa memilih 'update page numbers only'. Namun jika ingin memperbarui seluruh bagian daftar isi termasuk judul dan subjudul, maka bisa memilih 'update entire table'.
j. Sesuaikan daftar isi dengan format tulisan.
Kalian perlu menyesuaikan format tulisan daftar isi dengan format tulisan yang digunakan untuk isi dokumen. Hal ini bertujuan agar daftar isi terlihat lebih rapi.
k. Pastikan tidak ada yang terlewat dan keliru.
Ada baiknya bagi kalian untuk memastikan kembali setiap judul maupun subjudul tidak ada yang terlewat dan keliru.
l. Simpan dalam dokumen Microsoft Word.
Setelah memastikan sudah tidak ada yang terlewat, simpan dokumen pada Microsoft Word. Kalian bisa menyimpan dokumen dengan menekan CTRL + S atau memilih ikon 'Save' yang ada di bagian paling atas.
