Cara Menggunakan CMD pada Komputer, Bisa untuk Membuka Program Tertentu
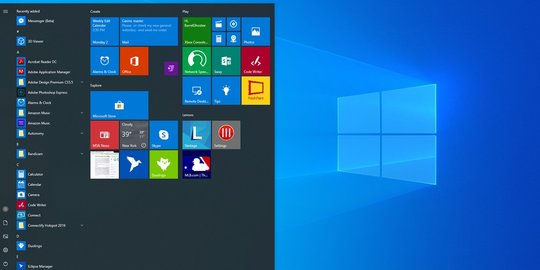
Merdeka.com - Command Prompt atau CMD merupakan sebuah fitur yang tersedia pada komputer Windows untuk menjalankan berbagai perintah yang diinginkan. CMD ini dapat digunakan dengan memberikan perintah bentuk teks. Melalui CMD, Anda bisa menggunakan dan mengakses fungsi komputer hingga membuka beberapa program tertentu yang tidak dapat dibuka dengan mudah.
Tidak heran, jika CMD sering kali digunakan untuk membuka beberapa program tertentu yang tidak bisa dijalankan melalui Windows secara langsung. Di sini, program yang akan dibuka harus dimasukkan atau ditambahkan terlebih dahulu ke daftar Command Prompt sehingga bisa dibuka dan dijalankan dengan mudah.
Cara menggunakan CMD pada komputer ini sebenarnya termasuk mudah. Namun, bagi sebagian orang yang masih asing dengan penggunaan CMD, tentu perlu pemahaman yang baik agar bisa menjalankan CMD dengan benar dan mudah. Bagi Anda yang memiliki permasalahan serupa, bisa menyimak beberapa cara menggunakan CMD pada komputer ini.
Melalui beberapa cara ini, Anda bisa mengakses dan menjalankan perintah program dengan mudah. Cara menggunakan CMD ini hanya dengan memberikan perintah teks pada kolom dialog yang muncul saat aplikasi CMD dibuka. Dilansir dari situs Wikihow, berikut kami telah merangkum beberapa cara menggunakan CMD pada komputer untuk membuka program dasar maupun program-program tertentu dengan mudah.
Cara Menggunakan CMD : Membuka Program Dasar
Cara menggunakan CMD yang pertama yaitu untuk membuka program dasar. Di sini, Anda bisa membuka program-program dasar pada komputer dengan mudah.
Berikut beberapa cara menggunakan CMD untuk membuka program dasar yang bisa Anda praktikkan :

©2020 Microsoft
1. Langkah pertama, tekan menu Start pada komputer. Anda juga bisa menekan logo Windows yang terletak di pojok kiri bawah layar. Atau bisa juga dengan menekan tombol Windows pada keyboard yang terletak di bagian kiri bawah.
2. Kemudian, ketikkan Command Prompt pada kolom pencarian yang terdapat di bagian bawah menu Start. Secara otomatis, komputer akan memunculkan program Command Prompt.
3. Setelah itu, klik program Command Prompt yang sudah tersedia. Dan fitur Command Prompt pun akan terbuka setelah beberapa saat. Perlu diingat, jika Anda menggunakan komputer umum atau dengan hak terbatas, program Command Prompt ini mungkin tidak bisa Anda akses atau jalankan.
4. Sesaat setelah program Command Prompt terbuka, ketikkan kata “start” pada dialog Command Prompt yang muncul. Pastikan, Anda memberikan spasi tepat setelah kata “start” diketik.Selanjutnya, ketik nama program yang ingin diakses pada dialog Command Prompt. Nama program yang dimasukkan harus berupa nama sistem berkas bukan nama pintasannya. Misalnya nama sistem untuk Command Prompt adalah “cmd”. Untuk lebih jelas, berikut beberapa nama sistem program umum yang ada pada komputer :
5. Setelah mengetikkan nama sistem program pada Command Prompt, langkah selanjutnya tekan tombol Enter pada keyboard. Kemudian, program yang ingin dijalankan pun akan terbuka beberapa detik setelah Anda menekan tombol Enter.
6. Jika program tidak dapat dijalankan, kemungkinan program dipasang pada folder yang tidak terdapat di lokasi pencarian Command Prompt. Dengan begitu, Anda perlu menambahkan program ke daftar Command Prompt terlebih dahulu untuk bisa mengaksesnya.
Cara Menggunakan CMD : Membuka Program Tertentu
Cara menggunakan CMD berikutnya bisa untuk membuka program-program tertentu yang tidak dapat dibuka secara langsung di komputer.
Di sini, Anda perlu menambahkan program yang ingin dijalankan ke daftar Command Prompt terlebih dahulu. Berikut beberapa cara menggunakan CMD untuk membuka program tertentu yang bisa Anda praktikkan :

©2012 Merdeka.com
- Langkah pertama, tekan menu Start pada komputer. Anda juga bisa menekan logo Windows yang terletak di pojok kiri bawah layar. Atau bisa juga dengan menekan tombol Windows pada keyboard ang terletak di bagian kiri bawah.
- Kemudian buka program File Explorer atau klik ikon folder yang terdapat di pojok kiri bawah tampilan desktop.
- Buka folder atau lokasi penyimpanan program yang ingin dijalankan. Cara yang lebih mudah, Anda bisa mengetikkan nama program pada kolom pencarian File Explorer.
- Pilih lokasi atau alamat folder program yang terletak di bagian atas jendela File Explorer. Contohnya seperti C:/Program Files (x86)/Cisco Packer Tracer 6.3. Klik alamat folder program tersebut dan akan terlihat kotak biru yang menandai alamat folder tersebut.
- Kemudian salin alamat folder program tersebut dengan menekan tombol Ctrl + C pada keyboard.
- Klik folder This PC pada sisi kiri jendela File Explorer.
- Klik kembali This PC. Setelah itu, pemilihan folder apa pun yang ada di dalam folder “This PC” akan dibatalkan. Sekarang, Anda bisa membuka jendela properti folder “This PC”.
- Klik tab Computer yang berada di pojok kiri atas halaman File Explorer. Kemudian klik opsi Properties, dan jendela properties akan ditampilkan pada layar.
- Klik Advanced System Setting yang berada di pojok kiri atas jendela, kemudian akan muncul kotak dialog pop-up. Setelah itu klik opsi Advanced.
- Kemudian, klik Environment Variables yang terletak di bagian bawah jendela dan jendela baru akan ditampilkan. Selanjutnya klik Path pada kolom System Variables di bagian bawah halaman.
- Klik Edit, yang terletak di bagian bawah halaman kolom System Variables.
- Klik New, yang terletak di samping pilihan Edit.
- Tempelkan alamt folder program dengan menekan tombol Ctrl + V. Ini dilakukan untuk menempelkan alamat program di jendela Path. Setelah itu klik OK, dan alamat program akan disimpan.
- Selanjutnya buka program Command Prompt.
- Buka alamat lokasi program dengan mengetik “c d” pada jendela Command Prompt. Masukkan satu spasi, tekan Ctrl + V untuk memasukkan alamat program dan tekan tombol Enter.
- Setelah itu, ketika “start” pada jendela Command Prompt. Pastikan Anda memberi satu spasi setelah kata “start”.
- Kemudian, masukkan nama program seperti membuka program dasar lalu tekan tombol Enter. Dan program yang diinginkan pun dapat diakses dan dijalankan.
Cobain For You Page (FYP) Yang kamu suka ada di sini,
lihat isinya