Cara Sharing Printer pada Komputer Windows dan Mac, Mudah Dipraktikkan

Merdeka.com - Melakukan sharing printer atau berbagai printer memang sering kali dibutuhkan. Terutama ketika Anda mengerjakan suatu tugas atau pekerjaan dengan teman yang sama-sama membutuhkan printer untuk mencetak hasil pekerjaan. Hal ini biasanya diterapkan di lingkup kantor yang menyambungkan printer ke beberapa perangkat komputer ada.
Cara sharing printer memang perlu diketahui agar dapat memudahkan pekerjaan. Sehingga siapapun yang ingin mencetak hasil kerjaan bisa dilakukan dengan mudah dan otomatis tanpa harus memindahkan dokumen ke komputer tertentu yang tersambung pada printer. Cara sharing printer ini tetap dapat dilakukan, meskipun beberapa komputer yang digunakan mempunyai sistem operasi yang berbeda.
Bagi Anda yang sehari-hari berkutat dengan pekerjaan ini, perlu menyimak beberapa cara sharing printer berikut. Beberapa cara ini bisa dilakukan dengan mudah terutama jika Anda menggunakan komputer windows 7 dan 8 atau juga menggunakan Mac OS X. Cara ini bisa dilakukan melalui pengaturan Network and Sharing pada Windows, atau Printer Sharing pada komputer Mac.
Dilansir dari laman Wikihow, berikut kami telah merangkum beberapa cara sharing printer atau berbagai printer pada komputer Windows maupun Mac yang bisa Anda coba.
Cara Sharing Printer pada Windows 7 dan 8

©2012 Merdeka.com
Cara sharing printer yang pertama bisa dilakukan dengan komputer Windows 7 dan 8. Bagi Anda yang memiliki komputer Windows 7 dan 8, bisa mengikuti beberapa langkah berikut untuk melakukan sharing printer.
Berikut beberapa cara sharing printer yang bisa Anda praktikkan:
- Pasang driver atau printer yang akan digunakan. Pastikan printer sudah terhubung dengan komputer sebelum mencetak hasil dokumen. Pada pencetak modern biasanya menggunakan USB sehingga drivernya akan terhubung secara otomatis.
- Selanjutnya buka control panel. Klik Start > pilih Control Panel.
- Kemudian pilih menu Network and Sharing Center. Jika Anda menggunakan tampilan di Control Panel bisa memilih Network and Internet, lalu pilih Network and Sharing Center.
- Berikutnya, klik Change advanced sharing setting yang terletak di bagian kiri dari Network And Sharing Center.
- Buka profil yang ingin diubah. Terdapat tiga opsi yang berbeda yaitu Private, Guest or Public, dan All Network. Jika jaringan yang digunakan adalah jaringan Home, maka pilih opsi Private.
- Setelah itu, aktifkan File and printer sharing untuk mengizinkan pengguna lain terhubung dengan printer. Melalui pilihan ini, juga memungkinkan Anda untuk berbagai berkas dengan komputer lain di dalam jaringan.
- Anda bisa memilih menggunakan pelindung kata sandi, sehingga hanya orang-orang yang memiliki akun di komputer Anda yang dapat menggunakan printer. Ini dapat diaktifkan melalui pengaturan All Network.
- Setelah opsi berbagai printer sudah dinyalakan, selanjutnya masuk pada Control Panel > buka opsi Devices and Printers. Kemudian klik kanan printer yang ingin dibagikan, lalu klik Printer Properties. Terakhir klik Tab Sharing, dan jangan lupa untuk mencentang opsi Share this printer.
Cara Sharing Printer pada Mac OS X
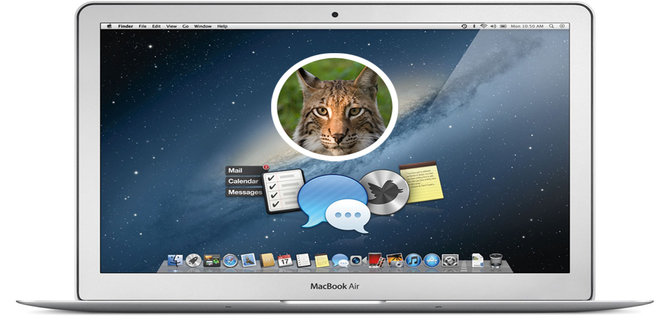
© Soft32.com
Cara sharing printer selanjutnya bisa menggunakan Mac OS X. Berbeda dengan komputer Windows, Mac mempunyai sistem pengaturan tersendiri untuk mengaktifkan sharing printer. Berikut beberapa cara sharing printer pada Mac OS X yang bisa Anda praktikkan:
- Pasang driver pencetak atau printer terlebih dahulu. Sebagian besar driver modern akan terpasang otomatis saat terhubung dengan Mac, namun jika menggunakan printer lama Anda harus memasang driver terlebih dahulu.
- Setelah driver terpasang, berikutnya aktifkan opsi berbagai pencetak atau sharing printer. Buka System Preferences pada menu Apple di pojok kiri atas layar, kemudian pilih opsi Internet & Network atau Internet & Wireless. Setelah itu, klik Sharing lalu centang semua kotak cek pada Printer Sharing di bagian kiri jendela Sharing. Jika printer yang digunakan memiliki pemindai, jangan lupa untuk mencentang opsi Scanner Sharing.
- Langkah terakhir, masuk ke opsi Print & Scan pada System Preferences. Pilih pencetak yang ingin Anda bagikan yang akan muncul di daftar sisi kiri jendela. Lalu klik opsi Share this printer on the network. Jika Anda tidak menemukan pencetak yang ingin dibagikan dalam daftar tersebut, kemungkinan driver belum terpasang.
- Jangan lupa, jika printer yang digunakan memiliki pemindai, centang juga opsi Share this scanner on this network. Dan sharing printer pun sudah bisa digunakan.
Cara Menghubungkan Komputer ke Pencetak Jaringan

©2020 Merdeka.com
Cara sharing printer terakhir yang perlu diketahui yaitu cara menghubungkan komputer ke pencetak jaringan. Berikut adalah beberapa cara menghubungkan komputer Windows dan Mac ke pencetak jaringan yang bisa Anda lakukan :
- Tambahkan pencetak jaringan ke komputer Windows 7 dan 8, yaitu dengan melakukan pengaturan Device and Printer di Control Panel. Klik Add a printer di bagian atas jendela. Tunggu hingga panduan pemindai selesai dilakukan, dan jaringan akan muncul di daftar pencetak secara otomatis. Pilih pencetak jaringan, lalu klik Next untuk menambahkan pencetak.
- Pada komputer Mac, tambahkan pencetak jaringan dengan membuka System and Preferences pada menu Apple. Kemudian klik Print and Scan > lalu klik tombol “+” yang terdapat di bawah daftar pencetak. Setalah itu, akan muncul jendela yang menampilkan jaringan yang tersedia secara otomatis. Kemudian, pilih pencetak yang ingin ditambahkan dari daftar.
Cobain For You Page (FYP) Yang kamu suka ada di sini,
lihat isinya