Cara Membuat Halaman Berbeda pada Microsoft Word, Ketahui Langkahnya
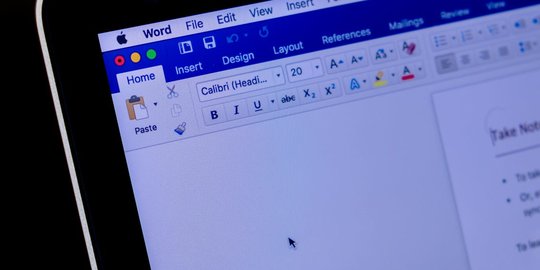
Merdeka.com - Jika Anda masih belum menguasai bagaimana cara membuat halaman berbeda pada Microsoft Word, simak artikel ini untuk informasi selengkapnya. Cara membuat halaman berbeda pada Microsoft Word sebenarnya tak begitu sulit dilakukan. Yang perlu Anda ketahui terlebih dulu adalah bagaimana cara membuat halaman, sehingga Anda bisa mengubahnya sesuai keperluan.
Meski demikian, pada praktiknya masih saja banyak yang kebingungan dengan cara membuat halaman berbeda pada Microsoft Word. Padahal, ini adalah hal penting dalam pembuatan dokumen, makalah, maupun tugas-tugas sekolah. Dengan penataan halaman yang teratur, file Anda juga pasti akan terlihat lebih rapi dan enak untuk dibaca.
Untuk itu dalam artikel kali ini merdeka.com akan berbagi informasi mengenai cara membuat halaman berbeda pada Microsoft Word yang perlu Anda ketahui. Dilansir dari Liputan6.com, ini dia selengkapnya.
Langkah 1 Cara Membuat Halaman Berbeda pada Microsoft Word
Langkah pertama untuk cara membuat halaman berbeda pada Microsoft Word dimulai dari bagian sampul dan halaman pengantar yang umumnya berisi kata pengantar, daftar isi, daftar gambar, dan lain-lain.
Untuk mengatur halaman-halaman ini, Anda perlu klik pada bagian;
Insert > Page Number > Bottom of Page > Plain Number 2.
Pengaturan pada bagian ini berfungsi untuk memberikan halaman dan meletakkannya di posisi tengah bawah. Langkah selanjutnya adalah menghilangkan nomor halaman pada sampul. Anda dapat menekan tombol klik;
Insert > Header > Edit Header.
Di sini, akan ditampilkan tab Design. Centang Different First Page untuk menghilangkan halaman pada sampul. Setelah itu, Anda bisa menghapus nomor halaman yang terdapat pada halaman sampul lalu klik Close Header and Footer.
Jika halaman yang muncul bukan angka romawi kecil, klik saja;:Insert > Page Number > Format Page Numbers.
Kemudian pada jendela Page Number Format ubah Number Format menjadi I, ii, iii, dan seterusnya. Ubah at: menjadi i. Setelah itu klik Ok untuk menyimpan perubahan.
Langkah 2 Cara Membuat Halaman Berbeda pada Microsoft Word
Langkah selanjutnya dalam cara membuat halaman berbeda pada Microsoft Word adalah mengatur halaman pada isi konten yang terdiri dari beberapa bab. Pada bagian ini, Anda akan menggunakan format nomor halaman yang berbeda dari sebelumnya. Jika halaman-halaman sebelumnya menggunakan penomoran romawi, maka pada halaman kali ini yang akan digunakan adalah nomor numerik biasa.
Umumnya, pemberian nomor halaman pada isi konten memiliki pembagian yang berbeda. Contohnya untuk judul bab posisinya akan diletakkan di tengah bawah, dan isi bab diletakkan di kanan atas atau kanan bawah.
Cara membuat halaman berbeda di Word yang pertama adalah dengan membuat Section baru. Section baru diperlukan agar format halaman yang sebelumnya tidak ikut berubah. Langka-langkah adalah, klik halaman judul bab pertama, kemudian klik;
Page Layout > Breaks > Continous.
Selanjutnya, hapus keterkaitan halaman tersebut dengan halaman sebelumnya. Hal ini bertujuan agar halaman berbeda dari yang sebelumnya. Cara menghapus keterkaitannya adalah dengan klik;
Insert > Header > Edit Header.
Kemudian, Anda akan dialihkan ke Tab Design. Di sini, klik Link to Previous jika tombol tersebut dalam keadaan aktif untuk menonaktifkannya, sehingga background menjadi putih. Untuk cara menambahkan halaman di Word klik berikut ini;
Page Number > Top of Page > Plain Number 3.
Halaman yang dibuat ini terletak pada kanan atas semua, padahal yang dibutuhkan adalah halaman judul bab berada di tengah bawah. Untuk itu, Anda perlu melakukan langkah tambahan. Masih di tab Design, centang Different First Page. Hapus nomor halaman yang ada pada kanan atas dari halaman judul bab tersebut. Selanjutnya klik;
Page Number > Bottom of page > Page Number 2.
Lakukan langkah ini untuk meneruskan ke bab 3 dan seterusnya. Atur agar nomor halamannya tetap dilanjutkan dari halaman sebelumnya. Caranya, klik pada halaman bab 2 dan seterusnya kemudian klik;
Insert > Page Number > Format Page Number.
Pada jendela Page Number Format, klik Continue from previous section, kemudian OK.
Langkah 3 Cara Membuat Halaman Berbeda pada Microsoft Word
Cara membuat halaman berbeda pada Microsoft Word yang ketiga adalah untuk Daftar Pustaka dan Lampiran. Ini bisa Anda lakukan dengan membuat section baru.
Cara membuat halaman berbeda pada Microsoft Word untuk bagian ini sebenarnya sama saja dengan bagian-bagian yang sebelumnya, yakni buatlah section baru terlebih dahulu.
Setelah memahami tahap-tahap cara membuat halaman berbeda, Anda sudah bisa menerapkannya dengan mudah pada file-file Microsoft Word Anda.
Cara Membuat Halaman Berbeda di Word Lainnya
Berikut adalah cara membuat halaman berbeda di Microsoft Word:
1. Membuat Pemisah Halaman dengan Section Break- Letakkan kursor di bagian dokumen di mana Anda ingin memulai halaman yang berbeda.
- Pilih "Layout" (atau "Page Layout" di versi Word yang lebih lama) di toolbar atas.
- Klik "Breaks" dan pilih "Next Page" di bawah kategori "Section Breaks". Ini akan memisahkan halaman yang berbeda dengan membuat section baru.
2. Mengatur Nomor Halaman yang Berbeda- Setelah Anda membuat section baru, klik dua kali di area header atau footer pada halaman tempat Anda ingin nomor halaman yang berbeda.
- Pada toolbar yang muncul, klik "Link to Previous" untuk memutuskan hubungan antara bagian sebelumnya dan bagian baru. Ini memungkinkan Anda untuk memulai penomoran halaman yang berbeda.
- Pilih "Page Number", lalu atur nomor halaman yang Anda inginkan, misalnya memulai dari nomor tertentu.
3. Mengatur Orientasi Halaman yang Berbeda (Portrait/Landscape)- Jika Anda ingin mengubah orientasi halaman (misalnya dari portrait ke landscape), setelah menambahkan section break, letakkan kursor di halaman yang ingin diubah.
- Pergi ke tab "Layout", klik "Orientation", dan pilih antara "Portrait" atau "Landscape". Ini hanya akan memengaruhi halaman di section yang Anda pilih.
- Dengan menggunakan section breaks, Anda bisa membuat halaman dengan format yang berbeda dalam satu dokumen Word, baik itu penomoran halaman, orientasi, atau format lainnya. (mdk/Tys)
Cobain For You Page (FYP) Yang kamu suka ada di sini,
lihat isinya