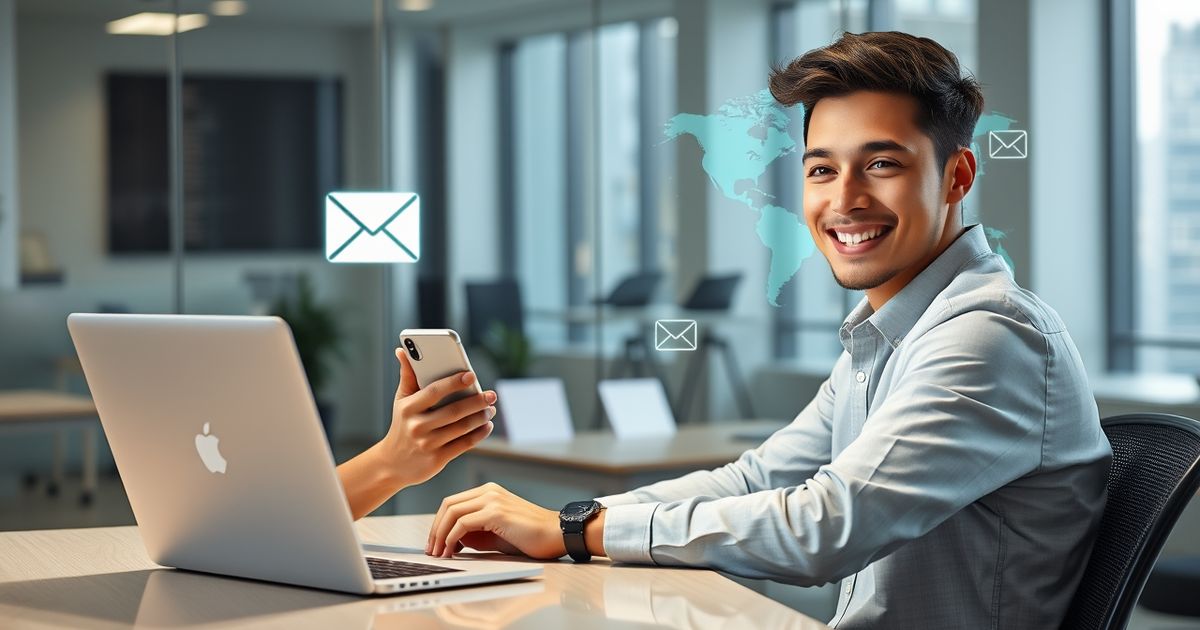Cara Ganti Password Gmail: Panduan Lengkap untuk Keamanan Akun
Panduan mengganti password pada email atau akun gmail dengan metode berikut ini.

Password Gmail merupakan kunci keamanan utama yang melindungi akun email Google Anda dari akses tidak sah. Sebagai gerbang menuju berbagai layanan Google seperti Drive, Photos, dan YouTube, password Gmail memainkan peran krusial dalam menjaga privasi dan keamanan data digital Anda.
Mengingat sensitifitas informasi yang tersimpan dalam akun Gmail, penting untuk memahami cara mengelola dan memperbarui password secara berkala. Mengganti password Gmail secara rutin merupakan praktik keamanan yang sangat dianjurkan. Hal ini dapat membantu mencegah akses tidak sah ke akun Anda.
Terutama jika Anda menduga password Anda mungkin telah diketahui oleh pihak lain atau jika Anda telah menggunakan password yang sama untuk waktu yang lama. Dengan memperbarui password secara teratur, Anda meningkatkan lapisan perlindungan terhadap potensi peretasan atau penggunaan akun yang tidak sah.
Langkah-langkah Mengganti Password Gmail di Desktop

Berikut adalah panduan langkah demi langkah untuk mengganti password Gmail Anda menggunakan komputer desktop:
- Buka browser web dan akses situs Gmail (mail.google.com).
- Masuk ke akun Gmail Anda menggunakan kredensial yang ada.
- Klik pada ikon profil Anda di pojok kanan atas layar.
- Pilih opsi “Kelola Akun Google Anda” atau “Manage your Google Account”.
- Di panel navigasi sebelah kiri, klik pada tab “Keamanan” atau “Security”.
- Gulir ke bawah hingga menemukan bagian “Masuk ke Google” atau “Signing in to Google”.
- Klik pada opsi “Kata Sandi” atau “Password”.
- Sistem mungkin akan meminta Anda untuk memasukkan password saat ini sebagai verifikasi.
- Setelah verifikasi berhasil, Anda akan diminta untuk memasukkan password baru.
- Ketik password baru Anda dan konfirmasi dengan mengetiknya kembali.
- Klik “Ubah Kata Sandi” atau “Change Password” untuk menyelesaikan proses.
Pastikan untuk memilih password yang kuat dan unik. Gunakan kombinasi huruf besar dan kecil, angka, serta karakter khusus untuk meningkatkan keamanan password Anda.
Cara Mengganti Password Gmail di Perangkat Mobile
Untuk pengguna yang lebih sering mengakses Gmail melalui perangkat mobile, berikut adalah langkah-langkah untuk mengganti password Gmail menggunakan smartphone atau tablet:
- Buka aplikasi Gmail di perangkat mobile Anda.
- Ketuk ikon profil Anda di pojok kanan atas layar.
- Pilih opsi “Kelola Akun Google Anda” atau “Manage your Google Account”.
- Navigasikan ke tab “Keamanan” atau “Security”.
- Gulir ke bawah dan cari bagian “Masuk ke Google” atau “Signing in to Google”.
- Ketuk opsi “Kata Sandi” atau “Password”.
- Masukkan password saat ini untuk verifikasi.
- Setelah verifikasi berhasil, masukkan password baru yang diinginkan.
- Konfirmasi password baru dengan mengetiknya kembali.
- Ketuk “Ubah Kata Sandi” atau “Change Password” untuk mengonfirmasi perubahan.
Proses ini relatif mirip dengan versi desktop, namun antarmuka mungkin sedikit berbeda tergantung pada sistem operasi mobile yang Anda gunakan (iOS atau Android).

Tips Membuat Password Gmail yang Kuat dan Aman
Menciptakan password yang kuat merupakan langkah penting dalam menjaga keamanan akun Gmail Anda. Berikut beberapa tips untuk membuat password yang sulit diretas:
- Panjang Ideal: Gunakan minimal 12 karakter. Semakin panjang password, semakin sulit untuk diretas.
- Variasi Karakter: Kombinasikan huruf besar, huruf kecil, angka, dan simbol untuk meningkatkan kompleksitas.
- Hindari Informasi Personal: Jangan gunakan tanggal lahir, nama anggota keluarga, atau informasi pribadi lainnya yang mudah ditebak.
- Unik untuk Setiap Akun: Hindari menggunakan password yang sama untuk akun lain.
- Frasa Kunci: Pertimbangkan menggunakan frasa yang panjang namun mudah diingat, seperti “KucingBiruTerbangDiAtasPohonMangga2023!”
- Hindari Kata Umum: Jangan gunakan kata-kata yang ada dalam kamus atau frasa umum.
- Gunakan Generator Password: Manfaatkan alat generator password untuk menciptakan kombinasi karakter yang acak dan kuat.
Ingat, password yang kuat harus sulit ditebak oleh orang lain namun tetap mudah diingat oleh Anda sendiri.
Pentingnya Verifikasi Dua Langkah untuk Keamanan Tambahan
Selain menggunakan password yang kuat, mengaktifkan verifikasi dua langkah (2-Step Verification) dapat secara signifikan meningkatkan keamanan akun Gmail Anda. Fitur ini menambahkan lapisan keamanan ekstra dengan meminta kode verifikasi tambahan setelah memasukkan password.
Cara mengaktifkan verifikasi dua langkah:
- Masuk ke akun Google Anda dan navigasikan ke pengaturan keamanan.
- Cari opsi “Verifikasi 2 Langkah” atau “2-Step Verification”.
- Klik “Mulai” atau “Get Started” dan ikuti petunjuk untuk mengatur metode verifikasi yang diinginkan (SMS, aplikasi Authenticator, atau kunci keamanan fisik).
- Setelah diaktifkan, setiap kali Anda masuk ke akun Gmail, Anda akan diminta memasukkan kode verifikasi tambahan.
Dengan mengaktifkan fitur ini, bahkan jika seseorang berhasil mengetahui password Anda, mereka tetap tidak akan dapat mengakses akun tanpa kode verifikasi tambahan.
Cara Mengatasi Lupa Password Gmail
Jika Anda lupa password Gmail, jangan khawatir. Google menyediakan beberapa metode untuk memulihkan akses ke akun Anda. Berikut langkah-langkah yang dapat Anda ikuti:
Kunjungi halaman login Gmail dan klik “Lupa password?” atau “Forgot password?”
Masukkan alamat email Gmail Anda dan klik “Lanjutkan” atau “Next”.
Google akan menawarkan beberapa opsi pemulihan:
- Menggunakan password terakhir yang Anda ingat
- Menerima kode verifikasi melalui email pemulihan atau nomor telepon yang terkait dengan akun
- Menjawab pertanyaan keamanan (jika sebelumnya diatur)
Ikuti petunjuk yang diberikan untuk metode pemulihan yang Anda pilih.
Setelah berhasil memverifikasi identitas, Anda akan diminta untuk membuat password baru.
Penting untuk selalu memperbarui informasi pemulihan akun Anda, seperti email cadangan dan nomor telepon, untuk memudahkan proses pemulihan jika diperlukan di masa mendatang.