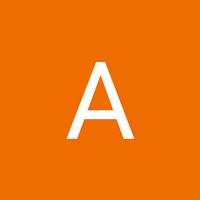6 Cara SS di Laptop, Mudah Dipraktikkan
Cara screenshot (ss) di laptop dapat dilakukan dengan beragam metode shortcut.
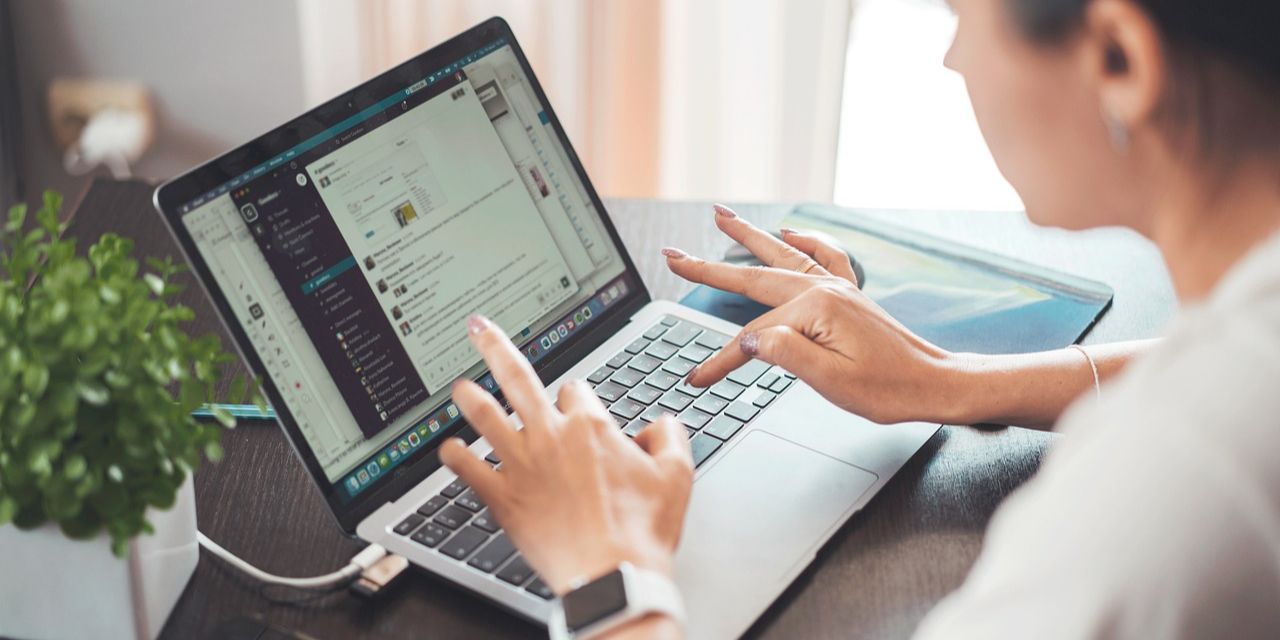
Screenshot (ss) adalah gambar yang diambil dari tampilan layar perangkat elektronik, seperti komputer, smartphone, atau tablet. Fungsinya adalah untuk menangkap apa yang sedang ditampilkan di layar pada suatu waktu tertentu.
Screenshot bisa digunakan untuk berbagai tujuan, seperti mendokumentasikan informasi, menunjukkan masalah teknis, atau berbagi tampilan dari suatu aplikasi atau website. Jika ingin melakukan ss di laptop, Anda bisa menggunakan berbagai cara.
Berikut, kami rangkum beberapa cara ss di laptop mudah dan praktis, bisa dilakukan.

1. Tombol PrtSc
Berikut cara ss di laptop dengan tombol PrtSc, bisa dipraktikkan:
- Tekan tombol PrtSc: Untuk mengambil tangkapan layar di laptop, cukup tekan tombol PrtSc yang biasanya terletak di bagian atas keyboard. Ini akan menangkap seluruh tampilan layar dan menyimpannya di clipboard.
- Tempelkan gambar: Setelah menekan PrtSc, buka aplikasi seperti Paint, Google Docs, atau Microsoft Word. Gunakan pintasan keyboard Ctrl + V atau klik kanan dan pilih "Tempel" untuk menempelkan tangkapan layar yang tadi Anda ambil.
- Simpan gambar di Paint: Jika Anda menggunakan Paint, setelah menempelkan gambar, Anda bisa mengeditnya jika perlu. Setelah selesai, pilih menu “File” dan klik “Simpan As”.
- Pilih format dan lokasi: Pilih format file yang diinginkan, seperti PNG atau JPEG. Tentukan lokasi di mana Anda ingin menyimpan gambar dan beri nama file Anda.
- Klik simpan: Setelah memilih semua opsi yang diinginkan, klik tombol "Simpan". Sekarang tangkapan layar Anda telah disimpan dengan sukses!
2. Tombol Alt + PrtSc
Berikut cara ss di laptop dengan tombol Alt + PrtSc, bisa dipraktikkan:
- Untuk mengambil tangkapan layar pada jendela aktif di komputer Windows, Anda dapat menggunakan kombinasi tombol Alt + PrtSc. Dengan menekan kedua tombol ini secara bersamaan, tangkapan layar hanya untuk jendela yang saat ini aktif akan diambil.
- Jika kombinasi Alt + PrtSc tidak berfungsi, Anda bisa mencoba alternatif dengan menekan Alt + Fn + PrtSc. Ini seringkali diperlukan di laptop yang memiliki pengaturan fungsi khusus pada tombol PrtSc.
- Penting untuk dicatat bahwa hasil tangkapan layar yang diambil dengan kombinasi ini akan disimpan di clipboard. Oleh karena itu, Anda perlu membuka aplikasi lain, seperti Microsoft Paint atau Microsoft Word, lalu melakukan **paste (Ctrl + V)** untuk menyimpan atau mengedit tangkapan layar tersebut.
Dengan cara ini, Anda dapat dengan mudah menangkap dan menyimpan gambar dari jendela aktif yang Anda inginkan.
3. Tombol Alt + Fn + PrtSc
Berikut cara ss di laptop dengan tombol Alt + Fn + PrtSc, bisa dipraktikkan:
- Persiapan: Pastikan jendela yang ingin Anda tangkap sudah terbuka dan aktif di layar komputer Anda.
- Tekan Kombinasi Tombol: Untuk mengambil tangkapan layar hanya pada jendela aktif, tekan secara bersamaan tombol Alt, Fn, dan PrtSc. Kombinasi ini akan bekerja pada komputer yang tidak merespons kombinasi Alt + PrtSc saja.
- Clipboard: Setelah menekan kombinasi tombol tersebut, tangkapan layar akan disimpan di **clipboard**. Ini berarti gambar dari tangkapan layar tidak disimpan secara otomatis sebagai file.
- Paste Gambar: Buka aplikasi pengeditan gambar (seperti Paint) atau program pengolah dokumen (seperti Word). Untuk melihat dan menyimpan tangkapan layar, tempelkan gambar dengan menekan tombol Ctrl + V.
- Simpan Hasil Tangkapan: Setelah gambar muncul, Anda dapat menyimpannya menggunakan opsi 'Save' atau 'Simpan' dari menu aplikasi yang Anda gunakan.

4. Tombol Windows + PrtSc
Berikut cara ss di laptop dengan tombol Windows + PrtSc, bisa dipraktikkan:
- Memilih Layar yang Diinginkan: Pastikan tampilan yang ingin Anda tangkap sudah siap di layar komputer Anda. Ini bisa mencakup jendela aplikasi, situs web, atau tampilan desktop.
- Menggunakan Kombinasi Tombol: Tekan tombol Windows + PrtSc secara bersamaan. Ini akan mengambil tangkapan layar secara otomatis.
- Menyimpan Hasil Tangkapan Layar: Setelah menekan kombinasi tombol, layar Anda akan berkedip sebentar, menandakan bahwa tangkapan layar telah diambil dan disimpan otomatis.
- Menavigasi ke Folder Hasil Tangkapan Layar: Buka File Explorer, lalu pergi ke folder Pictures. Di dalamnya, Anda akan menemukan subfolder bernama Screenshots, di mana semua tangkapan layar disimpan.
Dengan mengikuti langkah-langkah ini, Anda dapat dengan mudah mengambil tangkapan layar dan mengaksesnya di folder yang telah ditentukan.
5. Tombol Windows + Shift + S (Snip and Sketch)
Berikut cara ss di laptop dengan tombol Windows + Shift + S (Snip and Sketch), bisa dipraktikkan:
- Tekan Kombinasi Tombol: Untuk mengaktifkan fitur Snip & Sketch atau Snipping Tool, tekan tombol Windows + Shift + S pada keyboard Anda.
- Pilih Jenis Snip: Setelah menekan kombinasi tombol, layar Anda akan redup, dan pilihan snip akan muncul di bagian atas layar. Anda dapat memilih antara Rectangular Snip, Freeform Snip, Window Snip, atau Fullscreen Snip.
- Ambil Screenshot: Setelah memilih jenis snip, pilih area yang ingin Anda ambil gambarnya dengan klik dan seret mouse. Lepaskan mouse saat area yang diinginkan sudah terpilih.
- Lihat Hasil Screenshot: Setelah snip selesai, gambar akan disalin ke clipboard dan notifikasi akan muncul di sudut kanan bawah layar. Klik notifikasi untuk membuka Snip & Sketch.
- Simpan Hasil: Di dalam Snip & Sketch, Anda dapat menyunting hasil tangkapan layar jika diperlukan. Untuk menyimpan, klik ikon simpan dan pilih lokasi penyimpanan.
Menggunakan Gambar di Aplikasi Lain: Screenshot yang telah diambil dapat langsung disalin ke aplikasi lain (misalnya Word atau Paint) hanya dengan menekan tombol Ctrl + V.
Dengan Snip & Sketch dan Snipping Tool, Anda dapat efisien menangkap dan membagikan informasi visual.
6. Tombol Power + Volume Up
Berikut cara ss di laptop dengan tombol Power + Volume Up, bisa dipraktikkan:
- Persiapkan Layar: Pastikan tampilan yang ingin Anda tangkap sudah siap di layar laptop Microsoft Surface Anda dengan sistem operasi Windows 10.
- Temukan Tombol yang Tepat: Lokasikan tombol Power dan Volume Up pada perangkat Anda. Tombol Power biasanya berada di sisi laptop, sedangkan tombol Volume Up bisa ditemukan di bagian kanan keyboard atau layar sentuh.
- Tekan Bersamaan: Tekan kedua tombol tersebut, Power + Volume Up, secara bersamaan. Pastikan Anda menekannya dengan cepat untuk memastikan tangkapan layar berhasil diambil.
- Tunggu Indikator Visual: Anda akan melihat layar berkedip atau mendengar suara shutter kamera sebagai tanda bahwa tangkapan layar telah diambil.
- Temukan Hasil Tangkapan Layar: Buka File Explorer dan navigasikan ke folder Pictures. Di dalamnya, Anda akan menemukan subfolder Screenshots yang berisi semua tangkapan layar yang telah Anda ambil.
- Periksa dan Edit: Anda dapat membuka tangkapan layar tersebut untuk melihat, mengedit, atau membagikannya sesuai kebutuhan.
- Selesai: Anda telah berhasil mengambil tangkapan layar menggunakan tombol Power + Volume Up pada laptop Microsoft Surface Anda.