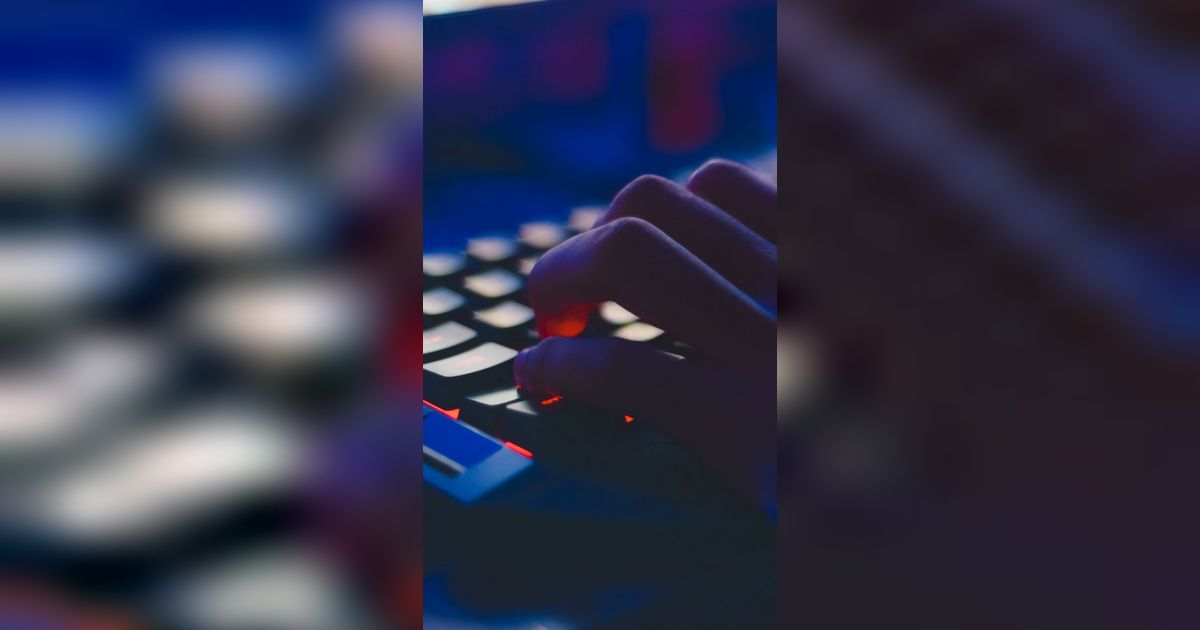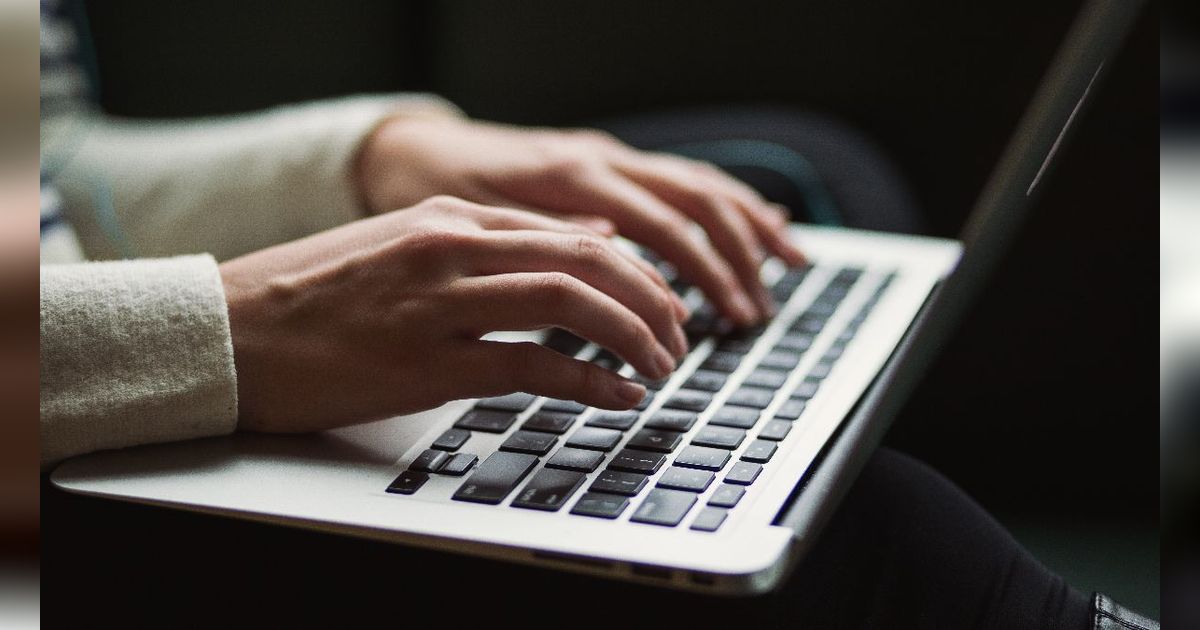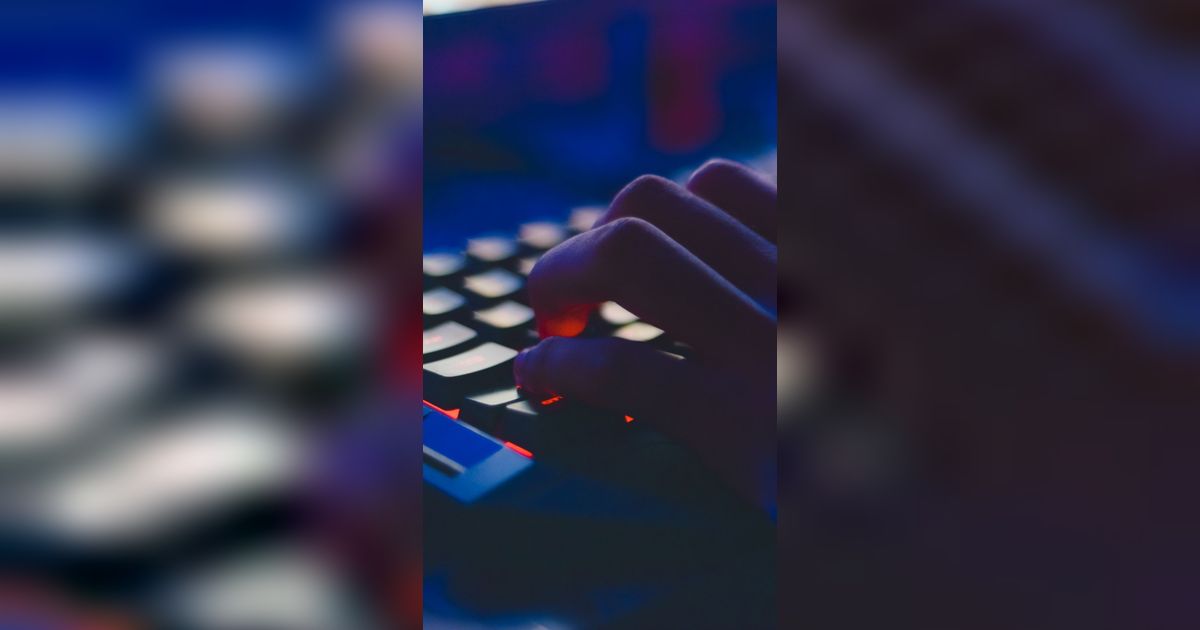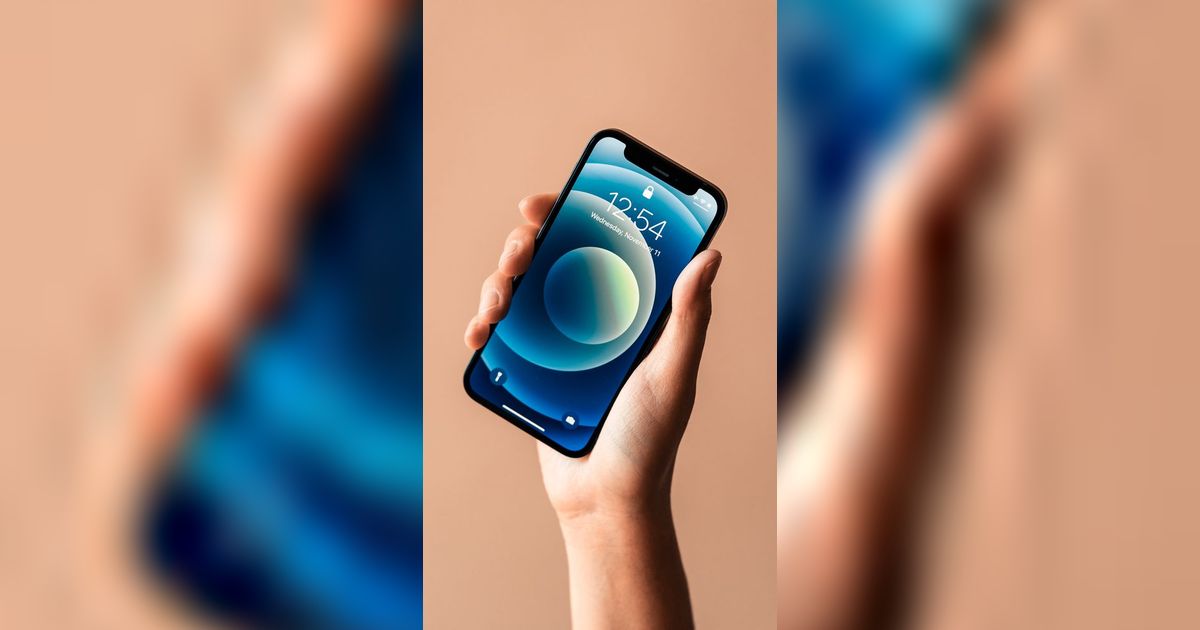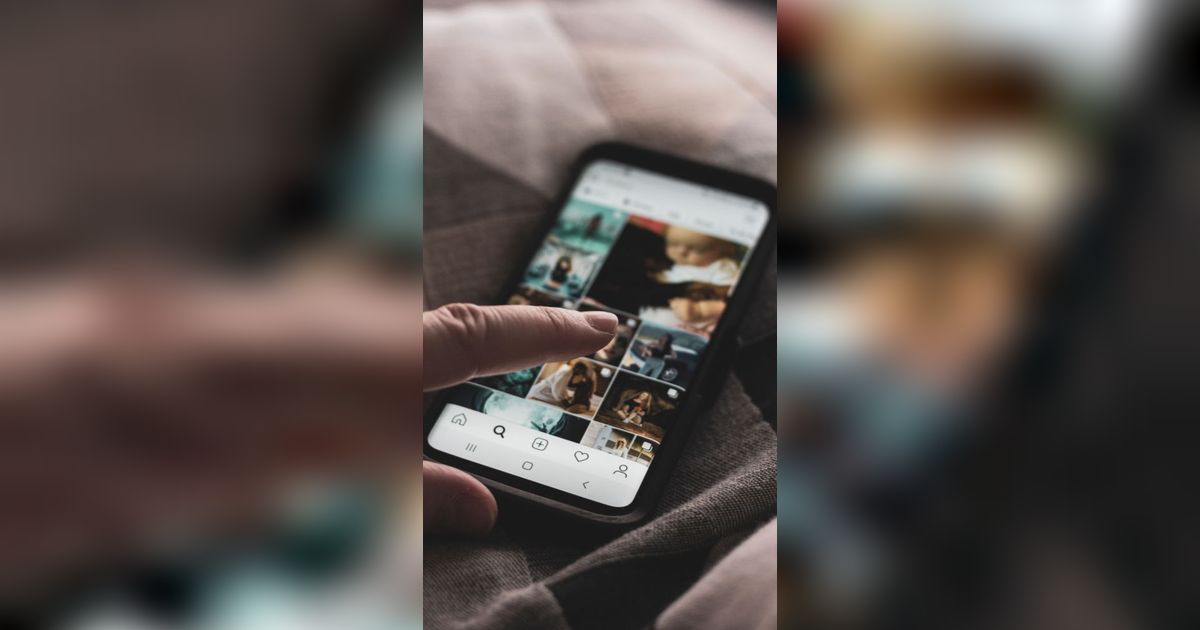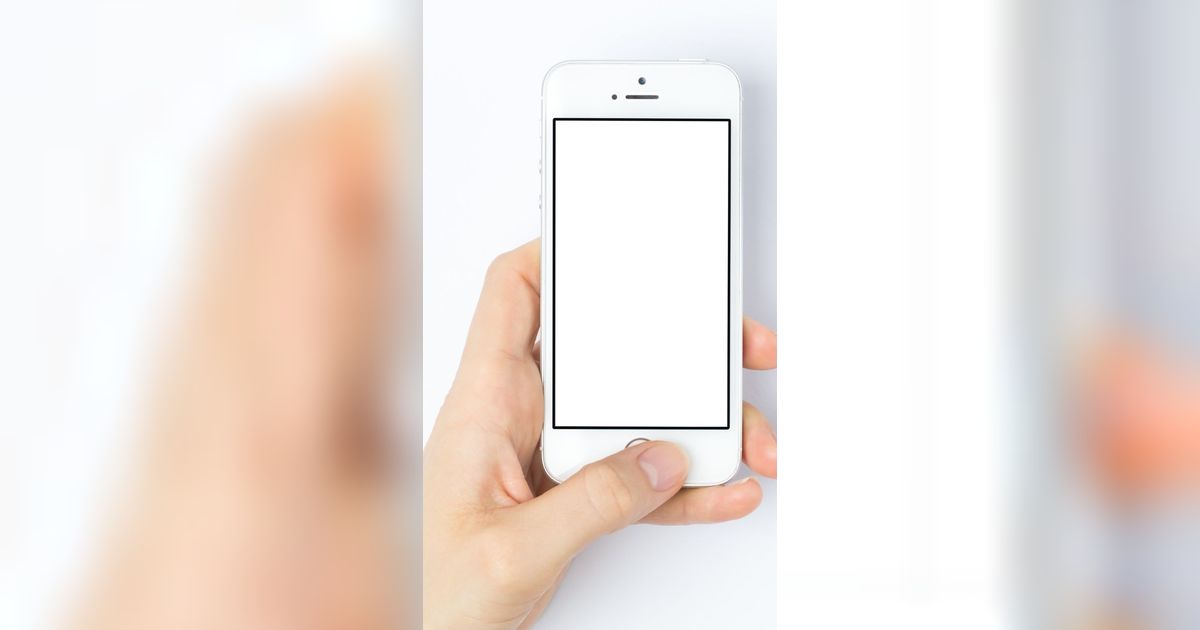Cara Screenshot di Komputer dengan Mudah dan Praktis
Panduang lengkap cara melakukan screenshot di komputer dengan mudah.

Cara screenshot di komputer bisa disimak pada penjelasan di bawah ini. Kemampuan mengambil tangkapan layar atau screenshot merupakan fitur penting yang sering dibutuhkan saat menggunakan komputer.
Screenshot atau tangkapan layar adalah gambar digital yang menangkap isi dari layar perangkat elektronik seperti komputer, smartphone, atau tablet. Fitur ini memungkinkan pengguna untuk menyimpan dan membagikan informasi visual yang ditampilkan pada layar perangkat mereka.
-
Bagaimana cara CNC membantu membuat konten AI? CNC (Computer Numerical Control) merupakan teknologi yang menggunakan komputer untuk mengontrol mesin-mesin industri, seperti mesin frais dan mesin bubut.
-
Bagaimana CNC bisa membuat kata-kata bijak trending? Kata-kata bijak singkat penuh makna dapat menjadi sumber inspirasi dan motivasi dalam menjalani kehidupan.
-
Mengapa CNC dan AI konten sedang tren? Cara hilangkan mata panda bisa dilakukan dengan beberapa metode. Mata panda atau yang sering disebut juga dengan lingkaran hitam di sekitar mata, adalah kondisi di mana kulit di bawah mata terlihat lebih gelap dari area kulit wajah lainnya.
-
Apa saja kata bijak tentang CNC? Percaya diri adalah kunci utama untuk meraih kesuksesan. Jangan takut untuk menjadi berbeda. Itulah yang membuatmu istimewa.
-
Apa itu CNC? Kata-kata buat pedagang diharapkan dapat menjadi sumber inspirasi dan semangat bagi para pebisnis dalam menjalankan usahanya.
Lalu, bagaimana cara melakukan screenshot di komputer dengan mudah? Simak ulasan selengkapnya dilansir dari berbagai sumber:
Cara Screenshot di Komputer Windows
Sistem operasi Windows menyediakan beberapa metode bawaan untuk mengambil screenshot. Berikut adalah cara-cara yang dapat Anda gunakan:
1. Menggunakan Tombol Print Screen (PrtScn)
Metode paling sederhana untuk mengambil screenshot di Windows adalah dengan menekan tombol Print Screen (PrtScn) pada keyboard. Ketika Anda menekan tombol ini, seluruh tampilan layar akan disalin ke clipboard. Untuk menyimpan dan mengedit hasilnya, ikuti langkah-langkah berikut:
- Tekan tombol PrtScn pada keyboard.
- Buka aplikasi pengolah gambar seperti Paint atau Photoshop.
- Tekan Ctrl + V atau pilih menu Paste untuk menempelkan gambar.
- Edit gambar jika diperlukan.
- Simpan file dengan format yang diinginkan (misalnya JPG atau PNG).
Perlu diingat bahwa pada beberapa laptop, Anda mungkin perlu menekan tombol Fn bersamaan dengan PrtScn untuk mengaktifkan fungsi ini.
2. Windows Key + Print Screen
Untuk mengambil screenshot dan langsung menyimpannya sebagai file gambar, gunakan kombinasi tombol Windows Key + PrtScn. Langkah-langkahnya adalah sebagai berikut:
- Tekan tombol Windows Key dan Print Screen secara bersamaan.
- Layar akan berkedip sejenak, menandakan screenshot telah diambil.
- File gambar akan otomatis tersimpan di folder Pictures > Screenshots.
Metode ini sangat praktis karena Anda tidak perlu melakukan langkah tambahan untuk menyimpan hasil tangkapan layar.
3. Alt + Print Screen
Jika Anda hanya ingin mengambil screenshot dari jendela yang sedang aktif, gunakan kombinasi tombol Alt + PrtScn. Cara ini berguna ketika Anda hanya perlu mengabadikan satu aplikasi atau jendela tertentu tanpa menangkap seluruh layar. Langkah-langkahnya:
- Pastikan jendela yang ingin Anda tangkap layarnya sedang aktif.
- Tekan tombol Alt + PrtScn secara bersamaan.
- Hasil tangkapan akan disimpan di clipboard.
- Buka aplikasi pengolah gambar dan paste (Ctrl + V) untuk melihat dan menyimpan hasilnya.
4. Windows Key + Shift + S (Snip & Sketch)
- Fitur Snip & Sketch merupakan perangkat tangkapan layar yang lebih canggih di Windows 10 dan 11. Untuk mengaksesnya, ikuti langkah-langkah berikut:
- Tekan Windows Key + Shift + S secara bersamaan.
- Layar akan meredup dan Anda dapat memilih area yang ingin di-screenshot dengan beberapa opsi:
- Rectangular Snip: Pilih area persegi panjang yang ingin diambil
- Freeform Snip: Gambar bentuk bebas untuk mengambil area yang tidak beraturan
- Window Snip: Pilih jendela aplikasi tertentu untuk di-screenshot
- Fullscreen Snip: Ambil screenshot seluruh layar
- Setelah mengambil screenshot, hasilnya akan muncul di pojok kanan bawah layar.
- Klik notifikasi tersebut untuk membuka Snip & Sketch, di mana Anda dapat mengedit, menambahkan anotasi, atau menyimpan gambar.
Snip & Sketch menawarkan fleksibilitas yang lebih besar dalam memilih area tangkapan dan memberikan opsi pengeditan langsung setelah pengambilan gambar.
Cara Screenshot di Komputer macOS
Pengguna macOS juga memiliki beberapa opsi untuk mengambil screenshot. Berikut adalah metode-metode yang dapat digunakan:
1. Command + Shift + 3
Kombinasi tombol ini akan mengambil screenshot seluruh layar Mac Anda. Langkah-langkahnya sangat sederhana:
- Tekan Command + Shift + 3 secara bersamaan.
- File gambar akan otomatis tersimpan di desktop dengan format PNG.
- Anda dapat mengedit hasil tangkapan dengan mengklik gambar mini yang muncul di sudut layar.
2. Command + Shift + 4
Dengan kombinasi ini, Anda dapat memilih area spesifik yang ingin di-screenshot. Caranya:
- Tekan Command + Shift + 4.
- Kursor akan berubah menjadi crosshair.
- Klik dan tarik untuk memilih area yang ingin di-screenshot.
- Lepaskan klik mouse untuk mengambil tangkapan.
- Hasil akan tersimpan di desktop.
Anda juga dapat menekan spasi setelah langkah kedua untuk beralih ke mode Window Snip, yang memungkinkan Anda mengambil screenshot jendela atau menu tertentu.
3. Command + Shift + 5
Fitur ini, diperkenalkan di macOS Mojave, membuka panel kontrol screenshot yang menawarkan berbagai opsi:
- Capture Entire Screen
- Capture Selected Window
- Capture Selected Portion
- Record Entire Screen
- Record Selected Portion
Panel ini juga menyediakan opsi untuk mengatur timer, memilih lokasi penyimpanan, dan menampilkan kursor dalam screenshot.
Aplikasi Pihak Ketiga untuk Screenshot
Selain menggunakan fitur bawaan sistem operasi, terdapat berbagai aplikasi pihak ketiga yang menawarkan fungsi screenshot lebih canggih. Beberapa aplikasi populer antara lain:
1. Snagit
Snagit adalah solusi premium yang menawarkan fitur lebih lengkap untuk kebutuhan profesional. Beberapa fitur unggulannya:
- Tangkapan layar dan perekaman video
- Editor gambar dan video canggih
- Pembuatan tutorial dengan langkah-langkah otomatis
- Ekstraksi teks dari gambar (OCR)
- Berbagi cepat ke berbagai platform
2. Greenshot
Greenshot adalah aplikasi open-source yang populer di kalangan pengguna Windows. Kelebihannya termasuk:
- Berbagai mode tangkapan (area, jendela, layar penuh)
- Editor gambar terintegrasi dengan fitur anotasi
- Ekspor langsung ke file, clipboard, printer, atau aplikasi Office
- Kustomisasi hotkey untuk berbagai fungsi
3. Lightshot
Lightshot adalah aplikasi ringan dan mudah digunakan yang tersedia untuk Windows dan macOS. Fitur utamanya meliputi:
- Pemilihan area screenshot yang fleksibel
- Pengeditan cepat seperti menambahkan teks atau bentuk
- Berbagi screenshot langsung ke cloud atau media sosial
- Pencarian gambar serupa secara online