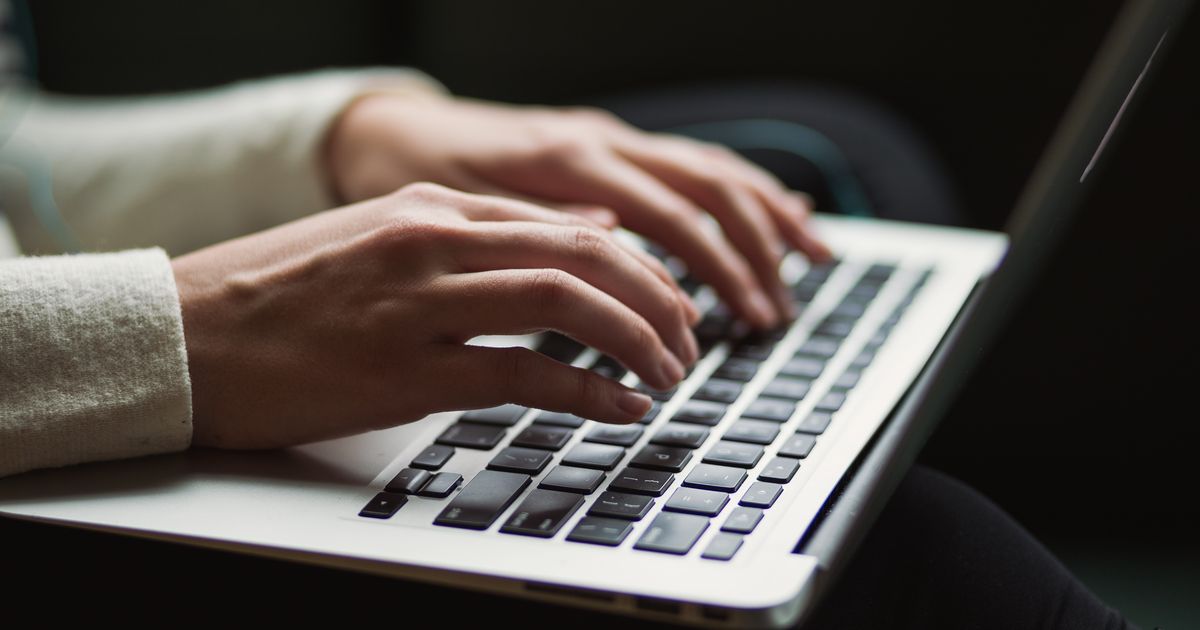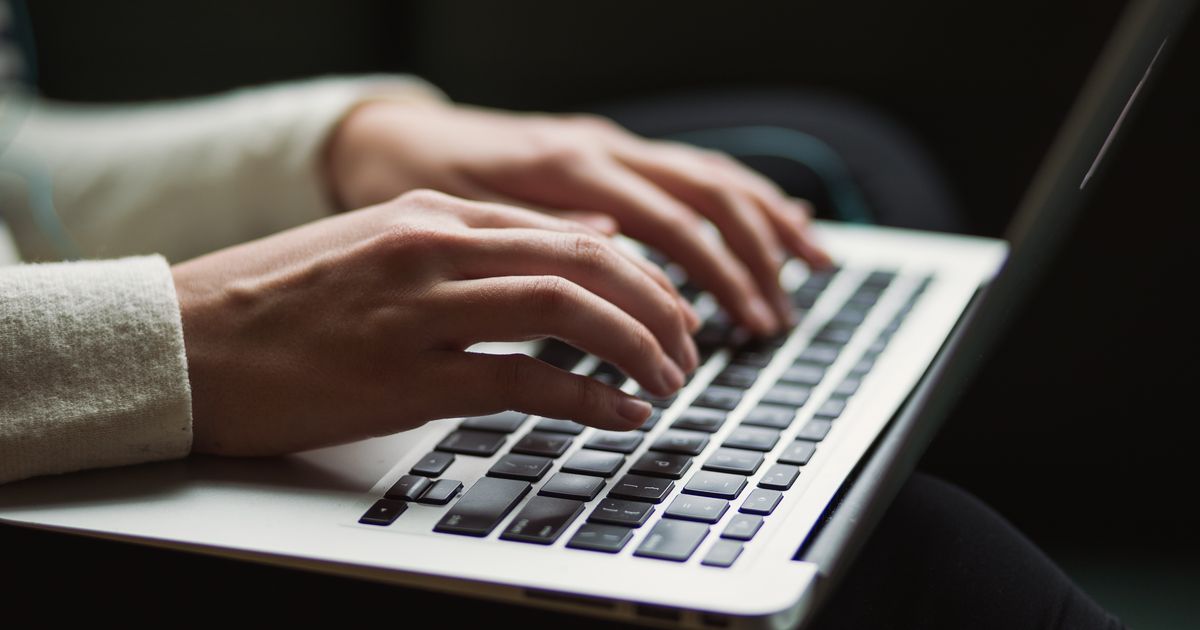Cara Edit File PDF: Panduan Lengkap untuk Pemula
Berikut cara edit file PDF untuk pemula beserta panduan lengkapnya.

PDF atau Portable Document Format merupakan format file yang dikembangkan oleh Adobe Systems. Format ini dirancang untuk menampilkan dokumen secara konsisten di berbagai perangkat dan sistem operasi. Beberapa karakteristik utama file PDF meliputi:
- Tampilan yang konsisten di berbagai perangkat
- Kemampuan untuk menyimpan teks, gambar, dan elemen multimedia
- Fitur keamanan seperti enkripsi dan pembatasan akses
- Ukuran file yang relatif kecil dibandingkan format lain
- Kemudahan dalam berbagi dan mencetak dokumen
File PDF awalnya dirancang sebagai format yang “read-only” atau hanya bisa dibaca. Namun seiring perkembangan teknologi, kini tersedia berbagai cara untuk mengedit file PDF sesuai kebutuhan pengguna.
Alasan Mengedit File PDF
Ada berbagai alasan mengapa seseorang mungkin perlu mengedit file PDF. Beberapa di antaranya adalah:
- Memperbaiki kesalahan ketik atau informasi yang tidak akurat
- Menambahkan atau menghapus konten tertentu
- Mengubah format atau tata letak dokumen
- Menggabungkan beberapa file PDF menjadi satu
- Mengekstrak halaman tertentu dari file PDF yang lebih besar
- Menambahkan tanda tangan digital atau komentar
- Mengubah urutan halaman dalam dokumen
- Mengoptimalkan ukuran file untuk berbagi atau penyimpanan
Terlepas dari alasannya, kemampuan untuk mengedit file PDF telah menjadi keterampilan yang semakin penting di era digital ini.
Metode Mengedit File PDF
Terdapat beberapa metode yang dapat digunakan untuk mengedit file PDF. Pilihan metode tergantung pada kebutuhan pengeditan, perangkat yang digunakan, serta tingkat keahlian pengguna. Berikut adalah beberapa metode utama:
1. Menggunakan Adobe Acrobat
Adobe Acrobat merupakan perangkat lunak resmi dari Adobe untuk mengedit PDF. Meskipun berbayar, Adobe Acrobat menawarkan fitur pengeditan yang lengkap dan profesional. Beberapa kemampuan Adobe Acrobat meliputi:
- Mengedit teks dan gambar secara langsung dalam file PDF
- Menambahkan, menghapus, atau mengatur ulang halaman
- Mengonversi PDF ke format lain seperti Word atau Excel
- Menambahkan form interaktif dan tanda tangan digital
- Melakukan OCR (Optical Character Recognition) pada dokumen hasil pindai
2. Menggunakan Microsoft Word
Microsoft Word, terutama versi terbaru, memiliki kemampuan untuk membuka dan mengedit file PDF. Langkah-langkahnya meliputi:
- Buka Microsoft Word
- Klik File > Open dan pilih file PDF yang ingin diedit
- Word akan mengonversi PDF menjadi dokumen yang dapat diedit
- Lakukan pengeditan seperti pada dokumen Word biasa
- Setelah selesai, simpan kembali sebagai PDF melalui File > Save As > PDF
- Perlu diingat bahwa metode ini mungkin tidak mempertahankan semua format asli dokumen PDF, terutama untuk layout yang kompleks.
3. Menggunakan Layanan Online
Terdapat berbagai layanan online yang menawarkan kemampuan untuk mengedit PDF secara gratis atau dengan biaya yang lebih terjangkau dibandingkan perangkat lunak desktop. Beberapa contoh layanan populer meliputi:
- Smallpdf
- PDFescape
- Sejda PDF Editor
- PDF2Go
- iLovePDF
- Layanan ini biasanya memiliki antarmuka yang mudah digunakan dan dapat diakses dari berbagai perangkat tanpa perlu menginstal perangkat lunak tambahan.
4. Menggunakan Aplikasi Mobile
Untuk pengeditan PDF di perangkat mobile seperti smartphone atau tablet, tersedia berbagai aplikasi yang dapat diunduh dari App Store (iOS) atau Google Play Store (Android). Beberapa aplikasi populer meliputi:
- Adobe Acrobat Reader
- Foxit PDF Editor
- PDF Expert
- WPS Office
- Google Drive (melalui fitur Google Docs)
- Aplikasi mobile ini menawarkan fleksibilitas untuk mengedit PDF di mana saja dan kapan saja.
Aplikasi untuk Mengedit PDF
Selain metode-metode yang telah disebutkan sebelumnya, terdapat beberapa aplikasi khusus yang dirancang untuk mengedit PDF. Berikut adalah beberapa aplikasi terpopuler beserta fitur utamanya:
1. Adobe Acrobat DC
Adobe Acrobat DC merupakan standar industri untuk pengeditan PDF. Fitur-fitur utamanya meliputi:
- Pengeditan teks dan gambar secara langsung
- Penambahan dan pengaturan halaman
- Konversi PDF ke berbagai format
- Pembuatan form interaktif
- Penambahan tanda tangan digital
- Fitur OCR untuk dokumen hasil pindai
- Integrasi dengan layanan cloud Adobe
2. Foxit PhantomPDF
Foxit PhantomPDF merupakan alternatif yang lebih terjangkau dibandingkan Adobe Acrobat. Fitur-fiturnya meliputi:
- Pengeditan teks dan objek
- Pengorganisasian halaman
- Pembuatan dan pengeditan form
- Fitur OCR
- Proteksi dokumen
- Integrasi dengan sistem manajemen dokumen
3. Nitro Pro
Nitro Pro menawarkan antarmuka yang mirip dengan Microsoft Office, membuatnya mudah digunakan bagi pengguna yang familiar dengan suite Office. Fitur-fiturnya meliputi:
- Pengeditan teks dan gambar
- Konversi PDF ke Word, Excel, dan PowerPoint
- Pembuatan dan pengeditan form
- Fitur OCR
- Kolaborasi dan review dokumen
- Tanda tangan elektronik
4. PDFelement
PDFelement menawarkan solusi pengeditan PDF yang komprehensif dengan harga yang lebih terjangkau. Fitur-fiturnya meliputi:
- Pengeditan teks, gambar, dan halaman
- Konversi PDF ke berbagai format
- Pembuatan dan pengeditan form
- Fitur OCR
- Penambahan komentar dan anotasi
- Proteksi dokumen
Langkah-langkah Mengedit PDF
Meskipun langkah-langkah spesifik dapat bervariasi tergantung pada aplikasi atau metode yang digunakan, berikut adalah panduan umum untuk mengedit file PDF:
1. Buka File PDF
Buka aplikasi pengedit PDF yang Anda pilih
Klik “File” atau “Open” dan pilih file PDF yang ingin diedit
Tunggu hingga file selesai dimuat
2. Pilih Mode Pengeditan
Cari opsi “Edit” atau “Edit PDF” dalam menu aplikasi
Klik untuk mengaktifkan mode pengeditan
3. Edit Teks
Klik pada teks yang ingin diedit
Hapus, tambah, atau ubah teks sesuai kebutuhan
Gunakan opsi formatting untuk mengubah font, ukuran, atau warna teks
4. Edit Gambar
Klik pada gambar yang ingin diedit
Gunakan opsi yang tersedia untuk memindahkan, mengubah ukuran, atau mengganti gambar
Jika ingin menambahkan gambar baru, cari opsi “Insert Image” atau sejenisnya
5. Atur Halaman
Cari opsi “Page” atau “Organize Pages”
Gunakan fitur ini untuk menambah, menghapus, atau mengatur ulang halaman
6. Tambahkan Elemen Lain
Gunakan toolbar atau menu untuk menambahkan elemen seperti header, footer, watermark, atau nomor halaman
7. Simpan Perubahan
Setelah selesai mengedit, klik “Save” atau “Save As”
Pilih lokasi penyimpanan dan nama file
Pastikan format file tetap PDF kecuali Anda ingin mengonversinya ke format lain