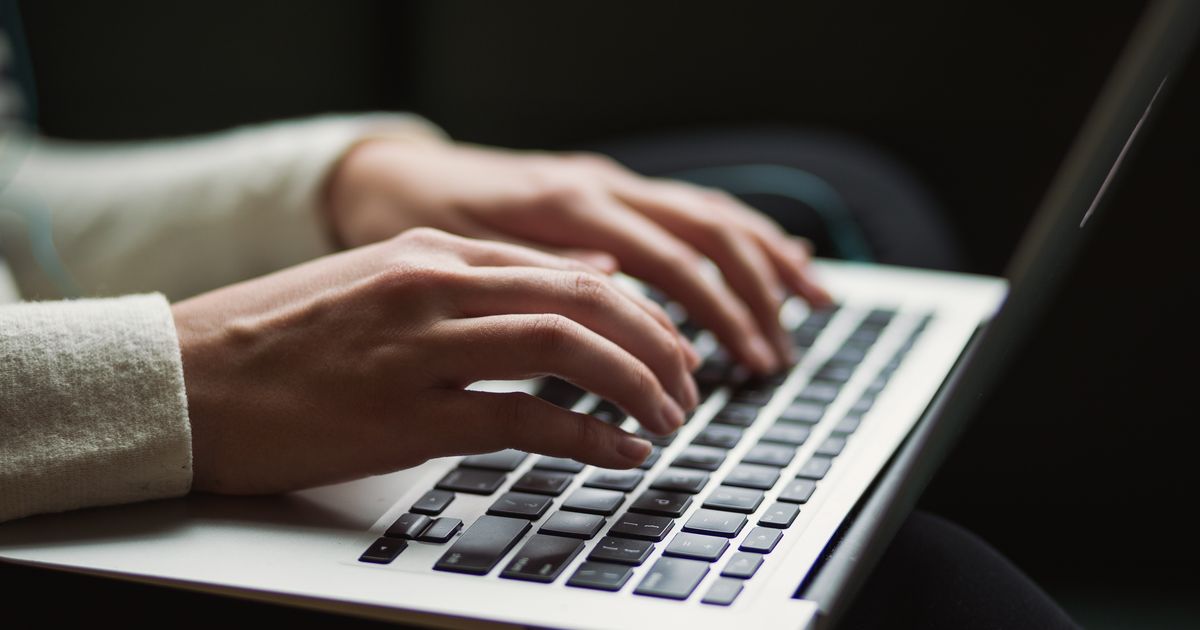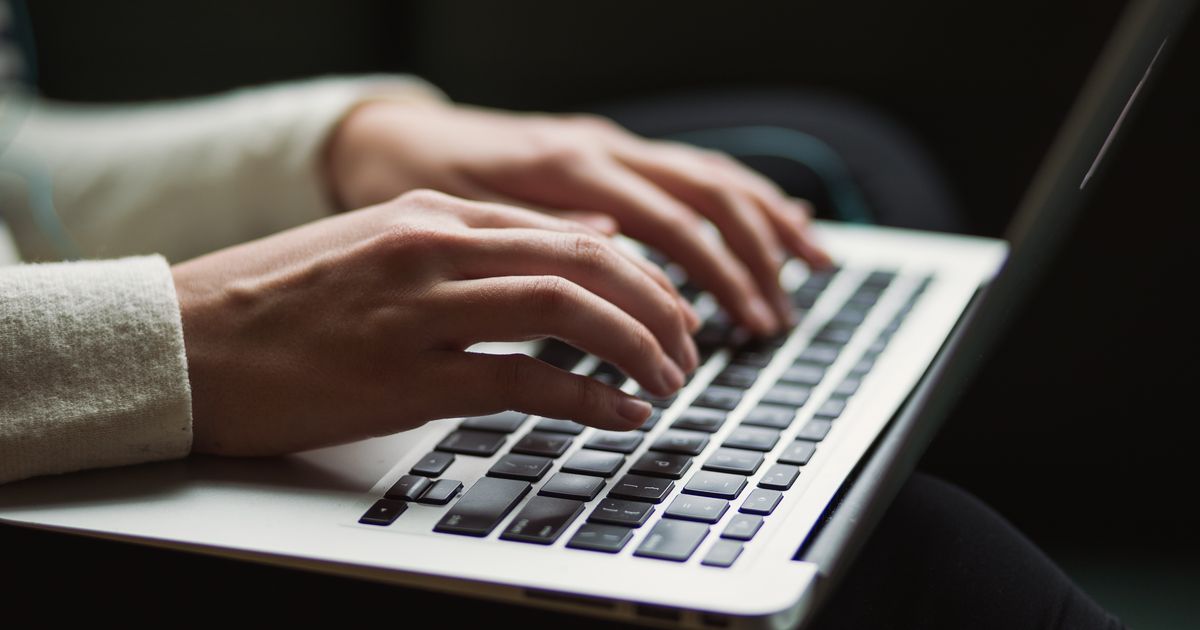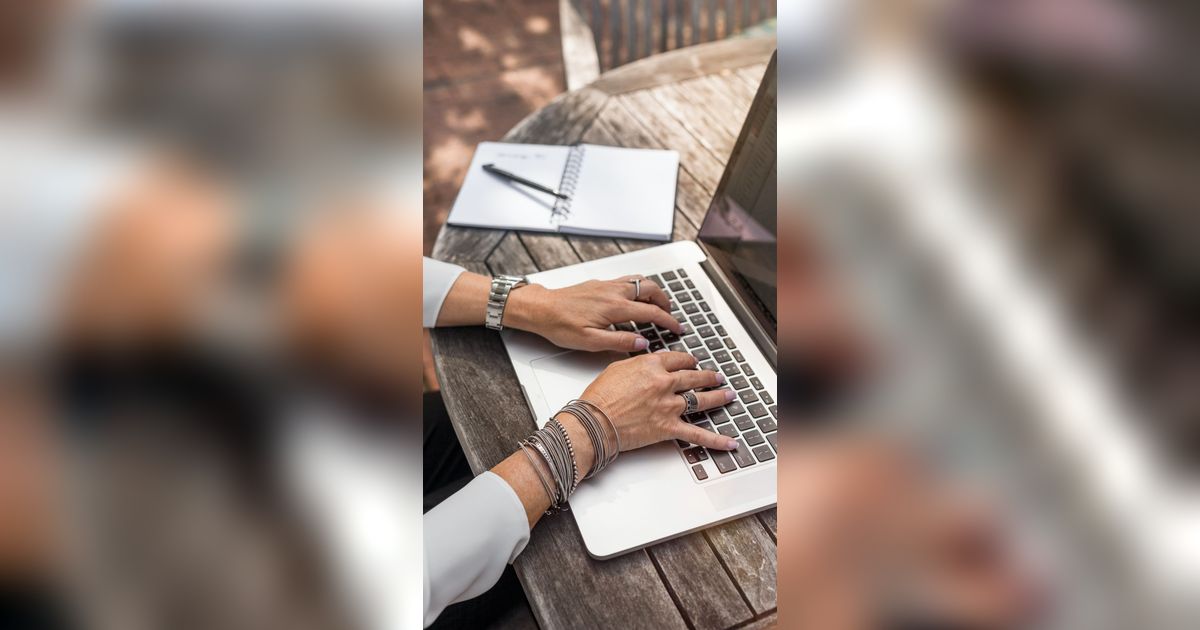Cara Mengedit PDF di Laptop dengan Mudah dan Efektif
Simak cara mengedit PDF di laptop yang mudah dan aman.

Portable Document Format (PDF) merupakan format file yang umum digunakan untuk berbagi dokumen secara digital.
Namun, seringkali kita membutuhkan untuk melakukan perubahan atau pengeditan pada file PDF tersebut.
Mengedit PDF di laptop tidak lagi menjadi tugas yang rumit. Dengan berbagai metode yang tersedia, dari aplikasi profesional seperti Adobe Acrobat DC hingga solusi online gratis, Anda dapat memilih cara yang paling sesuai dengan kebutuhan dan sumber daya Anda.
Dalam artikel ini, kita akan membahas berbagai cara untuk mengedit PDF di laptop dengan mudah dan efektif, baik menggunakan aplikasi berbayar maupun metode gratis.
Mengapa Perlu Mengedit File PDF?
Sebelum kita membahas cara-cara mengedit PDF, penting untuk memahami mengapa kita mungkin perlu melakukan pengeditan pada file PDF:
- Memperbaiki kesalahan ketik atau informasi yang tidak akurat
- Menambahkan atau menghapus konten
- Mengubah format atau tata letak dokumen
- Menandatangani dokumen secara digital
- Menambahkan komentar atau anotasi
- Mengenkripsi atau melindungi dokumen dengan kata sandi
- Menggabungkan atau memisahkan halaman PDF
- Dengan memahami kebutuhan pengeditan, kita dapat memilih metode yang paling sesuai untuk tugas yang dihadapi.
Menggunakan Adobe Acrobat DC
Adobe Acrobat DC merupakan aplikasi resmi dan paling komprehensif untuk mengedit file PDF. Meskipun berbayar, aplikasi ini menawarkan fitur lengkap dan kemudahan penggunaan. Berikut langkah-langkah mengedit PDF menggunakan Adobe Acrobat DC:
- Buka aplikasi Adobe Acrobat DC di laptop Anda.
- Klik “File” lalu pilih “Open” untuk membuka file PDF yang ingin diedit.
- Setelah file terbuka, klik tab “Edit PDF” pada toolbar atas.
- Gunakan berbagai alat editing yang tersedia, seperti:
- Add Text: untuk menambahkan teks baru
- Edit Text & Images: untuk mengubah teks dan gambar yang ada
- Add Image: untuk menyisipkan gambar baru
- Crop Pages: untuk memotong halaman
- Lakukan pengeditan sesuai kebutuhan Anda.
- Setelah selesai, klik “File” lalu “Save” atau “Save As” untuk menyimpan perubahan.
Adobe Acrobat DC juga menyediakan fitur-fitur canggih seperti OCR (Optical Character Recognition) untuk mengedit teks pada file PDF hasil scan, serta kemampuan untuk menambahkan form fields, button, dan elemen interaktif lainnya.
Mengedit PDF dengan Microsoft Word
Bagi pengguna yang tidak memiliki Adobe Acrobat, Microsoft Word dapat menjadi alternatif yang baik untuk mengedit file PDF. Meskipun tidak secanggih Adobe Acrobat, Word menawarkan fungsionalitas dasar yang cukup untuk kebanyakan tugas pengeditan. Berikut cara menggunakan Microsoft Word untuk mengedit PDF:
- Buka Microsoft Word di laptop Anda.
- Klik “File” lalu pilih “Open”.
- Cari dan pilih file PDF yang ingin diedit.
- Word akan menampilkan pesan bahwa akan mengonversi PDF menjadi dokumen Word yang dapat diedit. Klik “OK”.
- Tunggu proses konversi selesai. Dokumen akan terbuka dalam format Word.
- Lakukan pengeditan seperti biasa pada dokumen Word.
- Setelah selesai, klik “File” lalu “Save As”.
- Pilih format “PDF” dari dropdown menu “Save as type”.
- Klik “Save” untuk menyimpan dokumen kembali dalam format PDF.
Perlu diingat bahwa metode ini mungkin tidak mempertahankan semua format asli dari PDF, terutama untuk dokumen yang kompleks. Namun, untuk pengeditan teks dan layout sederhana, cara ini cukup efektif.
Menggunakan Google Docs untuk Mengedit PDF
Google Docs merupakan alternatif gratis yang dapat diakses melalui browser web. Meskipun fiturnya tidak selengkap Adobe Acrobat atau Microsoft Word, Google Docs cukup berguna untuk pengeditan PDF sederhana. Berikut langkah-langkahnya:
- Buka Google Drive dan login dengan akun Google Anda.
- Klik tombol “New” lalu pilih “File upload”.
- Pilih file PDF yang ingin diedit dan tunggu hingga proses upload selesai.
- Klik kanan pada file PDF yang telah diupload, pilih “Open with” lalu “Google Docs”.
- Google Docs akan mengonversi PDF menjadi dokumen yang dapat diedit.
- Lakukan pengeditan sesuai kebutuhan.
- Setelah selesai, klik “File” lalu “Download” dan pilih “PDF Document (.pdf)” untuk menyimpan kembali dalam format PDF.
Metode ini cocok untuk pengeditan cepat dan sederhana, terutama jika Anda tidak memiliki akses ke aplikasi desktop. Namun, perlu diingat bahwa konversi mungkin tidak sempurna, terutama untuk PDF dengan layout kompleks atau banyak gambar.
Menggunakan Aplikasi PDF Editor Online
Untuk pengeditan PDF yang lebih fleksibel tanpa perlu menginstal aplikasi, Anda dapat menggunakan editor PDF online. Beberapa opsi populer termasuk Smallpdf, PDFescape, dan Sejda PDF Editor. Berikut langkah umum menggunakan editor PDF online:
- Buka situs web editor PDF pilihan Anda melalui browser.
- Cari opsi untuk mengunggah atau membuka file PDF.
- Upload file PDF yang ingin diedit.
- Gunakan tools yang disediakan untuk mengedit teks, menambahkan gambar, atau melakukan anotasi.
- Setelah selesai, cari opsi untuk mengunduh atau menyimpan file yang telah diedit.
- Pilih format PDF dan unduh file yang telah diedit ke laptop Anda.
Keuntungan menggunakan editor online adalah Anda tidak perlu menginstal software tambahan dan dapat mengakses file dari mana saja. Namun, perhatikan bahwa beberapa layanan mungkin memiliki batasan ukuran file atau fitur dalam versi gratisnya.
Tips Mengedit PDF dengan Efektif
Untuk memastikan proses pengeditan PDF berjalan lancar, perhatikan tips-tips berikut:
- Selalu buat salinan cadangan dari file PDF asli sebelum melakukan pengeditan.
- Jika file PDF dilindungi kata sandi, pastikan Anda memiliki izin untuk mengeditnya.
- Untuk dokumen penting atau resmi, gunakan software berbayar seperti Adobe Acrobat DC untuk hasil terbaik.
- Jika menggunakan metode konversi (seperti ke Word), periksa kembali formatting setelah konversi untuk memastikan tidak ada perubahan yang tidak diinginkan.
- Manfaatkan fitur “Undo” jika tersedia untuk membatalkan perubahan yang tidak diinginkan.
- Jika mengedit PDF hasil scan, gunakan software dengan fitur OCR untuk hasil yang lebih akurat.
Mengedit PDF di Smartphone
Meskipun fokus utama artikel ini adalah mengedit PDF di laptop, penting untuk mengetahui bahwa Anda juga dapat mengedit PDF menggunakan smartphone. Beberapa aplikasi populer untuk mengedit PDF di perangkat mobile termasuk:
- Adobe Acrobat Reader (tersedia untuk Android dan iOS)
- PDF Expert (iOS)
- Foxit PDF Editor (Android dan iOS)
- WPS Office (Android dan iOS)
Langkah-langkah umumnya mirip dengan mengedit di laptop, namun dengan antarmuka yang dioptimalkan untuk layar sentuh. Ini bisa menjadi pilihan yang baik untuk pengeditan cepat saat Anda sedang bepergian.