Cara install ulang Windows 7 tanpa CD Driver dan tanpa menghilangkan data

Merdeka.com - Windows 7 adalah salah satu sistem operasi besutan Microsoft yang terpopuler. Pasalnya Windows 7 adalah versi terakhir sistem operasi Windows yang menggunakan menu 'Start' konvensional yang biasa kita temukan di pojok kiri bawah desktop. Windows 8 dan Windows 10 yang kini banyak dipakai, tak lagi memiliki menu Start.
Para pemakai setia Windows 7 pun kerap menemui masalah. Seringkali PC atau laptop tiba-tiba lemot, beberapa program tak mau jalan, terlebih lagi firewall yang bersifat gratis kini sudah tak mendapat update lagi. Jika ini terjadi, tugas dan pekerjaan jadi tak selesai dan memicu stres berkelanjutan.
Nah, jika masalah semacam ini sudah datang, install ulang jadi salah satu jalan. Berbagai cara install ulang Windows 7 sendiri merupakan proses yang panjang dan melelahkan. Bahkan, beberapa cara install ulang Windows 7 tak ingin repot-repot ditempuh oleh orang yang awam dunia komputer, dan memilih menggunakan jasa servis.
-
Siapa pengembang Windows? Windows - Salah satu sistem operasi paling populer yang dikembangkan oleh Microsoft. Windows memiliki user interface yang mudah digunakan dan menyediakan berbagai layanan inti untuk mengelola tugas-tugas seperti process management, memory management, dan disk management. Contoh sistem operasi Windows yang terkenal termasuk Windows XP, Windows 7, dan Windows 10.
-
Gambar Microsoft apa yang terkenal? Tahukah Anda gambar wallpaper Microsoft di sebuah perbukitan hijau dan diselimuti awan biru nan cerah? Walpaper ini barangkali jadi foto yang paling banyak dilihat orang-orang di seluruh dunia.
-
Bagaimana mengembalikan tampilan ke default? Tekan tombol Command + Option + P + R saat menyalakan laptop untuk mereset NVRAM.
-
Kapan Microsoft meluncurkan Windows 1.0? Dua tahun kemudian pada 1985, Microsoft akhirnya ‘nekad’ meluncurkan Windows 1.0. Pada tahun itu, lisensi untuk Windows 1.0 dijual seharga USD 100. Respons pasar pun begitu menggembirakan. Setidaknya dengan angka lebih dari selusin yang terjual patut diacungi jempol.
-
Dimana Microsoft Office paling sering digunakan? Perangkat ini hingga sekarang masih menduduki puncak pertama program pengolahan kata yang sering digunakan di perangkat komputer dan laptop.
-
Sistem operasi apa yang terkenal di Apple? MacOS - Sistem operasi ini dikembangkan oleh Apple dan khusus dirancang untuk digunakan pada komputer Mac. Dibuat dengan tampilan yang elegan dan user-friendly, MacOS menawarkan pengalaman yang intuitif bagi pengguna. Keunggulan dari MacOS adalah integrasinya dengan produk Apple lainnya seperti iPhone dan iPad.
Namun sebenarnya kita pun bisa kok untuk menempuh cara install ulang Windows 7 layaknya mereka yang bergerak di jasa pemulihan komputer. Pasalnya, cara install ulang Windows 7 ini bisa Anda ikuti dengan mudah dengan berbagai langkah yang telah terpapar jelas.
Cara install ulang Windows 7 dan Windows 7 Ultimate
Ada beberapa langkah yang bisa dipilih sebagai opsi cara install ulang Windows 7 dan Windows 7 Ultimate.
1. UpdateUpdate merupakan cara install ulang Windows 7 dengan mengganti file lama dengan yang baru dari Windows 7 yang terpasang di komputer. Update sebenarnya bukanlah cara menginstall ulang Windows 7, namun hanya bertujuan untuk mengatasi masalah yang muncul, atau mengaktifkan fitur atau fungsi tertentu yang ada di Windows setelah sebelumnya tak maksimal.

Ilustrasi update Windows ©2018 Merdeka.com
2. UpgradeUpgrade merupakan cara install ulang Windows 7 untuk mengganti software yang lama dengan software edisi baru. Tak akan ada perubahan berarti yang terjadi di komputer atau Laptop Anda. Namun nantinya, software Anda akan mengusung versi lebih baru. Sama seperti update, kita belum sampai pada cara install ulang Windows 7, karena upgrade tidak mengubah isi komputer Anda secara signifikan. Biasanya, update ini hanya dalam segi tampilan atau fitur.
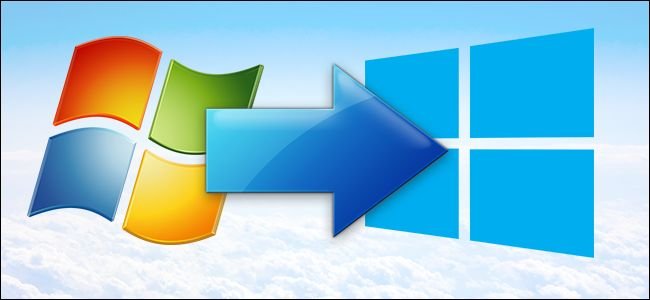
Ilustrasi upgrade Windows ©2018 Merdeka.com
Nah, kedua cara install ulang Windows 7 di atas memang adalah cara yang tidak akan mengubah setelan komputer Anda, serta tak akan menghapus file-file yang Anda simpan di drive C. Namun, biasanya beberapa masalah minor akan selesai hanya dengan upgrade atau update, tak perlu sampai menempuh cara install ulang Windows 7 yang ekstrem hingga menghapus seluruh file Anda.
Lain soal jika permasalahan yang ada di PC atau Laptop Anda terlalu bandel, sehingga dirasa cara install ulang Windows 7 dengan Update maupun Upgrade dirasa tak akan membawa perubahan berarti. Jika ini yang terjadi pada Anda, rasanya Anda harus menempuh cara install ulang Windows 7 yang ketiga: Clean install.
3. Clean installClean install adalah salah satu cara install ulang Windows 7 yang akan menghapus sistem operasi dan seluruh file yang ada dalam harddisk tempat sistem operasi berada (misalnya drive C). Jadi, jika kita memutuskan untuk menempuh cara install ulang Windows 7 dengan Clean Install, kita harus membuat backup file dari drive C, atau mudahnya memindahkannya ke harddisk yang lain.

Ilustrasi install Windows 7 ©2018 Merdeka.com
Salah satu konsekuensi ditempuhnya cara install ulang Windows 7 dengan Clean Install, adalah Anda harus kembali menginstal program atau aplikasi yang Anda butuhkan secara satu-persatu. Karena cara install ulang Windows 7 ini membuat harddisk C yang biasa jadi tempat Program File aplikasi Anda, sudah terformat.
Namun sebelum masuk ke cara install ulang Windows 7 dengan Clean Install, ada baiknya kita menyimak cara install ulang Windows 7 menggunakan flashdisk dan tanpa menggunakan CD. Pasalnya, laptop dan PC zaman sekarang sudah jarang yang memiliki DVD ROM.
Cara install ulang windows 7 dengan menggunakan flashdisk
Di poin ini, Anda akan menggunakan flashdisk sebagai media bootable Windows 7 sebagai pengganti DVD. Menjadikan sebuah flashdisk menjadi bootable membutuhkan beberapa langkah, karena flashdisk biasa yang hanya sebagai storage atau media penyimpanan, tak akan serta merta bisa langsung jadi media untuk install ulang Windows 7 ke komputer kita.

Flashdisk bootable WIndows 7 ©2018 Merdeka.com
Untuk menjadikan sebuah flashdisk menjadi bootable, Anda butuh flashdisk dengan minimal storage 4 GB. Lalu Anda harus menyiapkan file ISO dari Windows 7 atau biasa disebut ISO Image atau disc image.
Jika flashdisk dan file ISO Windows 7 sudah disiapkan, langkah selanjutnya adalah membuat flashdisk jadi bootable Windows. Hal ini dilakukan dengan software pihak ketiga. Banyak software yang bisa dipilih, salah satunya adalah Rufus.
Menggunakan Rufus cukup mudah. Anda hanya tinggal menancapkan flashdisk ke PC atau laptop, lalu Rufus akan mendeteksinya. Pilih opsi "Create a bootable disk using," pilih "ISO image," lalu pilih icon drive untuk memilih file ISO yang telah Anda siapkan.
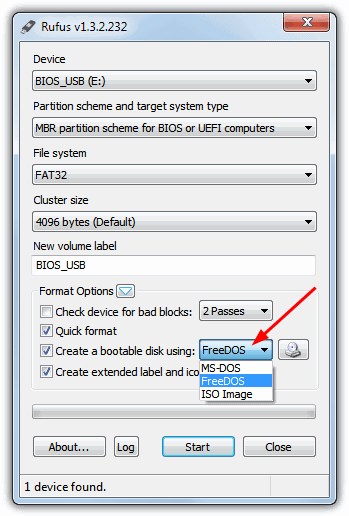
Ilustrasi software Rufus ©2018 Merdeka.com
Jika sudah, Anda tinggal klik Start dan proses akan dimulai. Perlu dicatat bahwa seluruh data pada flashdisk akan terhapus. Proses akan berjalan selama kurang lebih 5 menit dan flashdisk telah siap dipakai sebagai media bootable untuk menginstall Windows 7.
Mari kita masuk ke cara install ulang Windows 7.
Cara clean install windows 7 32 bit dan 64 bit
1. Backup data AndaSeperti yang sudah dijelaskan, jika kita menempuh cara install Windows 7 menggunakan Clean Install, data di drive C akan terhapus secara keseluruhan. Jadi, jika Anda memiliki data penting yang tersimpan di folder My Document, My Picture, Download, dan berbagai file lain di Drive C, Anda harus memindahnya ke harddisk eksternal.
Alternatifnya, Anda bisa memindahnya di drive lain di komputer atau laptop Anda, seperti di Drive D atau E. Biasanya Install ulang Windows 7 tak akan ikut memformat drive selain C. Namun untuk antisipasi, pindah juga data-data yang ada di Drive tersebut.
2. Siapkan flashdisk bootable Windows 7Di langkah ini, Anda hanya tinggal menyiapkan flashdisk yang telah dibuat bootable tadi. Jika Anda masih menggunakan CD, dan akan melakukan install ulang Windows 7 menggunakan CD tersebut, Anda tinggal memastikan bahwa CD-ROM di PC atau laptop Anda masih bekerja dengan normal.
3. Jalankan instalasi Windows 7Tancapkan flashdisk atau CD Anda di Laptop atau PC Anda. Lalu, reboot. Pastikan PC atau laptop Anda reboot melalui flashdisk atau CDROM Anda. Hal ini bisa dilakukan dengan langsung masuk ke BIOS sebelum komputer mulai menyala. Di sini Anda akan melihat tombol apa yang harus ditekan untuk masuk ke BIOS, tepat di bawah logo Microsoft. Tombol yang digunakan biasanya F2, F10, F12, atau Del.
Jika sudah masuk menu BIOS, masuk ke menu Boot, lalu pilih lokasi instalasi Anda sebagai 1st Boot Device. Misal Anda menginstal lewat flashdisk, Removable Dev. Jika lewat CD, pilih CD or DVD.
4. Mulai instalasiKetika instalasi telah dimulai, Anda akan diminta untuk memasukkan beberapa preferensi seperti bahasa, serta persetujuan soal lisensi instalasi Windows 7. Ini adalah opsi yang harus Anda centang, jika tidak, instalasi tak bisa dilanjutkan.
5. Pilih jenis instalasiSetelah proses booting, Anda akan dihadapkan pada pilihan antara Upgrade atau Custom. Pilih Custom.
6. Format drive tujuan dan install Windows 7Pilih drive tujuan yang akan membuat Windows 7 akan terinstall di drive tersebut, serta otomatis memformat isinya. Proses akan berjalan selama sekitar 120 menit, tergantung pada sistem Anda.
7. Isi detil akhir dan transfer kembali data AndaSetelah instalasi selesai, Anda akan diminta untuk menamai komputer Anda dan membuat akun untuk pengguna awal. Setelah akun selesai dibuat, Anda sudah bisa menggunakannya dan masuk ke Windows 7 baru yang telah diinstall ulang.
Tentu, Anda tinggal mengisi kembali komputer Anda dengan file yang telah dibackup, serta memenuhinya lagi dengan software dan aplikasi yang Anda butuhkan.
Demikian cara install ulang Windows 7 versi Merdeka.com, semoga bermanfaat. (mdk/idc)
Cobain For You Page (FYP) Yang kamu suka ada di sini,
lihat isinya

Layar laptop hitam sering membuat kita bingung karena tidak menampilkan petunjuk atau kode kesalahan. Hal ini sebenarnya bisa terjadi karena beberapa alasan.
Baca Selengkapnya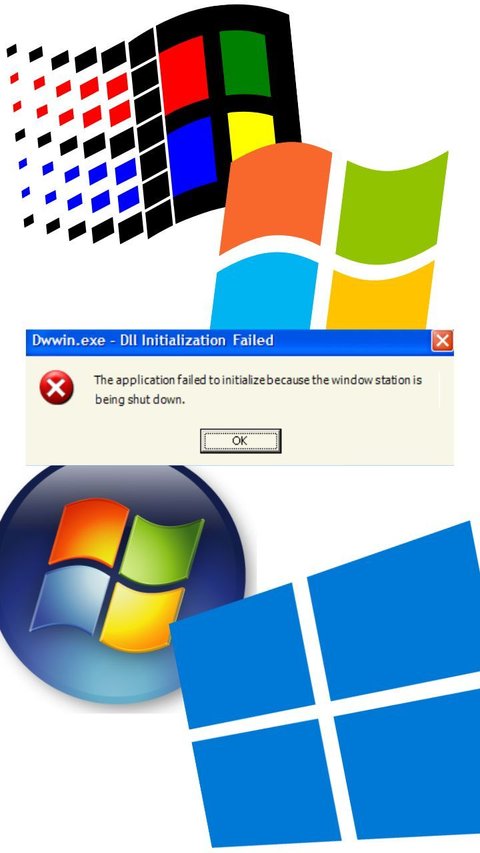
Ciri khas Windows ketika mengalami sistem yang error adalah bunyinya. Berikut ragam bunyi error setiap versinya.
Baca Selengkapnya
Sistem operasi adalah perangkat lunak yang berfungsi sebagai penghubung antara pengguna, perangkat keras, dan perangkat lunak lainnya dengan Jenis yang beragam.
Baca Selengkapnya
Tak menyangka Bill Gates bisa bergoyang asyik yang nampak mengikuti alunan musik.
Baca Selengkapnya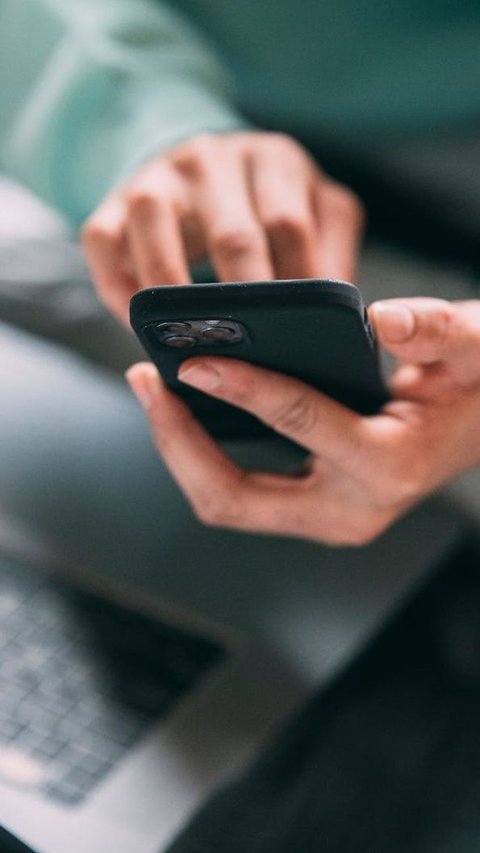
Berikut cara menghilangkan iklan di HP Android yang mudah dan cepat.
Baca Selengkapnya
Keduanya memiliki keunggulan dan kekurangan. Tinggal melihat kebutuhan yang Anda inginkan.
Baca Selengkapnya
Dengan menggabungkan tombol Ctrl dengan kombinasi tombol lain, pengguna dapat mempercepat proses kerja mereka hingga meningkatkan efisiensi dalam bekerja.
Baca Selengkapnya