Cara Membuat Tanda Tangan Digital di Word, Pahami Langkah Mudah dan Simpelnya

Merdeka.com - Cara membuat tanda tangan digital akan sangat membantu masyarakat. Mengingat saat ini zaman sudah berubah menjadi serba digital dan praktis, khususnya bagi mereka yang tengah bekerja di dunia perkantoran.
Bagi kalian yang masih belum tahu cara membuat tanda tangan secara digital, ternyata ini bisa dilakukan dengan menggunakan perangkat lunak Microsoft Word. Seperti kita ketahui bahwa Ms. Word merupakan salah satu perangkat lunak yang menyediakan banyak fitur, salah satunya adalah untuk membuat tanda tangan secara digital.
Cara membuat tanda tangan digital di Ms. Word juga sangatlah mudah. Berikut adalah cara membuat tanda tangan digital di Word yang berhasil dirangkum dari berbagai sumber.
-
Apa itu tanda tangan digital di Microsoft Word? Tanda tangan digital merupakan representasi elektronik dari tanda tangan konvensional. Fungsinya sama seperti tanda tangan basah, yaitu untuk memverifikasi identitas penandatangan dan memberikan persetujuan terhadap isi dokumen.
-
Apa saja fitur bawaan untuk membuat tanda tangan digital di Word? Microsoft Word juga menyediakan fitur bawaan untuk membuat dan menyisipkan tanda tangan digital. Berikut adalah panduan lengkapnya: 1. Menggunakan Fitur Signature Line Fitur Signature Line memungkinkan Anda membuat garis tanda tangan resmi dengan informasi penandatangan: Buka dokumen Word yang ingin ditandatangani Klik tab 'Insert' pada ribbon menu Di grup 'Text', klik 'Signature Line' Isi informasi penandatangan seperti nama, jabatan, dan email Klik 'OK' untuk menyisipkan garis tanda tangan ke dokumen
-
Apa itu tanda tangan digital di Word? Tanda tangan digital di Microsoft Word merujuk pada representasi elektronik dari tanda tangan seseorang yang dapat disisipkan ke dalam dokumen Word. Berbeda dengan tanda tangan konvensional yang dibubuhkan dengan pena di atas kertas, tanda tangan digital memungkinkan pengguna untuk menandatangani dokumen secara elektronik tanpa perlu mencetak dan memindai dokumen tersebut.
-
Mengapa tanda tangan digital di Word bermanfaat? Menambahkan tanda tangan digital ke dokumen Word memiliki beberapa keuntungan signifikan: Efisiensi: Proses penandatanganan menjadi jauh lebih cepat karena tidak perlu mencetak, menandatangani secara manual, dan memindai kembali dokumen. Penghematan biaya: Mengurangi penggunaan kertas dan tinta, serta biaya pengiriman dokumen fisik. Fleksibilitas: Memungkinkan penandatanganan dokumen dari mana saja dan kapan saja, selama ada akses ke perangkat digital.
-
Bagaimana menambahkan tanda tangan digital di Word menggunakan smartphone? Ada dua cara utama untuk menyisipkan tanda tangan di Word mobile: a. Menggunakan Gambar Tanda Tangan Ketuk ikon '+' di bagian atas layar Pilih opsi 'Picture' Pilih 'From Device' untuk memilih file gambar tanda tangan dari galeri smartphone Anda Pilih gambar tanda tangan yang ingin disisipkan b. Menggambar Tanda Tangan Langsung Ketuk ikon '+' di bagian atas layar Pilih opsi 'Draw' Gunakan jari atau stylus untuk menggambar tanda tangan Anda langsung di layar Setelah selesai, ketuk 'Done'
-
Apa yang diperlukan untuk membuat tanda tangan di Word? Buat tanda tangan Anda di atas kertas putih menggunakan pena hitam.
Perbedaan Tanda Tangan Digital dan Tanda Tangan Elektronik
Banyak orang berpikir bahwa tanda tangan digital dan elektronik adalah sesuatu hal yang sama. Namun pada kenyataannya keduanya merupakan jenis yang berbeda. Seperti dilansir dari pandadoc, bahwa tanda tangan digital adalah merek digital terenkripsi yang sangat aman yang memerlukan perangkat lunak khusus dan sertifikat digital dari pengirim dan penerima.
Anda harus membeli sertifikat tersebut dari perusahaan penerbit. Tanda tangan elektronik hanyalah tanda virtual yang ditambahkan ke dokumen yang biasanya berbentuk gambar tanda tangan atau teks yang diketik dengan tangan.
Cara Membuat Tanda Tangan Digital di Word
Jika Anda ingin mencoba menambahkan tanda tangan digital ke dokumen Word, berikut cara membuat tanda tangan di Word:
1. Pindahkan kursor ke area yang ingin dibubuhi tanda tangan di dokumen Word.
2. Pilih tab Insert.
3. Arahkan kursor ke bagian Teks dan pilih Signature Line.
4. Klik Microsoft Office Signature Line dan kotak dialog Signature Setup akan muncul.
5. Masukkan data, seperti nama penanda tangan, jabatan, alamat email, dan instruksi lebih lanjut, kemudian centang kotak jika diperlukan (jika Anda menandatangani ini akan menjadi detail). Klik OK.
6. Klik kanan pada bagian tanda tangan dan ketik nama Anda atau unggah gambar tanda tangan.
Cara Membuat Tanda Tangan Elektronik di Word
Banyak orang memang lebih memilih untuk menambahkan tanda tangan elektronik dibandingkan dengan tanda tangan digital ke dokumen mereka. Ms. Word pun membuat keinginan banyak orang ini mudah untuk dilakukan.
Untuk menambahkan tanda tangan elektronik,berikut langkah-langkah cara membuat tanda tangan di Word yang bisa diikuti:
1. Buat tanda tangan di tengah selembar kertas putih kosong dengan cara tulis tangan.
2. Pindai atau scan tanda tangan yang telah dibuat dan simpan di komputer dalam salah satu format file .bmp, .gif, .png, atau .jpg.
3. Buka file gambar di Microsoft Word dengan mengklik tab Insert dan pilih Picture.
4. Klik pada gambar dan edit menggunakan tab Picture Tools Format.
5. Saat selesai mengedit gambar, klik kanan pada gambar dan pilih Save As Picture.
6. Kapan pun Anda ingin menambahkan tanda tangan elektronik ke dokumen Word, klik Insert dan Picture, kemudian cari file gambar yang telah diedit. Lalu seret dan lepas di tempat yang diinginkan di dokumen Word.
Cara Menambahkan Garis Tanda Tangan di Word
Selain tanda tangan Anda, tak jarang bahwa sebuah dokumen juga memerlukan tanda tangan dari orang lain. Guna membuat dokumen tersebut nampak rapi, maka biasanya akan diberi sebuah garis khusus untuk menunjukkan di mana seseorang harus meletakkan tanda tangannya.
Untuk membuat garis tanda tangan, Ms Word juga menyediakan caranya guna melengkapi keperluan dokumen. Berikut adalah langkah-langkah yang bisa dilakukan:
1. Klik kiri di tempat Anda ingin meletakkan garis tanda tangan pada dokumen Word.
2. Pilih Signature Line dari bagian Insert. Kemudian kotak dialog akan muncul.
3. Pilih opsi yang diperlukan, lalu klik OK.
Cara Membuat Tanda Tangan dengan Menggunakan Android
Apabila Anda sedang berada di luar kantor dan kebetulan sedang tidak membawa laptop, Anda juga bisa mengurus dokumen untuk membuat tanda tangan melalui ponsel pintar milik Anda. Yang dibutuhkan untuk membuat tanda tangan melalui ponsel adalah aplikasi Adobe Fill & Sign, apabila Anda sudah mengunduhnya, maka ikutilah cara-cara yang bisa dilakukan berikut ini untuk membuat tanda tangan di Word:
1. Jalankan aplikasi Adobe Fill & Sign. Kemudian pilih icon pena lalu pilih Create Signature.
2. Berikutnya segera buat tanda tangan dengan menggunakan jari di layar smartphone. Jika sudah selesai pilih Done.
3. Pastikan bahwa dokumen Word yang ingin Anda tanda tangani sudah tersimpan di smartphone sebelumnya. Kemudian pilih opsi Select a form to fill out untuk membubuhi dokumen dengan tanda tangan.
4. Ketika sudah masuk ke dalam dokumen yang ingin Anda tanda tangani, pilih ikon pena, lalu pilih Signature
5. Tempatkan tanda tangan dengan cara menyeret tanda tangan di tempat yang diinginkan. (mdk/bil)
Cobain For You Page (FYP) Yang kamu suka ada di sini,
lihat isinya
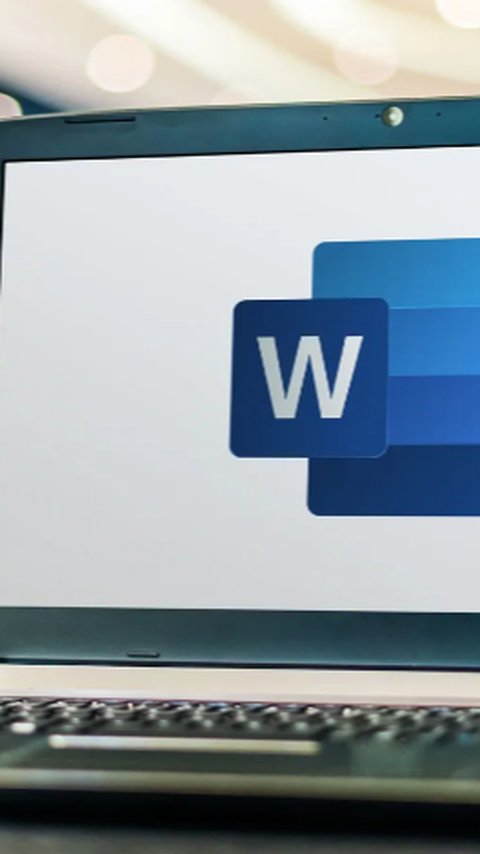
Berikut cara mudah membuat TTD di Word beserta panduan lengkapnya.
Baca Selengkapnya
Panduan membubuhkan tanda tangan digital pada dokumen yang mudah dipahami.
Baca Selengkapnya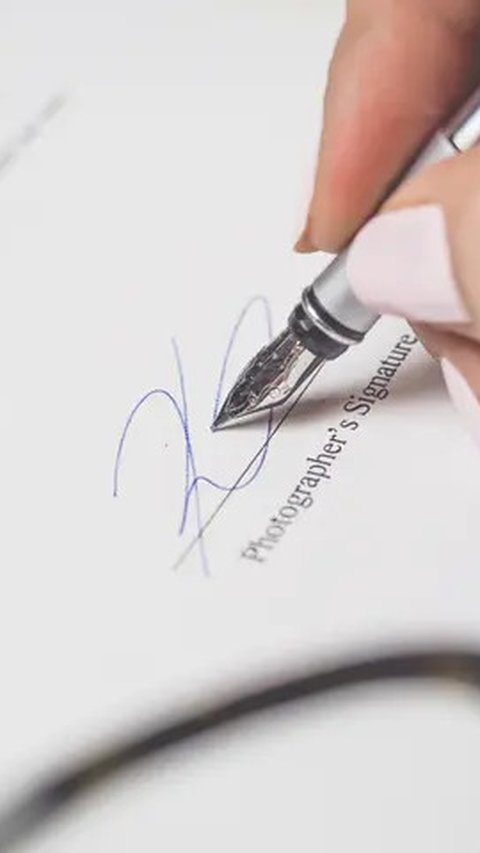
Berikut panduan lengkap membuat tanda tangan di Word.
Baca Selengkapnya
Berikut cara TTD di Word beserta panduan lengkapnya.
Baca Selengkapnya
Panduan cara membuat tanda tangan di word yang mudah dan praktis.
Baca Selengkapnya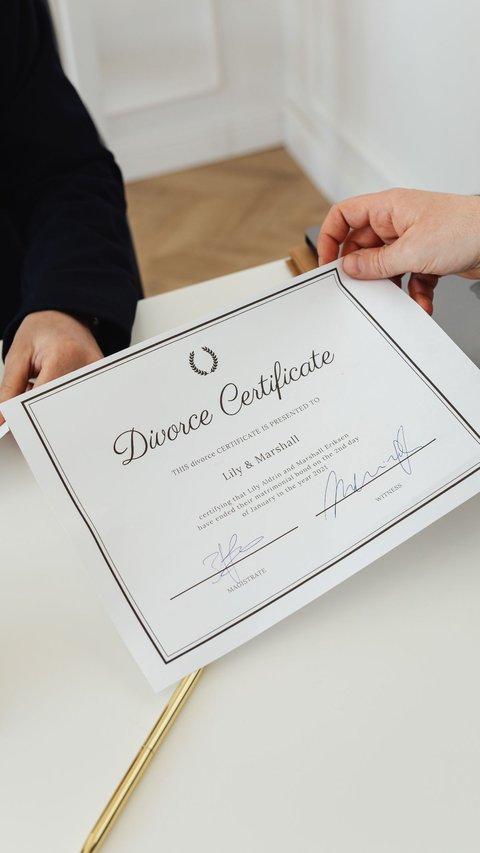
Cara membuat sertifikat di Word cukup mudah dan praktis.
Baca Selengkapnya
Panduan cara membuat halaman di microsoft word yang mudah untuk pemuda.
Baca Selengkapnya
Undangan saat ini bisa dibuat dengan berbagai macam cara, salah satunya adalah dengan aplikasi digital.
Baca Selengkapnya
Tak perlu repot menulis label undangan secara manual. Ikuti saja langkah-langkah ini.
Baca Selengkapnya
Simak cara membuat catatan kaki yang baik dan benar.
Baca Selengkapnya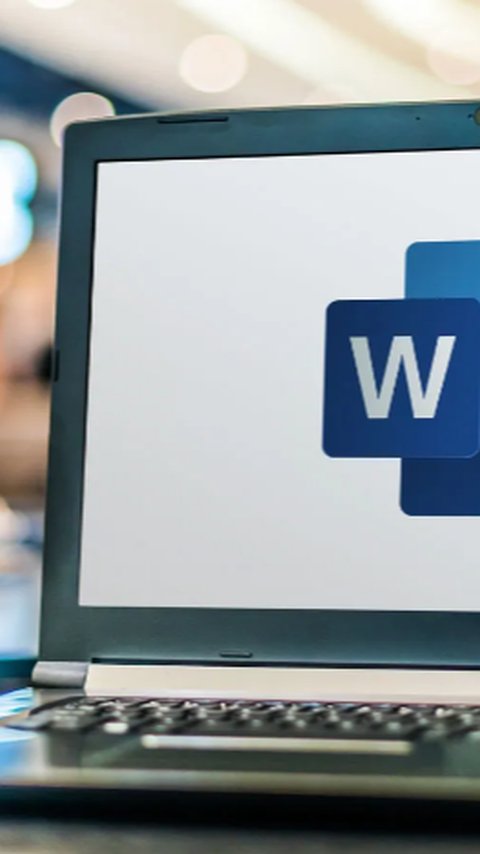
Ketahui cara membuat titik titik daftar isi otomatis di Microsoft Word.
Baca Selengkapnya
Panduan membuat tabel di microsoft word dengan mudah dan bisa dicontoh.
Baca Selengkapnya