2 Cara Membuka PDF yang Terkunci dengan Mudah, Bisa Gunakan Google Chrome

Merdeka.com - Seperti diketahui, file digital dalam bentuk Portable Document Format (PDF) memang sering kali digunakan dalam berbagai jenis dokumen tulisan. Bukan tanpa alasan, penggunaan file PDF mempunyai kelebihan tersendiri, yaitu dapat menyajikan dokumen dua dimensi yang meliputi teks, huruf, citra dan vektor. Tidak heran jika penggunaan file PDF dapat memberikan tampilan yang lebih rapi dan nyaman untuk dibaca.
PDF sendiri sudah banyak digunakan berbagai macam dokumen. Mulai dari modul seminar atau pelatihan, berbagai macam jurnal penelitian, materi pembelajaran kuliah, hingga buku yang diubah menjadi bentuk digital. Penggunaan PDF sendiri dapat dikatakan memudahkan dan memberikan kenyamanan tersendiri bagi pengguna untuk mengonsumsi informasi atau materi yang didapat.
-
Bagaimana cara membuka website? Untuk melihat website membutuhkan browser (misalnya, Internet Explorer , Edge , Safari , Firefox , atau Chrome ). Misalnya, Anda membaca halaman web ini menggunakan browser. Setelah berada di browser, Anda dapat membuka situs web dengan memasukkan URL di bilah alamat.
-
Bagaimana edit PDF dengan Adobe Acrobat Reader? Buka Adobe Acrobat Reader di laptop Anda. Klik 'File' > 'Open' dan pilih PDF yang ingin Anda edit. Setelah file terbuka, klik 'Edit PDF' di panel kanan.
-
Bagaimana cara mengubah PDF ke Word dengan PDF Converter? 1. Unduh aplikasi PDF Converter di Play Store. 2. Buka aplikasi PDF Converter. Tap + untuk memasukkan file PDF yang ingin diubah ke Word. 3. Pilih jenis konversi Word. 4. Tunggu sampai proses konversi selesai.
-
Apa saja yang bisa diunduh dari link? Untuk memudahkan akses, Anda dapat mengunduh kalender 2025 yang mencakup hari libur nasional dan cuti bersama dalam format PDF melalui tautan yang telah disediakan oleh Kementerian Agama.
-
Bagaimana membacanya? Cara membacanya harus sepanjang dua harakat atau disebut satu alif, contohnya:كتَا بٌ - يَقُوْلُ - سمِيْعٌ
-
Apa keuntungan mengubah PDF ke Word? Keuntungan utama dari mengubah PDF ke Word adalah fleksibilitas dalam mengedit teks, menambahkan gambar, atau menyesuaikan format sesuai kebutuhan. Dengan format Word, pengguna dapat memodifikasi konten secara bebas, yang sangat membantu dalam pekerjaan kantor, tugas sekolah, atau proyek lainnya yang membutuhkan penyesuaian dokumen.
Meski begitu, tidak jarang ditemui file PDF yang terkunci. Di mana, pengguna perlu memasukkan kata sandi untuk bisa membuka dokumen tersebut. Tentu ini menjadi kendala tersendiri, khususnya bagi Anda yang tidak mengetahui bagaimana cara membuka PDF yang terkunci. Namun tidak perlu khawatir, terdapat beberapa cara membuka PDF yang terkunci dan bisa dipraktikkan dengan mudah.
Dalam hal ini, Anda bisa menggunakan Google Chrome untuk membuka kunci file PDF yang tidak bisa dibuka. Bukan hanya itu, terdapat pula alternatif lain yang bisa dicoba untuk mengakses dokumen PDF tersebut. Dilansir dari situs Wikihow, berikut kami telah merangkum beberapa cara membuka PDF yang terkunci dengan mudah yang bisa Anda lakukan.
Cara Membuka PDF yang Terkunci : Menggunakan Google Chrome
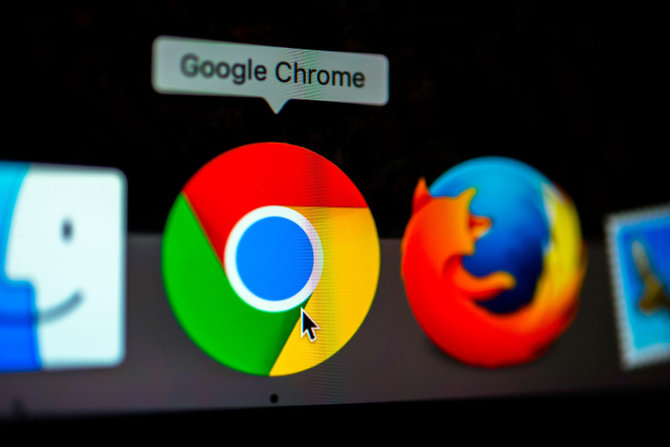
©2019 bgr.com
Cara membuka PDF yang terkunci pertama bisa memanfaatkan layanan Google Chrome. Dalam hal ini, Google Chrome dikatakan sebagai satu-satunya aplikasi web browser yang menyediakan fitur pencetakan atau Print.
Fitur inilah yang bisa digunakan untuk membuka dokumen PDF yang terkunci. Cara ini dilakukan agar kata sandi pengguna dapat dihapus dari berkas PDF. Bagi yang penasaran, beberapa cara yang perlu disimak :
- Buka Google Chrome pada komputer atau laptop Anda.
- Buka situs Google Drive melalui Google Chrome yang telah dibuka. Halaman Google Drive akan segera muncul jika Anda sudah masuk kea kun Google. Namun jika belum, akan diminta untuk masuk dengan mengetikkan alamat email dan kata sandi akun terlebih dahulu.
- Jika sudah, klik dan seret dokumen PDF ke dalam jendela Google Drive yang telah dibuka. Anda juga bisa menekan tombol New > File Upload > pilih dokumen PDF yang ingin dibuka > klik OK.
- Klik dua kali pada berkas PDF yang telah diunggah. Jika PDF dilindungi oleh kata sandi pengguna, maka masukkan kata sandi dan klik tombol Submit untuk membuka kontennya.
- Setelah dokumen terbuka, tekan Ctrl + P (Windows) atau Command + P (Macbook). Kemudian tampilan jendela print akan tersedia pada layar utama.
- Tekan menu Destination yang ada di sisi kiri jendela, lalu pilih Save as PDF.
- Jika sudah, klik tombol Save berwarna biru yang ada pojok kiri bawah jendela. Setelah itu, dokumen secara otomatis akan terunduh pada komputer dan tersimpan pada file download atau lokasi penyimpanan lain yang telah Anda pilih sebelumnya.
- Dan berkas PDF pun bisa segera dibuka, disalin, disunting, dan dicetak tanpa proteksi seperti sebelumnya.
Cara Membuka PDF yang Terkunci : Menggunakan Soda PDF

©2019 makeuseof.com
Selain menggunakan layanan Google Chrome, cara membuka PDF yang terkunci selanjutnya juga bisa dilakukan secara online, yaitu dengan menggunakan layanan Soda PDF. Situs ini menyediakan layanan untuk membuka kata santi pengguna pada PDF yang terkunci.
Berikut adalah beberapa urutan cara membuka PDF yang terkunci melalui Soda PDF yang bisa dilakukan :
- Langkah pertama yaitu, kunjungi situs sodapdf.com pada aplikasi web browser yang Anda miliki.
- Pada tampilan utama situs, Anda bisa memilih menu Choose File untuk mengunggah berkas PDF yang ingin dibuka.
- Setelah itu, Anda dapat memilih file dari jendela Explorer (Windows) atau Finder (Mac).
- Setelah berkas dipilih, tekan tombol Open yang ada di pojok kiri bawah jendela. Secara otomatis berkas tersebut akan terunggah pada situs Soda PDF.
- Kemudian, masukkan kata sandi pengguna pada kolom teks yang ditampilkan. Jika Anda tidak mengetahui kata sandi pengguna, maka tidak bisa membuka atau menghapus proteksi pada berkas PDF yang terkunci.
- Selesai mengetikkan kata sandi pengguna, klik tombol Unlock berwarna hijau yang terletak dibawahnya. Pada langkah ini, Soda PDF akan langsung menghapus enkripsi dari file PDF yang terkunci.
- Saat proses telah selesai, klik menu View & Download In Browser. Tombol ini biasanya terletak di sisi kanan jendela. Proteksi berkas yang sudah dihapus dapat segera diunduh ke komputer dan bisa dibuka secara otomatis tanpa memasukkan kata sandi kembali. Pada langkah ini, Anda bisa memilih lokasi penyimpanan file yang diinginkan agar lebih mempermudah pencarian selanjutnya.
- Dan berkas PDF yang terkunci pun dapat segera dibuka, disunting, disalin, dan dicetak tanpa harus menggunakan kata sandi secara berulang-ulang.
Cobain For You Page (FYP) Yang kamu suka ada di sini,
lihat isinya

Siapkan berkas-berkas pendaftaran Anda secara maksimal dengan cara-cara kompres file berikut ini.
Baca Selengkapnya
Lupa password? Tenang, Google Chrome punya fitur pengelola password yang bisa kamu akses dengan mudah. Simak cara lengkapnya di sini!
Baca Selengkapnya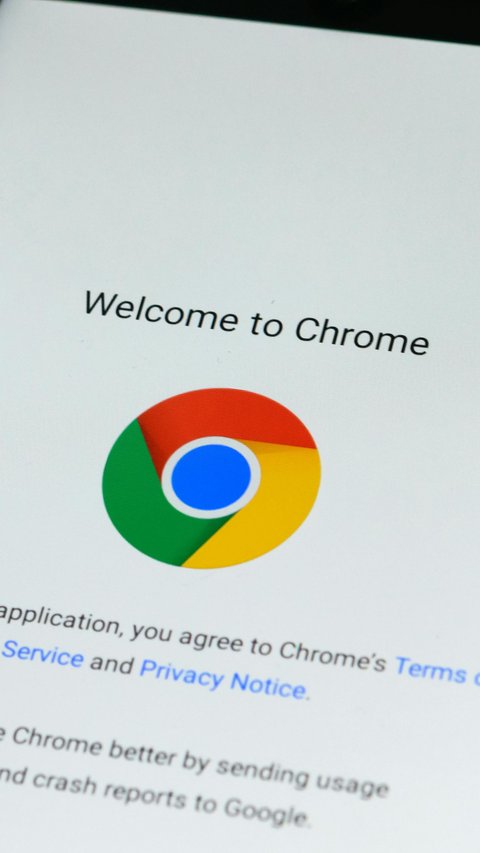
Google temukan celah keamanan berbahaya di Chrome dan meminta pengguna memperbarui untuk melindungi data sensitif seperti kata sandi kartu kredit.
Baca Selengkapnya
Penyebab Pintu Mobil Tiba-tiba Terkunci Sendiri, Begini Cara Darurat Mengatasinya
Baca Selengkapnya
Solusi sederhana agar kunci motor tak mudah hilang. Simak yuk!
Baca Selengkapnya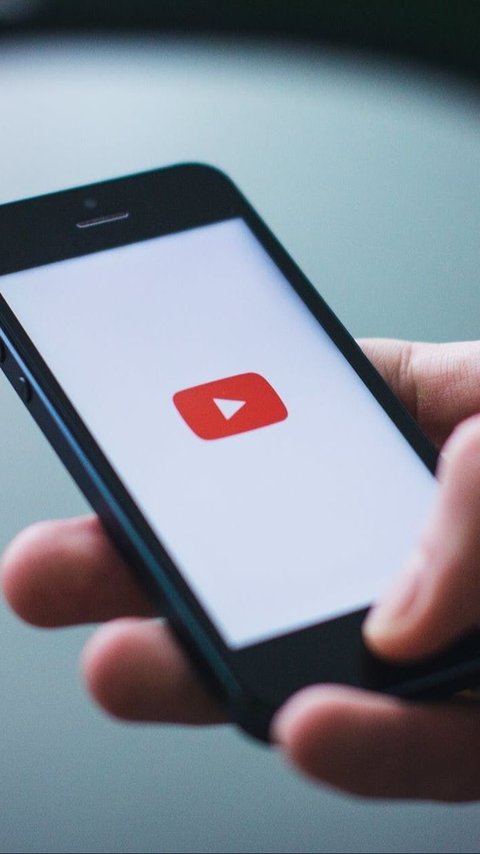
Jika Anda tidak suka menginstall aplikasi untuk mengunduh video YouTube, Anda bisa gunakan beberapa situs web untuk mendownload video YouTube.
Baca Selengkapnya
Simak cara mudah membuka pin HP yang lupa beserta panduan lengkapnya.
Baca Selengkapnya
Pengertian browser beserta fungsi dan juga jenis-jenisnya.
Baca Selengkapnya