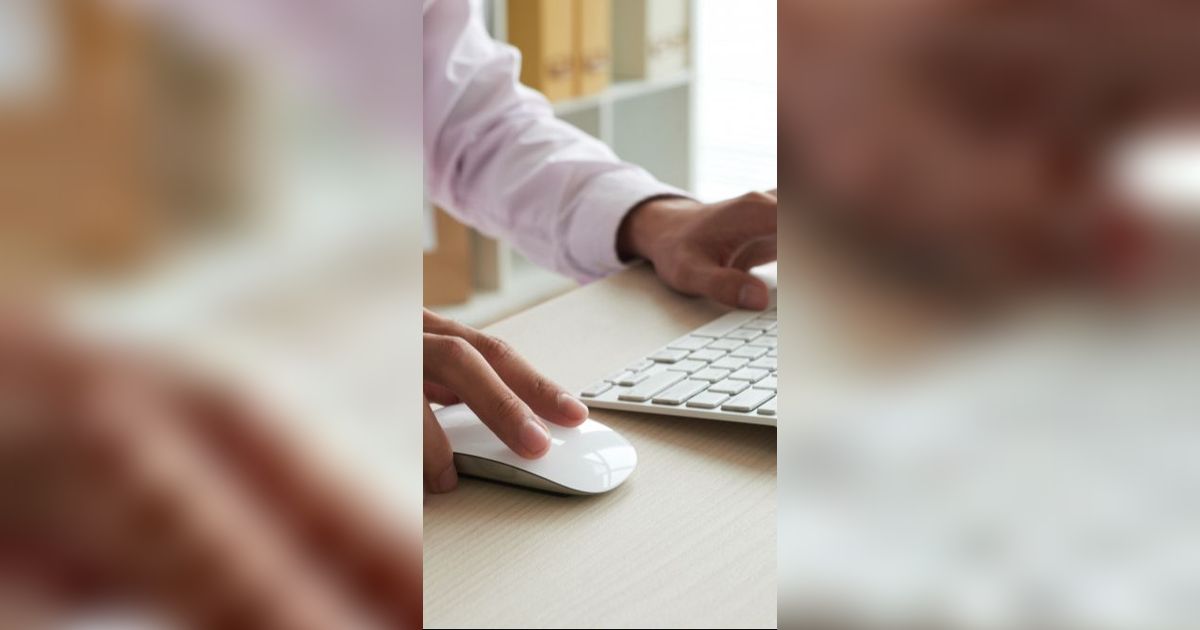Cara Buat Daftar Isi Otomatis di Microsoft Word dengan Mudah
Simak cara buat daftar isi otomatis di Microsoft Word.

Daftar isi merupakan komponen penting dalam sebuah dokumen yang berisi kumpulan judul bab, subbab, dan bagian-bagian utama lainnya beserta nomor halaman tempat bagian tersebut berada. Secara sederhana, daftar isi dapat didefinisikan sebagai peta jalan atau panduan yang memudahkan pembaca untuk menavigasi isi sebuah dokumen.
Dalam konteks penulisan akademis dan profesional, daftar isi memiliki peran krusial. Ia bukan sekadar formalitas, melainkan alat yang sangat berguna bagi penulis maupun pembaca. Bagi penulis, daftar isi membantu mengorganisir pemikiran dan struktur dokumen. Sementara bagi pembaca, daftar isi menyajikan gambaran menyeluruh tentang isi dan alur dokumen, memungkinkan mereka untuk dengan cepat menemukan informasi yang dibutuhkan.
Daftar isi yang baik harus mencerminkan struktur hierarkis dokumen. Ini berarti judul bab utama, subbab, dan bahkan sub-subbab (jika ada) harus terorganisir dengan jelas dan mudah dibedakan. Penggunaan indentasi, penomoran, atau gaya font yang berbeda dapat membantu membedakan tingkatan hierarki ini.
Dalam era digital, konsep daftar isi telah berkembang. Selain versi cetak tradisional, kini kita mengenal daftar isi interaktif dalam dokumen elektronik. Daftar isi semacam ini memungkinkan pembaca untuk langsung melompat ke bagian yang diinginkan dengan sekali klik, meningkatkan efisiensi navigasi dokumen.
Meskipun tampak sederhana, pembuatan daftar isi yang efektif memerlukan perhatian terhadap detail dan pemahaman yang baik tentang struktur dokumen. Daftar isi yang disusun dengan baik tidak hanya meningkatkan keterbacaan dokumen, tetapi juga mencerminkan profesionalisme dan ketelitian penulis.
Fungsi dan Manfaat Daftar Isi
Daftar isi memiliki beragam fungsi dan manfaat yang signifikan dalam penulisan dan pembacaan dokumen. Berikut adalah penjelasan rinci mengenai peran penting daftar isi:
- Navigasi Dokumen yang Efisien:
- Daftar isi berfungsi sebagai peta navigasi dokumen. Pembaca dapat dengan cepat menemukan bagian spesifik yang mereka cari tanpa harus membaca seluruh dokumen. Ini sangat bermanfaat terutama untuk dokumen panjang seperti buku, laporan penelitian, atau skripsi.
- Gambaran Struktur Dokumen:
- Melalui daftar isi, pembaca dapat memperoleh gambaran menyeluruh tentang struktur dan organisasi dokumen. Ini membantu pembaca memahami alur pemikiran penulis dan hubungan antar bagian dalam dokumen.
- Peningkatan Keterbacaan:
- Dengan adanya daftar isi, pembaca dapat memilih bagian yang paling relevan dengan kebutuhan mereka. Ini meningkatkan efisiensi membaca dan memungkinkan pembaca untuk fokus pada informasi yang mereka butuhkan.
- Alat Referensi Cepat:
- Daftar isi memungkinkan pembaca untuk dengan mudah merujuk kembali ke bagian tertentu dalam dokumen. Ini sangat berguna saat melakukan review atau mencari informasi spesifik.
- Indikator Kedalaman dan Cakupan:
- Daftar isi memberikan indikasi tentang kedalaman dan cakupan pembahasan dalam dokumen. Pembaca dapat menilai seberapa komprehensif sebuah topik dibahas hanya dengan melihat daftar isi.
- Alat Perencanaan bagi Penulis:
- Bagi penulis, membuat daftar isi di awal proses penulisan dapat membantu dalam merencanakan dan mengorganisir ide. Ini berfungsi sebagai kerangka kerja untuk pengembangan konten.
- Peningkatan Profesionalisme:
- Daftar isi yang terstruktur dengan baik menambah kesan profesional pada dokumen. Ini menunjukkan bahwa penulis telah merencanakan dan mengorganisir karyanya dengan baik.
- Memudahkan Pencarian Digital:
- Dalam dokumen digital, daftar isi sering dilengkapi dengan hyperlink, memungkinkan navigasi instan ke bagian yang diinginkan. Ini sangat meningkatkan pengalaman pembacaan digital.
- Alat Evaluasi Cepat:
- Bagi pembaca yang harus mengevaluasi banyak dokumen (seperti editor atau penilai akademis), daftar isi memungkinkan mereka untuk cepat menilai relevansi dan kualitas sebuah karya.
- Memfasilitasi Kolaborasi:
- Dalam proyek kolaboratif, daftar isi membantu anggota tim untuk dengan mudah merujuk ke bagian spesifik, memfasilitasi diskusi dan revisi yang lebih efisien.
Persiapan Sebelum Membuat Daftar Isi
Sebelum mulai membuat daftar isi otomatis di Microsoft Word, ada beberapa langkah persiapan penting yang perlu dilakukan untuk memastikan proses berjalan lancar dan hasilnya optimal. Berikut adalah penjelasan rinci tentang persiapan yang diperlukan:
- Strukturisasi Dokumen:
- Pastikan dokumen Anda memiliki struktur yang jelas dan terorganisir dengan baik. Ini melibatkan pembagian konten ke dalam bab, subbab, dan bagian-bagian yang logis. Struktur yang baik akan memudahkan pembuatan daftar isi yang akurat dan informatif.
- Penerapan Gaya Heading:
- Gunakan gaya heading bawaan Word (Heading 1, Heading 2, Heading 3, dst.) untuk judul dan subjudul dalam dokumen Anda. Ini sangat penting karena Word akan menggunakan gaya heading ini untuk membuat daftar isi otomatis. Heading 1 biasanya digunakan untuk judul bab utama, Heading 2 untuk subbab tingkat pertama, dan seterusnya.
- Konsistensi Format:
- Pastikan format yang digunakan konsisten di seluruh dokumen. Ini termasuk jenis font, ukuran, warna, dan spasi yang digunakan untuk setiap level heading. Konsistensi ini tidak hanya membuat dokumen Anda lebih profesional, tetapi juga memastikan daftar isi yang dihasilkan akan terlihat rapi dan terstruktur.
- Penomoran Halaman:
- Periksa bahwa penomoran halaman sudah benar dan konsisten di seluruh dokumen. Nomor halaman yang akurat sangat penting karena akan muncul di daftar isi.
- Pembuatan Halaman Daftar Isi:
- Siapkan halaman kosong di awal dokumen (biasanya setelah halaman judul) untuk menempatkan daftar isi. Ini akan menjadi lokasi di mana daftar isi otomatis akan disisipkan.
- Pemeriksaan Konten:
- Lakukan pemeriksaan menyeluruh terhadap konten dokumen Anda. Pastikan semua judul dan subjudul yang ingin Anda masukkan dalam daftar isi sudah ada dan ditulis dengan benar.
- Penyimpanan Dokumen:
- Simpan dokumen Anda sebelum memulai proses pembuatan daftar isi otomatis. Ini penting untuk menghindari kehilangan perubahan jika terjadi masalah teknis.
- Pemahaman Fitur Word:
- Familiarisasikan diri Anda dengan fitur-fitur relevan di Microsoft Word, seperti tab ‘References’ dan opsi ‘Table of Contents’. Pemahaman dasar tentang cara kerja fitur-fitur ini akan membantu proses pembuatan daftar isi berjalan lebih lancar.
- Pertimbangan Gaya Daftar Isi:
- Pikirkan tentang gaya daftar isi yang Anda inginkan. Word menawarkan beberapa template bawaan, tetapi Anda juga bisa mengkustomisasinya sesuai kebutuhan.
- Backup Dokumen:
- Sebelum melakukan perubahan besar seperti menambahkan daftar isi otomatis, ada baiknya untuk membuat salinan cadangan dokumen Anda.
Langkah-langkah Membuat Daftar Isi di Windows
Membuat daftar isi otomatis di Microsoft Word untuk Windows adalah proses yang relatif mudah jika Anda telah melakukan persiapan dengan baik. Berikut adalah langkah-langkah detailnya:
- Buka Dokumen:
- Buka dokumen Microsoft Word yang ingin Anda tambahkan daftar isi otomatis.
- Posisikan Kursor:
- Letakkan kursor di tempat Anda ingin menempatkan daftar isi, biasanya di halaman baru setelah halaman judul.
- Akses Tab References:
- Klik tab “References” pada ribbon di bagian atas jendela Word.
- Pilih Table of Contents:
- Di grup “Table of Contents”, klik tombol “Table of Contents”. Anda akan melihat beberapa template daftar isi yang tersedia.
- Pilih Gaya Daftar Isi:
- Pilih salah satu gaya daftar isi yang sesuai dengan kebutuhan Anda. Word menyediakan beberapa template bawaan seperti “Automatic Table 1” atau “Automatic Table 2”.
- Kustomisasi (Opsional):
- Jika Anda ingin mengkustomisasi daftar isi lebih lanjut, pilih “Custom Table of Contents” di bagian bawah menu dropdown.
- Atur Opsi Daftar Isi:
- Dalam dialog “Table of Contents”, Anda dapat mengatur berbagai opsi seperti:
- Jumlah level heading yang ingin ditampilkan
- Apakah akan menampilkan nomor halaman
- Gaya tab leader (titik-titik atau garis yang menghubungkan judul dengan nomor halaman)
- Format dan gaya daftar isi
- Terapkan Pengaturan:
- Setelah Anda puas dengan pengaturan, klik “OK” untuk menerapkan daftar isi ke dokumen Anda.
- Periksa Hasil:
- Word akan secara otomatis membuat daftar isi berdasarkan gaya heading yang Anda gunakan dalam dokumen. Periksa hasilnya untuk memastikan semua judul dan nomor halaman sudah benar.
- Penyesuaian Akhir:
- Jika perlu, lakukan penyesuaian akhir seperti mengubah format teks atau mengatur spasi dalam daftar isi.
- Tips Tambahan:
- Jika ada perubahan dalam dokumen Anda setelah membuat daftar isi, Anda dapat memperbarui daftar isi dengan mengklik kanan pada daftar isi dan memilih “Update Field”.
Untuk menambahkan judul atau subjudul ke daftar isi, pastikan untuk menggunakan gaya Heading yang sesuai pada teks tersebut.
Anda dapat mengubah tampilan daftar isi kapan saja dengan mengklik kanan pada daftar isi dan memilih “Edit Field” atau dengan menghapus dan membuat ulang daftar isi.
Langkah-langkah Membuat Daftar Isi di Mac
Proses pembuatan daftar isi otomatis di Microsoft Word untuk Mac sangat mirip dengan versi Windows, namun ada beberapa perbedaan kecil dalam antarmuka pengguna. Berikut adalah langkah-langkah detailnya:
- Buka Dokumen:
- Buka dokumen Microsoft Word di Mac Anda yang ingin ditambahkan daftar isi otomatis.
- Posisikan Kursor:
- Letakkan kursor di tempat Anda ingin menempatkan daftar isi, biasanya di halaman baru setelah halaman judul.
- Akses Tab Document Elements:
- Klik tab “Document Elements” pada ribbon di bagian atas jendela Word. Ini setara dengan tab “References” di versi Windows.
- Pilih Table of Contents:
- Di grup “Table of Contents”, klik tombol “Table of Contents”. Anda akan melihat beberapa template daftar isi yang tersedia.
- Pilih Gaya Daftar Isi:
- Pilih salah satu gaya daftar isi yang sesuai dengan kebutuhan Anda. Word untuk Mac juga menyediakan beberapa template bawaan.
- Kustomisasi (Opsional):
- Untuk kustomisasi lebih lanjut, pilih “Custom Table of Contents” di bagian bawah menu dropdown.
- Atur Opsi Daftar Isi:
- Dalam dialog “Table of Contents”, Anda dapat mengatur berbagai opsi seperti:
- Jumlah level heading yang ingin ditampilkan
- Apakah akan menampilkan nomor halaman
- Gaya tab leader
- Format dan gaya daftar isi
- Terapkan Pengaturan:
- Setelah Anda puas dengan pengaturan, klik “OK” untuk menerapkan daftar isi ke dokumen Anda.
- Periksa Hasil:
- Word akan secara otomatis membuat daftar isi berdasarkan gaya heading yang Anda gunakan dalam dokumen. Periksa hasilnya untuk memastikan semua judul dan nomor halaman sudah benar.
- Penyesuaian Akhir:
- Lakukan penyesuaian akhir jika diperlukan, seperti mengubah format teks atau mengatur spasi dalam daftar isi.
- Catatan Penting untuk Pengguna Mac:
- Jika Anda menggunakan versi Word untuk Mac yang lebih baru, antarmukanya mungkin lebih mirip dengan versi Windows, dengan tab “References” menggantikan “Document Elements”. Dalam hal ini, Anda dapat mengikuti langkah-langkah untuk versi Windows dengan penyesuaian minimal.
- Untuk memperbarui daftar isi setelah melakukan perubahan pada dokumen, klik kanan pada daftar isi dan pilih “Update Field” atau “Update Table of Contents”.
Pastikan untuk menyimpan dokumen Anda secara teratur selama proses pembuatan dan penyesuaian daftar isi.
Perbedaan utama antara versi Mac dan Windows terletak pada nama tab (“Document Elements” vs “References”) dan mungkin sedikit variasi dalam tata letak menu.
Namun, fungsionalitas dasarnya tetap sama. Dengan mengikuti langkah-langkah ini, pengguna Mac dapat dengan mudah membuat daftar isi otomatis yang profesional dan akurat dalam dokumen Microsoft Word mereka.
Langkah-langkah Membuat Daftar Isi di Word Online
Microsoft Word Online, atau versi web dari Word, juga menyediakan fitur untuk membuat daftar isi otomatis. Meskipun fiturnya mungkin tidak selengkap versi desktop, Anda tetap dapat membuat daftar isi yang fungsional. Berikut langkah-langkah detailnya:
- Akses Word Online:
- Buka browser web Anda dan kunjungi Office.com. Masuk dengan akun Microsoft Anda.
- Buka Dokumen:
- Buka dokumen yang ingin Anda tambahkan daftar isi otomatis. Pastikan dokumen sudah menggunakan gaya heading yang tepat.
- Posisikan Kursor:
- Letakkan kursor di tempat Anda ingin menempatkan daftar isi.
- Akses Tab References:
- Klik tab “References” pada ribbon di bagian atas halaman.
- Pilih Table of Contents:
- Di grup “Table of Contents”, klik tombol “Table of Contents”.
- Pilih Gaya Daftar Isi:
- Word Online biasanya hanya menyediakan satu atau dua opsi gaya daftar isi. Pilih yang sesuai dengan kebutuhan Anda.
- Terapkan Daftar Isi:
- Klik untuk menerapkan daftar isi ke dokumen Anda.
- Periksa Hasil:
- Word Online akan membuat daftar isi berdasarkan gaya heading dalam dokumen Anda. Periksa hasilnya untuk memastikan akurasi.
- Catatan Penting untuk Word Online:
- Fitur daftar isi di Word Online mungkin lebih terbatas dibandingkan dengan versi desktop. Anda mungkin tidak memiliki akses ke opsi kustomisasi yang lebih lanjut.
- Pastikan dokumen Anda menggunakan gaya heading dengan benar sebelum mencoba membuat daftar isi.
- Jika Anda memerlukan fitur yang lebih canggih, mungkin lebih baik untuk beralih ke versi desktop Word.
- Perubahan yang Anda buat di Word Online akan disimpan secara otomatis ke OneDrive Anda.
- Tips Tambahan:
- Jika Anda tidak melihat opsi “Table of Contents” di Word Online, pastikan dokumen Anda cukup panjang dan memiliki beberapa heading.
- Untuk memperbarui daftar isi setelah melakukan perubahan, Anda mungkin perlu menghapus daftar isi yang ada dan membuatnya kembali, karena Word Online mungkin tidak memiliki fitur pembaruan otomatis.
- Pertimbangkan untuk menggunakan Word Online untuk pekerjaan dasar dan beralih ke versi desktop untuk pengeditan dan formatting yang lebih kompleks.