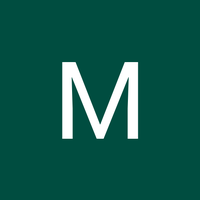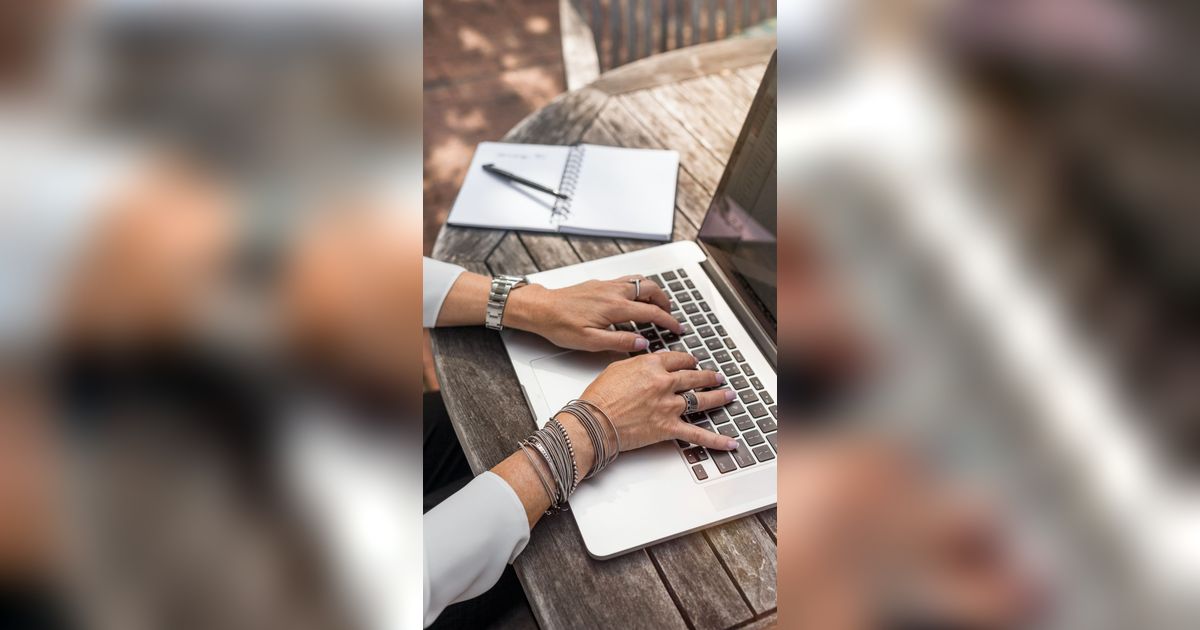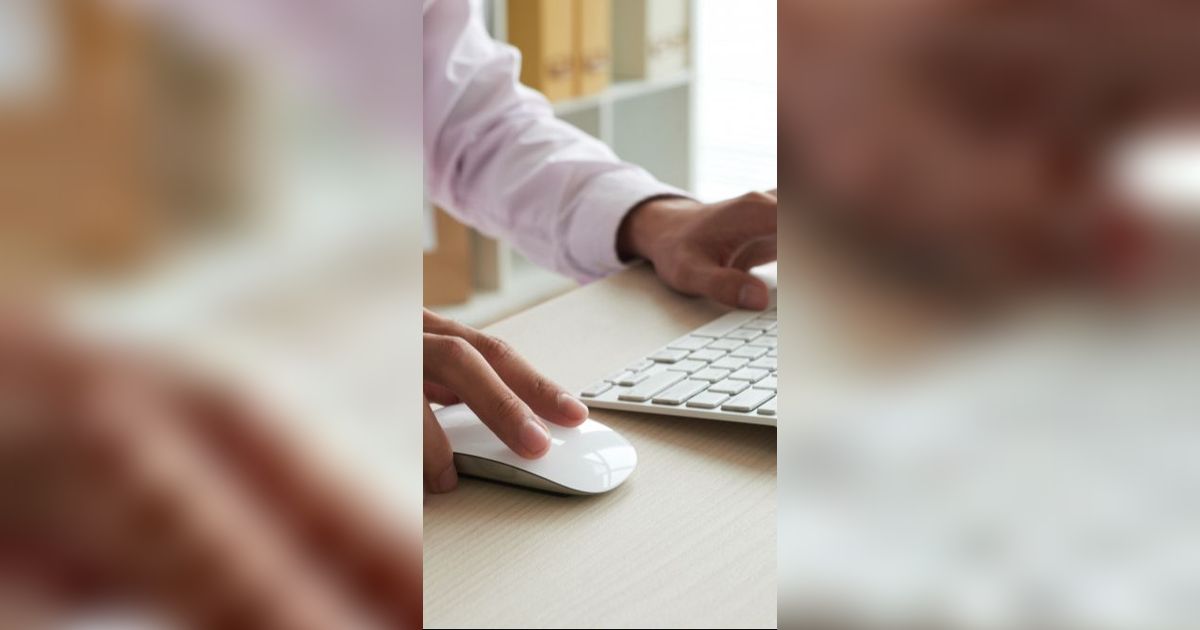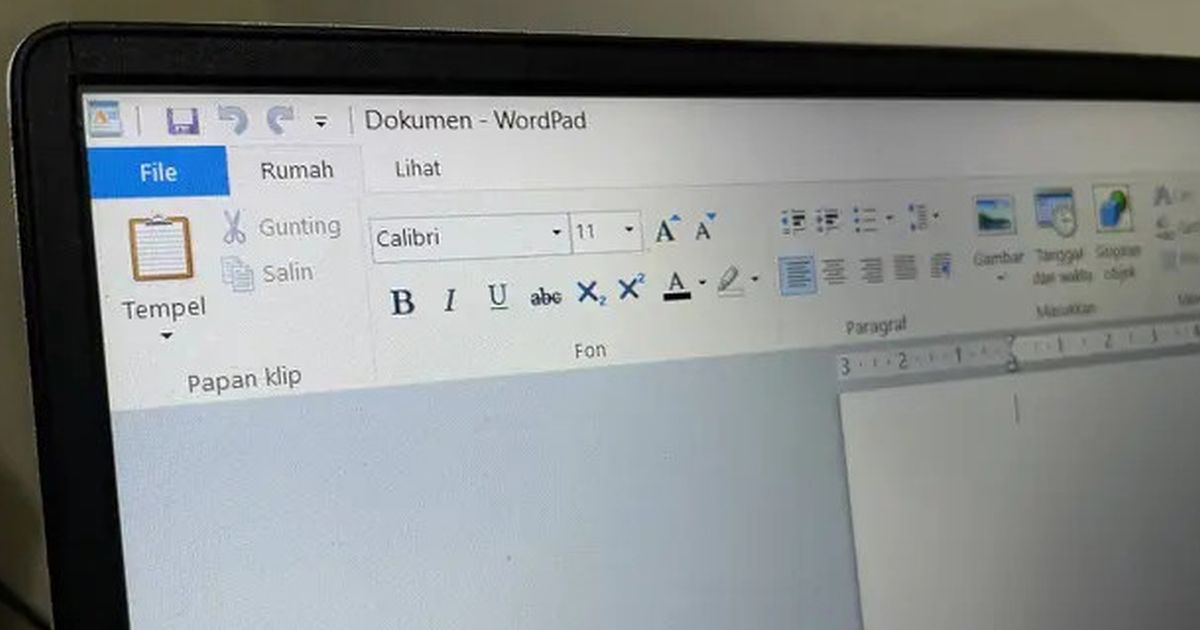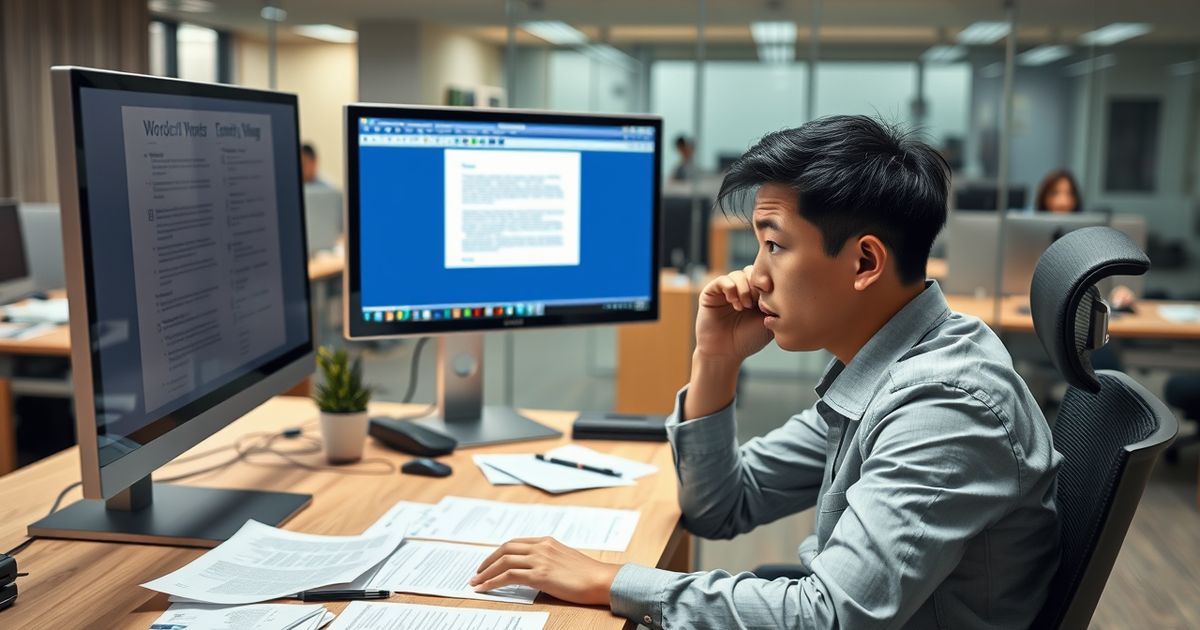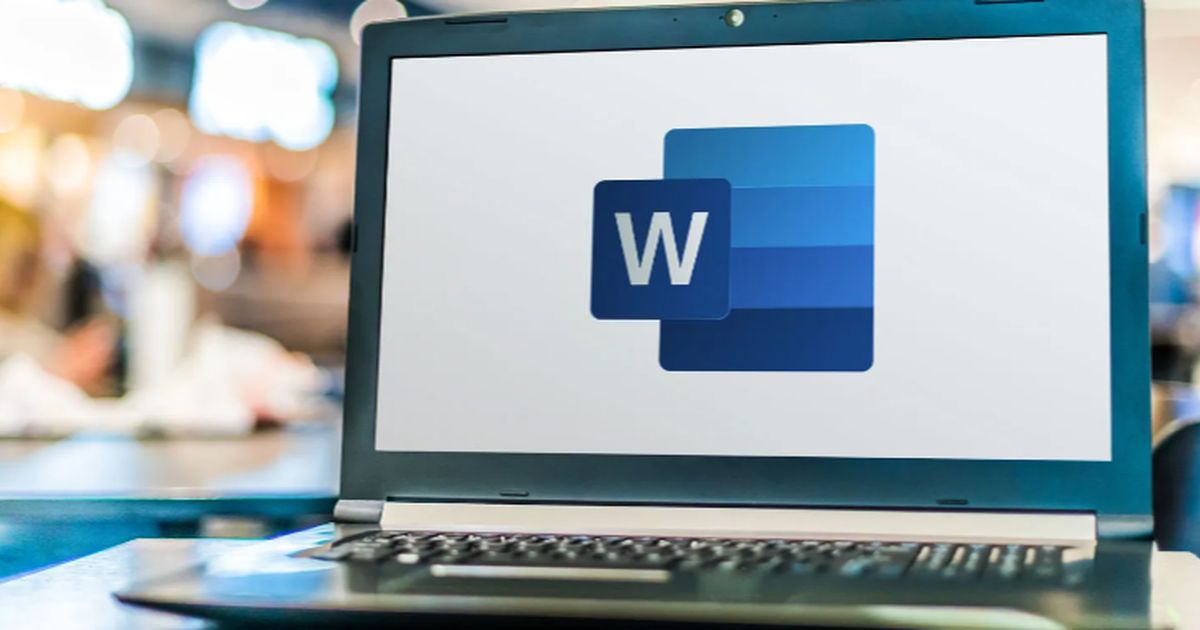Cara Membuat Nomor Halaman di Word, Begini Langkah Cepatnya
Terdapat cara membuat nomor halaman dengan mudah dan cepat yang bisa diterapkan bagi para penggunanya.

Terdapat cara membuat nomor halaman dengan mudah dan cepat yang bisa diterapkan bagi para penggunanya.

Cara Membuat Nomor Halaman di Word, Begini Langkah Cepatnya
Di zaman yang serba cepat, ada berbagai kemudahan yang dapat ditemukan manusia demi memenuhi kebutuhannya. Bagi pelajar hingga para pekerja, kebutuhan untuk menulis kini tersedia dalam sebuah program komputer bernama Microsoft Word.Dengan Microsoft Word, segala bentuk teks hingga tulisan dapat dikerjakan secara cepat, tepat, dan rapi. Sama halnya dengan program Microsoft lainnya, Word juga memiliki beragam fitur yang dapat diaplikasikan para penggunanya.
Salah satu fitur yang kerap digunakan para pelajar hingga pekejer ialah memberi nomor halaman. Tak jarang juga, ada beragam permasalahan mengenai cara membuat nomor halaman di Word yang ditemui para penggunanya.
Padahal, terdapat cara memberi nomor halaman dengan mudah dan cepat yang dapat diterapkan bagi para penggunanya.
Lantas, bagaimana sebenarnya cara membuat nomor halaman di Word tersebut? Melansir dari berbagai sumber, Senin (2/10), berikut ulasan selengkapnya.
-
Bagaimana cara membuat nomor halaman di Word untuk skripsi agar terurut? Maka semua halaman akan tertera nomor halaman secara berurutan di sisi yang sama.
-
Bagaimana cara mengatur nomor halaman romawi di Word? Jika halaman yang muncul bukan angka romawi kecil, klik saja;Insert > Page Number > Format Page Numbers.Kemudian pada jendela Page Number Format ubah Number Format menjadi I, ii, iii, dan seterusnya. Ubah at: menjadi i. Setelah itu klik Ok untuk menyimpan perubahan.
-
Bagaimana cara menambahkan halaman baru di Word? Untuk membuat halaman baru secara manual, Anda dapat menggunakan salah satu dari metode berikut:Menggunakan Tombol Enter: Tekan tombol Enter berulang kali hingga kursor berpindah ke halaman baru.Menggunakan Shortcut Keyboard: Tekan Ctrl + Enter untuk langsung membuat halaman baru.Menggunakan Menu Insert:Klik tab 'Insert' pada ribbon menu.Pilih 'Page Break' di bagian 'Pages'.
-
Apa itu halaman di Word? Halaman dalam Microsoft Word merujuk pada area kerja digital yang mewakili selembar kertas dalam dokumen. Setiap halaman berfungsi sebagai wadah untuk menampung teks, gambar, dan elemen lain yang membentuk isi dokumen.
-
Apa yang perlu dilakukan sebelum membuat nomor halaman di Word untuk skripsi? Berikut adalah langkah-langkah untuk cara membuat nomor halaman di Word untuk skripsi yang beda letak.- Pastikan semua bagian skripsi berada dalam 1 dokumenJika dokumen skripsi terpisah menjadi beberapa file, Anda perlu menyatukannya terlebih dahulu agar menjadi 1 dokumen saja. Selain mempermudah penomoran, menyatukan dokumen juga akan memudahkan kita membuat daftar isi secara otomatis. - Pastikan halaman jilid menggunakan format halaman coverAnda bisa membuat format cover dengan menggunakan langkah menu Insert > Cover Page, lalu pilih format cover yang tersedia.- Masukkan nomor halamanJika Anda sudah memiliki satu dokumen skripsi di Word yang siap di beri nomor halaman, Anda bisa melanjutkan cara membuat nomor halaman di Word untuk skripsi dengan langkah berikut:
-
Bagaimana membuat halaman dengan format berbeda di Word? Letakkan kursor di tempat Anda ingin memulai bagian baru. Pilih tab 'Layout' pada ribbon. Klik 'Breaks' dan pilih jenis Section Break yang sesuai: 'Next Page' untuk memulai bagian baru di halaman berikutnya. 'Continuous' untuk memulai bagian baru pada halaman yang sama. 'Even Page' atau 'Odd Page' untuk memulai bagian baru di halaman genap atau ganjil berikutnya.

Mengenal Microsoft Word
Microsoft Word mungkin tak asing lagi di telinga para penggunanya.
Namun demikian, tak banyak pula yang mengetahui dan paham secara jelas mengenai seluk-beluk Microsoft Word hingga cara cepat menggunakannya.
Microsoft Word merupakan istilah bagi satu software atau perangkat lunak yang memungkinkan penggunanya untuk mengolah data berupa huruf dan angka.
Pada Microsoft Word, terdapat begitu banyak fitur yang mendatangkan kemudahan untuk menulis teks hingga angka di dalam komputer.
Beragam fitur tersebut memudahkan para pengguna untuk menyesuaikan halaman dengan konsep yang diinginkan.
Microsoft Word memungkinkan para penggunanya untuk memodifikasi font huruf, tata letak, nomor halaman, dan lain sebagainya.
Halaman yang berisi teks tersebut pun kemudian dapat dicetak dan digunakan sesuai dengan kebutuhan.

Cara Membuat Nomor Halaman di Word
Sementara itu, memberi nomor halaman mungkin banyak dilakukan para penggunanya secara manual. Padahal, terdapat cara memberi nomor halaman yang begitu mudah dan cepat.
Seperti nomor halaman pada umumnya, fitur pada Microsoft Word tersebut juga dapat diurutkan sesuai dengan angka tertentu.
Bahkan, format angka dalam penomoran halaman juga dapat disesuaikan dengan kebutuhan.
Adapun cara membuat nomor halaman di Word yang dapat disesuaikan dengan kebutuhan yakni sebagai berikut.
Cara Membuat Nomor Halaman di Word
- Pertama, arahkan kursor dan pilih tab Insert pada halaman bagian atas dari Microsoft Word.
- Selanjutnya, arahkan kursor dan pilih menu Header & Footer.
- Lalu pilih menu Page Number.
- Sesuaikan dan pilih letak nomor halaman yang Anda inginkan.
- Bottom of Page, untuk menempatkan nomor halaman di bagian bawah (footer).
- Page Margins, untuk menempatkan nomor halaman di samping kiri dan kanan margin halaman.
- Current Position, untuk menempatkan nomor halaman di posisi kursor.
5. Kemudian pilih bentuk nomor halaman yang diinginkan dari gambar galeri.
6. Anda dapat memilih bentuk simple yang berada di sebelah kiri, tengah, kanan, atau juga dengan hiasan background dan lain sebagainya.
7. Selanjutnya, tutup bagian Header & Footer dengan melakukan klik dua kali pada area dokumen.
8. Selain itu, Anda juga dapat memilih tombol Close Header & Footer pada sisi sebelah kanan atas.
9. Dengan demikian, nomor halaman Anda akan segera muncul pada bagian yang diinginkan.

Cara Membuat Nomor Halaman di Word Pada Page yang Diinginkan
Cara membuat nomor halaman di Word juga dapat disesuaikan pada page tertentu saja.
Hal ini dapat digunakan untuk para pengguna yang ingin memberikan nomor halaman pada page dengan letak yang acak yakni berada di awal, tengah, atau akhir.
Sehingga, hal tersebut memungkinkan terdapat halaman tertentu yang tidak menggunakan penomoran.
Adapun cara membuat nomor halaman di Word pada page tertentu yakni sebagai berikut.
- Pilih menu Insert yang berada tepat di bagian kiri atas halaman.
- Lalu Anda dapat memilih opsi Page Number yang berada di bagian kanan atas.
- Setelah itu, pilih letak nomor halaman sesuai yang keinginan Anda.
- Lalu arahkan kursor pada bagian akhir halaman sebelumnya.
- Kemudian klik dua kali untuk menutup menu Edit Footer.
- Selanjutnya, pilih menu Layout dan klik pada Breaks.
- Kemudian Anda dapat memilih untuk melanjutkan dengan klik Continuous.
- Dengan begitu, nomor halaman Anda akan muncul di bagian yang diinginkan.

Cara Menghilangkan Nomor Halaman di Word
Kemudahan cara membuat nomor halaman di Word juga dapat Anda rasakan pada cara menghilangkannya.
Adapun cara menghilangkan nomor halaman di Word yang cepat dan mudah yakni sebagai berikut.
1. Pada Insert tab, arahkan kursor pada bagian Header & Footer, kemudian klik Page Number.
2. Pilih Remove Page Numbers.
3. Untuk menghapus secara manual, klik header/footer dan pilih nomor halaman.
4. Kemudian tekan tombol Delete.
5. Maka, nomor halaman yang Anda maksud kini telah terhapus.
6. Untuk membatalkan perintah tersebut, Anda dapat menekan keyboard berupa Ctrl + Z.