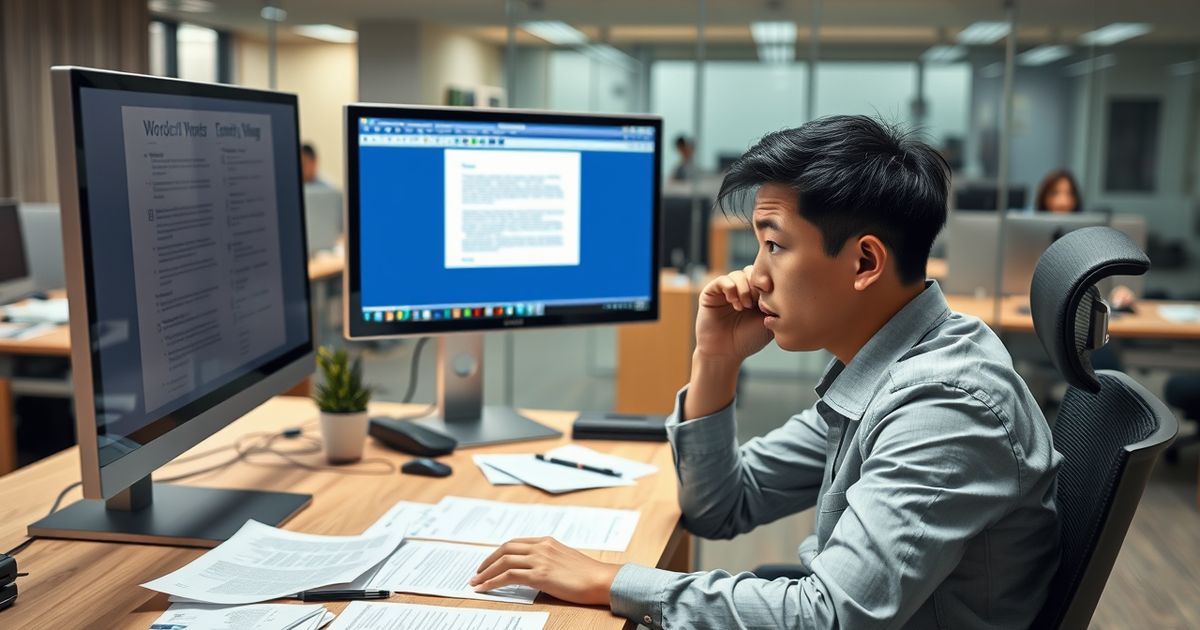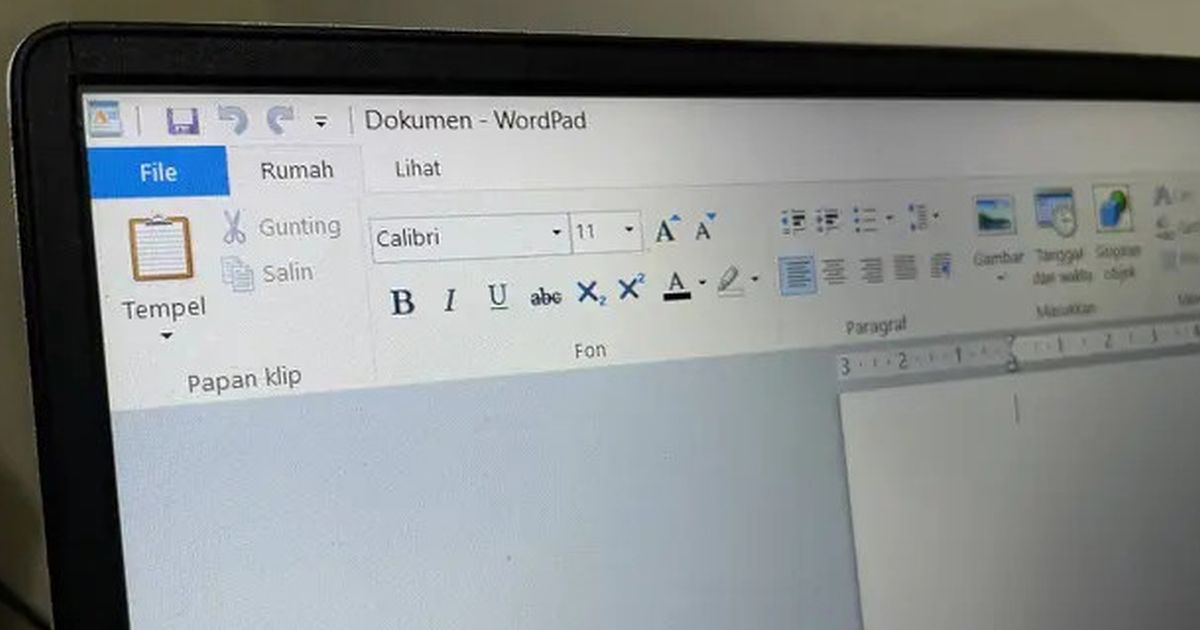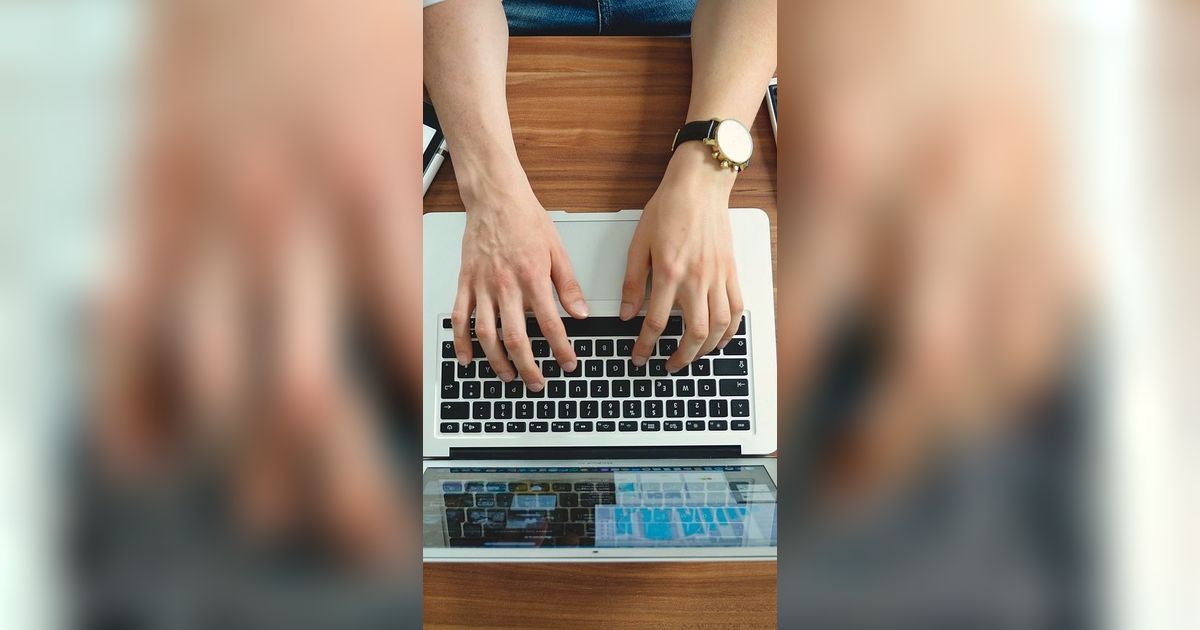Cara Hapus Page di Word: Panduan Lengkap untuk Pemula dan Ahli
Panduan menghapus page di word lengkap untuk pemula dan juga profesional.

Halaman kosong di Microsoft Word merujuk pada halaman yang tidak memiliki konten teks atau objek visual, namun tetap muncul sebagai bagian dari dokumen. Halaman-halaman ini seringkali muncul secara tidak disengaja dan dapat mengganggu alur serta tampilan keseluruhan dokumen.
Meskipun terlihat kosong, halaman-halaman ini sebenarnya mungkin mengandung elemen-elemen tersembunyi seperti karakter spasi, pemisah bagian (section break), atau pengaturan format tertentu yang memaksa Word untuk mempertahankan halaman tersebut.
Keberadaan halaman kosong dapat disebabkan oleh berbagai faktor, mulai dari kesalahan pengetikan hingga pengaturan dokumen yang kompleks. Bagi banyak pengguna, terutama dalam konteks profesional atau akademis, halaman kosong dapat mengurangi kerapian dan profesionalisme dokumen.
Oleh karena itu, kemampuan untuk mengidentifikasi dan menghapus halaman kosong menjadi keterampilan penting dalam penguasaan Microsoft Word.
Penting untuk dicatat bahwa tidak semua halaman yang terlihat kosong benar-benar kosong dalam arti teknis. Beberapa mungkin mengandung elemen-elemen yang tidak terlihat pada pandangan pertama, seperti:
- Karakter spasi atau tab yang tidak terlihat
- Pemisah bagian (section break) yang tersembunyi
- Pengaturan margin atau tata letak halaman yang tidak sesuai
- Objek tersembunyi atau terlalu kecil untuk dilihat
- Komentar atau perubahan yang dilacak (tracked changes) yang disembunyikan
Memahami sifat dan penyebab halaman kosong ini adalah langkah pertama dalam mengatasi masalah tersebut secara efektif, sehingga menghasilkan dokumen yang lebih rapi dan profesional.
Metode Dasar Menghapus Halaman
Menghapus halaman kosong atau tidak diinginkan di Microsoft Word dapat dilakukan dengan beberapa metode dasar yang mudah diikuti. Berikut adalah panduan langkah demi langkah untuk metode-metode tersebut:
1. Menggunakan Tombol Backspace atau Delete
Ini adalah metode paling sederhana dan sering kali efektif untuk menghapus halaman kosong, terutama di akhir dokumen.
- Tempatkan kursor di awal halaman kosong yang ingin dihapus.
- Tekan tombol Backspace berulang kali hingga halaman tersebut hilang.
- Alternatifnya, tempatkan kursor di akhir halaman sebelum halaman kosong dan tekan Delete berulang kali.
2. Menampilkan Karakter Tersembunyi
Terkadang, halaman kosong disebabkan oleh karakter tersembunyi. Menampilkan karakter ini dapat membantu mengidentifikasi dan menghapusnya.
- Klik tombol “Show/Hide ¶” di tab Home.
- Identifikasi karakter tersembunyi seperti paragraph marks (¶) atau page breaks.
- Pilih karakter tersebut dan tekan Delete.
3. Menggunakan Navigation Pane
Navigation Pane memungkinkan Anda melihat dan menavigasi dokumen dengan cepat.
- Buka tab View dan centang kotak Navigation Pane.
- Klik tab Pages di Navigation Pane.
- Temukan dan klik halaman kosong yang ingin dihapus.
- Tekan Delete pada keyboard Anda.
4. Menghapus Section Breaks
Section breaks dapat menyebabkan halaman kosong yang sulit dihapus.
- Aktifkan tampilan karakter tersembunyi seperti pada metode 2.
- Temukan section break (biasanya tertulis “Section Break (Next Page)” atau sejenisnya).
- Pilih section break tersebut dan tekan Delete.
5. Mengatur Ulang Margin
Terkadang, pengaturan margin yang tidak tepat dapat menyebabkan halaman kosong.
- Buka tab Layout dan klik Margins.
- Pilih Custom Margins di bagian bawah menu dropdown.
- Atur margin, terutama margin bawah, ke nilai yang lebih kecil.
- Klik OK untuk menerapkan perubahan.
6. Menghapus Page Breaks Manual
Page breaks yang disisipkan secara manual dapat menyebabkan halaman kosong yang tidak diinginkan.
- Aktifkan tampilan karakter tersembunyi.
- Temukan page break (biasanya terlihat sebagai garis putus-putus dengan tulisan “Page Break”).
- Pilih page break dan tekan Delete.
Metode-metode dasar ini seringkali cukup untuk mengatasi sebagian besar masalah halaman kosong di Word. Namun, jika masalah tetap berlanjut, Anda mungkin perlu menggunakan metode yang lebih lanjut atau memeriksa pengaturan dokumen Anda secara lebih mendalam.
Metode Lanjutan Menghapus Halaman
Ketika metode dasar tidak berhasil menghapus halaman kosong atau tidak diinginkan, Anda dapat mencoba metode yang lebih lanjut. Berikut adalah beberapa teknik lanjutan untuk menghapus halaman di Microsoft Word:
1. Menggunakan Fitur Go To
Fitur Go To memungkinkan Anda menavigasi langsung ke halaman tertentu dan menghapusnya.
- Tekan Ctrl+G atau F5 untuk membuka dialog Go To.
- Ketik nomor halaman yang ingin dihapus di kotak “Enter page number”.
- Klik Go To, lalu Close.
- Seluruh halaman akan tersorot. Tekan Delete untuk menghapusnya.
2. Mengedit dalam Draft View
Draft View dapat membantu mengidentifikasi dan menghapus elemen yang menyebabkan halaman kosong.
- Buka tab View dan pilih Draft.
- Scroll ke area di mana halaman kosong muncul.
- Identifikasi dan hapus karakter atau pemformatan yang tidak diinginkan.
- Kembali ke Print Layout untuk melihat hasilnya.
3. Memeriksa dan Mengubah Pengaturan Paragraf
Pengaturan paragraf tertentu dapat menyebabkan halaman kosong.
- Pilih paragraf sebelum halaman kosong.
- Buka dialog Paragraph (klik kanan > Paragraph).
- Di tab Line and Page Breaks, periksa dan ubah pengaturan seperti “Keep with next”, “Keep lines together”, atau “Page break before”.
4. Menggunakan Find and Replace untuk Menghapus Section Breaks
Jika ada banyak section break yang menyebabkan masalah, gunakan Find and Replace.
- Tekan Ctrl+H untuk membuka dialog Replace.
- Di kotak Find what, ketik ^b (kode untuk section break).
- Biarkan kotak Replace with kosong.
- Klik Replace All untuk menghapus semua section break.
5. Memeriksa Compatibility Mode
Dokumen dalam Compatibility Mode mungkin memiliki masalah formatting yang menyebabkan halaman kosong.
- Klik File > Info.
- Jika dokumen dalam Compatibility Mode, klik Convert untuk mengubahnya ke format terbaru.
6. Menggunakan VBA Macro
Untuk pengguna tingkat lanjut, macro VBA dapat digunakan untuk menghapus halaman kosong secara otomatis.
- Tekan Alt+F11 untuk membuka Visual Basic Editor.
- Sisipkan modul baru dan tambahkan kode macro untuk menghapus halaman kosong.
- Jalankan macro untuk menghapus semua halaman kosong sekaligus.
7. Memeriksa Header dan Footer
Terkadang, konten di header atau footer dapat menyebabkan halaman tambahan.
- Buka header dan footer dokumen (double-click di area header/footer).
- Periksa apakah ada konten yang melebihi batas halaman.
- Sesuaikan atau hapus konten yang tidak diperlukan.
8. Mengatur Ulang Widow/Orphan Control
Fitur ini dapat menyebabkan pemindahan teks yang tidak diinginkan.
- Pilih seluruh dokumen (Ctrl+A).
- Buka dialog Paragraph.
- Di tab Line and Page Breaks, uncheck “Widow/Orphan control”.
Metode-metode lanjutan ini memerlukan pemahaman yang lebih mendalam tentang fitur Word, tetapi dapat sangat efektif dalam mengatasi masalah halaman kosong yang persisten. Selalu ingat untuk menyimpan salinan cadangan dokumen Anda sebelum melakukan perubahan besar.