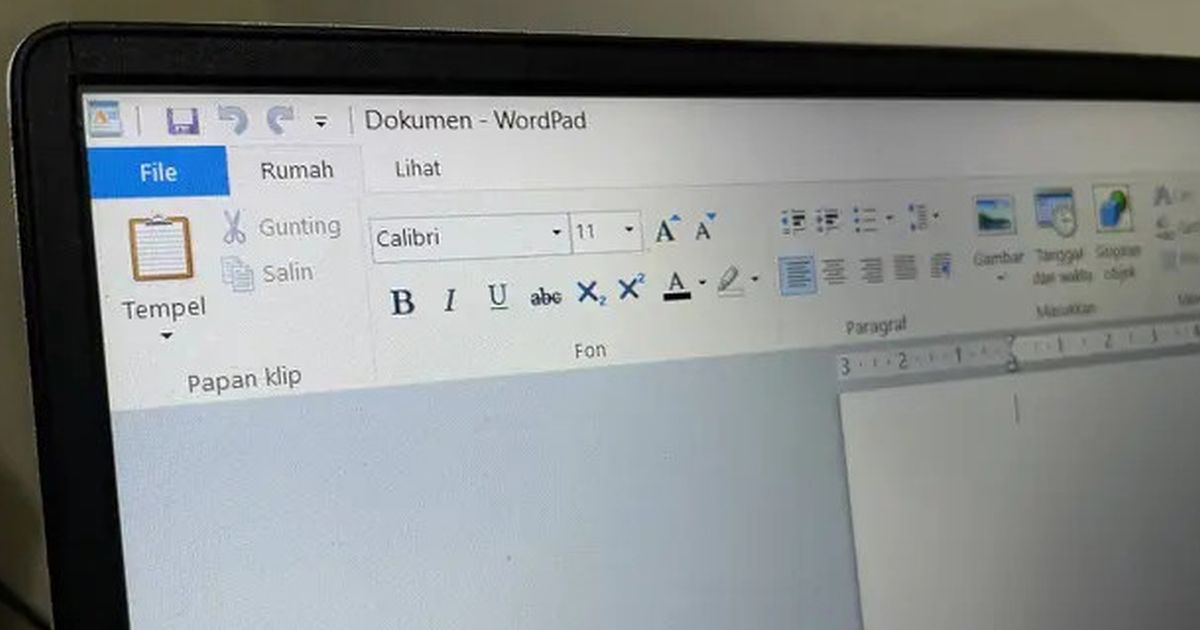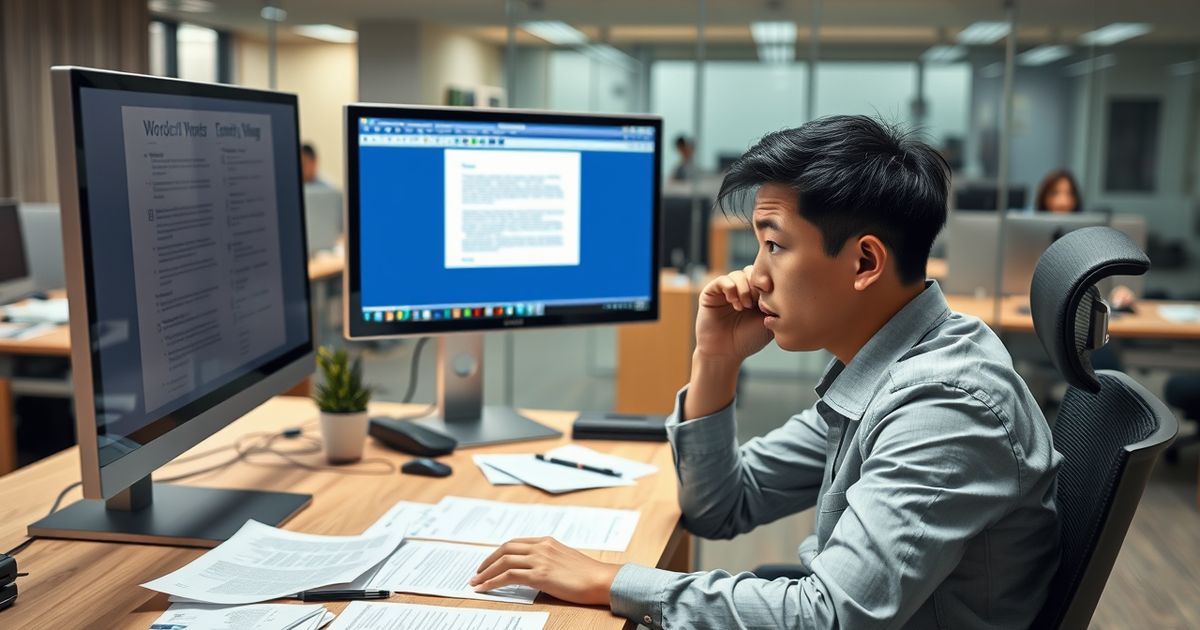Cara Menghapus Kertas Kosong di Word dengan Mudah dan Cepat
Simak cara menghapus kertas kosong di word dengan mudah dan cepat.

Saat bekerja dengan dokumen Microsoft Word, terkadang kita menemukan halaman kosong yang tidak diinginkan.
Halaman-halaman ini dapat membuat dokumen terlihat berantakan dan tidak profesional. Untungnya, ada beberapa cara mudah untuk menghapus halaman kosong tersebut.
Menghapus halaman kosong di Microsoft Word mungkin terlihat seperti tugas sederhana, namun bisa menjadi rumit tergantung pada penyebabnya.
Dengan memahami berbagai metode yang telah kita bahas, Anda sekarang memiliki alat yang diperlukan untuk mengatasi masalah ini dengan efektif.
Dalam artikel ini, kita akan membahas berbagai metode efektif untuk menghilangkan halaman kosong di Word, sehingga dokumen Anda akan terlihat lebih rapi dan terorganisir.
Pengertian Halaman Kosong di Word
Sebelum kita membahas cara menghapusnya, mari kita pahami terlebih dahulu apa yang dimaksud dengan halaman kosong di Word.
Halaman kosong adalah halaman yang tidak berisi teks atau elemen lain namun tetap muncul dalam dokumen. Halaman-halaman ini bisa muncul karena berbagai alasan, seperti:
- Penekanan tombol Enter yang berlebihan
- Pengaturan page break yang tidak tepat
- Pengaturan section break yang tidak diinginkan
- Tabel atau gambar yang memaksa konten ke halaman berikutnya
- Pengaturan margin atau ukuran kertas yang tidak sesuai
Halaman kosong ini dapat mengganggu alur dokumen dan membuat pembaca bingung. Oleh karena itu, penting untuk menghapusnya agar dokumen terlihat lebih profesional dan mudah dibaca.
Metode 1: Menggunakan Tombol Delete atau Backspace
Cara paling sederhana untuk menghapus halaman kosong adalah dengan menggunakan tombol Delete atau Backspace pada keyboard. Ikuti langkah-langkah berikut:
- Buka dokumen Word yang memiliki halaman kosong
- Tempatkan kursor di awal halaman kosong
- Tekan tombol Delete beberapa kali hingga halaman kosong terhapus
- Jika tidak berhasil, coba gunakan tombol Backspace
- Metode ini cocok untuk halaman kosong yang disebabkan oleh penekanan Enter yang berlebihan. Namun, jika halaman kosong disebabkan oleh faktor lain, Anda mungkin perlu mencoba metode lain yang akan kita bahas selanjutnya.
Metode 2: Menampilkan Tanda Paragraf
- Terkadang, halaman kosong muncul karena adanya tanda paragraf yang tersembunyi. Untuk menghapusnya, ikuti langkah-langkah ini:
- Klik tab “Home” pada ribbon Word
- Cari ikon “Show/Hide ¶” (biasanya terletak di grup Paragraph)
- Klik ikon tersebut untuk menampilkan tanda paragraf
- Cari tanda paragraf pada halaman kosong
- Pilih semua tanda paragraf tersebut
- Tekan tombol Delete untuk menghapusnya
Metode 3: Menggunakan Fitur Navigation Pane
- Fitur Navigation Pane dapat membantu Anda menemukan dan menghapus halaman kosong dengan cepat. Berikut caranya:
- Klik tab “View” pada ribbon Word
- Centang kotak “Navigation Pane” di grup Show
- Klik tab “Pages” pada Navigation Pane
- Cari thumbnail halaman kosong
- Klik halaman kosong tersebut untuk memilihnya
- Tekan tombol Delete pada keyboard
Metode 4: Menghapus Page Break
- Terkadang, halaman kosong muncul karena adanya page break yang tidak diinginkan. Untuk menghapusnya:
- Aktifkan tampilan tanda paragraf seperti pada Metode 2
- Cari tanda page break pada halaman kosong (biasanya tertulis “Page Break”)
- Klik dua kali pada tanda page break tersebut untuk memilihnya
- Tekan tombol Delete pada keyboard
Metode 5: Menyesuaikan Pengaturan Section Break
- Jika halaman kosong muncul karena pengaturan section break yang tidak tepat, ikuti langkah-langkah berikut:
- Aktifkan tampilan tanda paragraf
- Cari tanda section break pada halaman kosong
- Klik dua kali pada tanda section break tersebut
- Pada tab “Layout”, klik “Breaks”
- Pilih jenis section break yang sesuai atau hapus section break jika tidak diperlukan
Metode 6: Menyesuaikan Margin dan Ukuran Kertas
- Terkadang, halaman kosong muncul karena pengaturan margin atau ukuran kertas yang tidak sesuai. Untuk mengatasinya:
- Klik tab “Layout” pada ribbon Word
- Klik “Margins” dan pilih pengaturan margin yang sesuai
- Klik “Size” dan pastikan ukuran kertas sudah benar
- Jika perlu, klik “Custom Margins” untuk pengaturan yang lebih spesifik
Tips Mencegah Munculnya Halaman Kosong
Selain menghapus halaman kosong yang sudah ada, ada beberapa tips yang bisa Anda terapkan untuk mencegah munculnya halaman kosong di masa depan:
- Gunakan fitur “Keep with next” untuk paragraf yang tidak ingin dipisahkan
- Manfaatkan fitur “Page break before” untuk memulai bagian baru pada halaman baru
- Hindari penggunaan Enter yang berlebihan untuk membuat spasi
- Gunakan styles untuk mengatur format dokumen secara konsisten
- Periksa pengaturan margin dan ukuran kertas sebelum mencetak dokumen
- Manfaatkan fitur “Print Preview” untuk memeriksa tata letak dokumen sebelum mencetak
- Dengan menerapkan tips-tips ini, Anda dapat meminimalkan kemunculan halaman kosong yang tidak diinginkan dalam dokumen Word Anda.