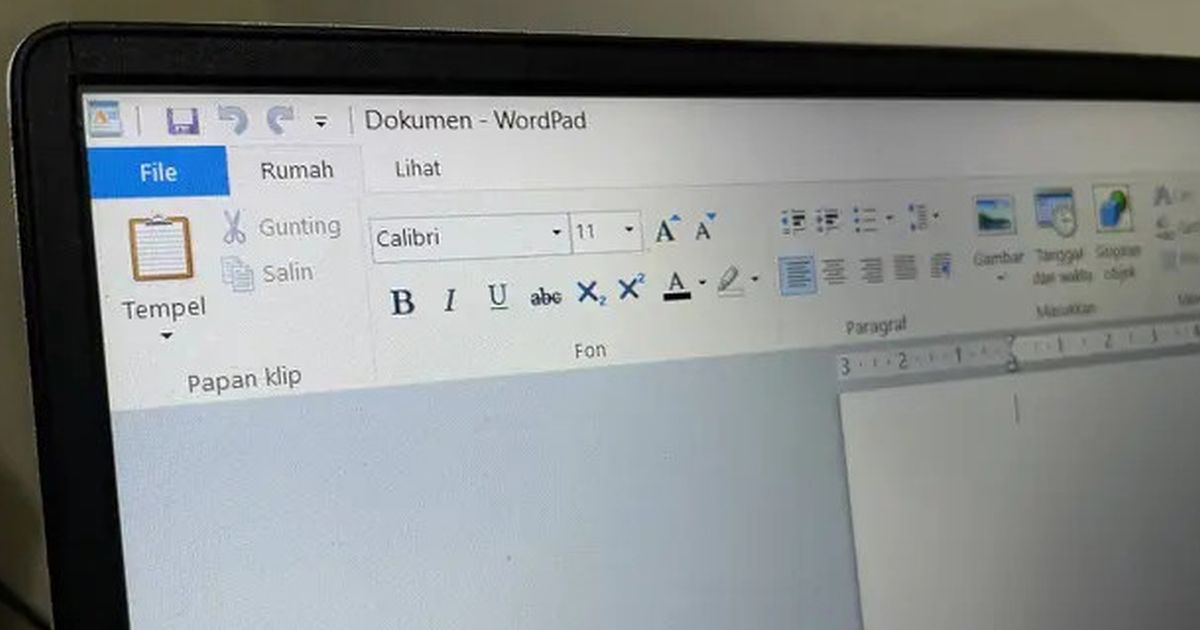Cara Menghapus Page di Word: Panduan Lengkap untuk Pemula dan Ahli
Beberapa cara menghapus halaman kosong dalam microsoft word yang perlu dipelajari.
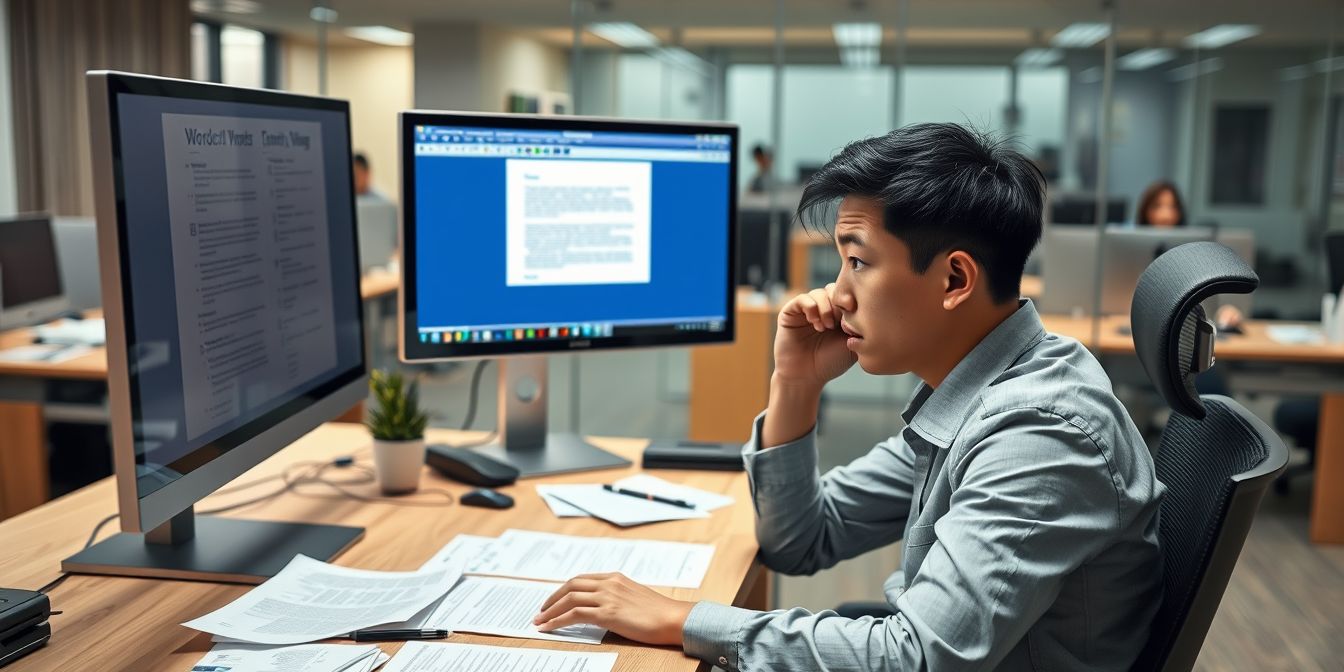
Microsoft Word merupakan salah satu aplikasi pengolah kata yang paling populer dan banyak digunakan. Namun, terkadang kita menemui kendala saat bekerja dengan dokumen Word, salah satunya adalah munculnya halaman kosong yang tidak diinginkan.
Halaman kosong ini bisa mengganggu kerapian dan profesionalisme dokumen Anda. Dalam artikel ini, kita akan membahas secara mendalam berbagai cara untuk menghapus page di Word, mulai dari metode paling sederhana hingga teknik lanjutan. Simak ulasannya:
Memahami Penyebab Munculnya Halaman Kosong di Word
Sebelum kita membahas cara menghapus page di Word, penting untuk memahami mengapa halaman kosong bisa muncul di dokumen Anda. Beberapa penyebab umum meliputi:
- Penggunaan page break yang tidak tepat
- Pengaturan margin yang terlalu besar
- Adanya section break yang tidak diinginkan
- Gambar atau objek yang tidak terlihat
- Komentar yang disembunyikan
- Fitur akhir paragraf yang tersembunyi
Dengan memahami penyebab-penyebab ini, Anda akan lebih mudah mengidentifikasi dan mengatasi masalah halaman kosong di dokumen Word Anda. Mari kita bahas lebih detail masing-masing penyebab tersebut:
1. Penggunaan Page Break yang Tidak Tepat
Page break adalah fitur yang memungkinkan Anda memulai halaman baru secara manual. Namun, jika digunakan secara tidak tepat, page break bisa menyebabkan munculnya halaman kosong yang tidak diinginkan.
Misalnya, jika Anda menempatkan page break di akhir halaman yang sudah penuh, ini akan menciptakan halaman kosong berikutnya.
2. Pengaturan Margin yang Terlalu Besar
Margin yang terlalu besar bisa menyebabkan konten tidak cukup untuk mengisi satu halaman penuh, sehingga menciptakan halaman kosong di akhir dokumen. Ini sering terjadi ketika Anda mengubah pengaturan margin tanpa memperhatikan dampaknya pada tata letak keseluruhan dokumen.
3. Adanya Section Break yang Tidak Diinginkan
Section break digunakan untuk membagi dokumen menjadi beberapa bagian dengan format yang berbeda. Namun, jika tidak dikelola dengan baik, section break bisa menyebabkan munculnya halaman kosong yang tidak diinginkan, terutama jika ditempatkan di akhir halaman.
4. Gambar atau Objek yang Tidak Terlihat
Terkadang, gambar atau objek yang tidak terlihat (misalnya karena ukurannya terlalu kecil atau warnanya sama dengan latar belakang) bisa mengambil ruang dan menyebabkan munculnya halaman kosong. Ini sering terjadi ketika Anda menyalin-tempel konten dari sumber lain.
5. Komentar yang Disembunyikan
Komentar yang disembunyikan dalam dokumen Word bisa mengambil ruang dan menyebabkan munculnya halaman kosong, terutama jika komentar tersebut panjang dan ditempatkan di akhir halaman.
6. Fitur Akhir Paragraf yang Tersembunyi
Tanda paragraf yang tersembunyi (¶) di akhir dokumen bisa menyebabkan munculnya halaman kosong tambahan. Ini sering terjadi ketika Anda menghapus semua teks di halaman terakhir tetapi lupa menghapus tanda paragraf.
Dengan memahami penyebab-penyebab ini, Anda akan lebih siap untuk mengidentifikasi dan mengatasi masalah halaman kosong di dokumen Word Anda. Selanjutnya, mari kita bahas berbagai metode untuk menghapus halaman kosong tersebut.
Cara Menghapus Page di Word Menggunakan Tombol Backspace atau Delete
Metode paling sederhana untuk menghapus halaman kosong di Word adalah dengan menggunakan tombol Backspace atau Delete pada keyboard Anda. Berikut langkah-langkahnya:
- Buka dokumen Word yang ingin Anda edit.
- Arahkan kursor ke halaman kosong yang ingin dihapus.
- Klik di pojok kanan bawah halaman tersebut.
- Tekan tombol Backspace atau Delete pada keyboard Anda secara berulang hingga halaman kosong terhapus.
Metode ini sangat efektif untuk menghapus halaman kosong di akhir dokumen. Namun, perlu diingat bahwa cara ini mungkin tidak selalu berhasil, terutama jika halaman kosong disebabkan oleh pengaturan format tertentu.
Beberapa tips tambahan saat menggunakan metode ini:
- Pastikan Anda berada di mode tampilan “Print Layout” agar bisa melihat halaman dengan jelas.
- Jika halaman kosong berada di tengah dokumen, cobalah untuk memilih seluruh konten halaman kosong tersebut sebelum menekan Delete.
- Jika metode ini tidak berhasil, mungkin ada karakter tersembunyi atau pengaturan format yang perlu diperiksa lebih lanjut.
Meskipun metode ini sederhana, terkadang tidak cukup untuk mengatasi semua jenis halaman kosong. Oleh karena itu, mari kita jelajahi metode-metode lain yang lebih canggih.
Menghapus Halaman Kosong Menggunakan Fitur Navigation Pane
Fitur Navigation Pane di Microsoft Word dapat membantu Anda menavigasi dokumen dengan lebih mudah, termasuk untuk menghapus halaman kosong. Berikut cara menggunakannya:
- Buka dokumen Word Anda.
- Klik tab “View” pada ribbon menu di bagian atas.
- Centang kotak “Navigation Pane” di bagian “Show”.
- Panel navigasi akan muncul di sisi kiri layar. Klik tab “Pages”.
- Cari dan klik halaman kosong yang ingin Anda hapus.
- Tekan tombol Delete pada keyboard Anda.
Metode ini sangat berguna ketika Anda bekerja dengan dokumen yang panjang dan ingin dengan cepat menemukan dan menghapus halaman kosong tertentu.
Cara Menghapus Page di Word dengan Menggunakan Paragraph Mark
Terkadang, halaman kosong muncul karena adanya karakter tersembunyi seperti paragraph mark. Untuk menghapusnya, ikuti langkah-langkah berikut:
- Buka dokumen Word Anda.
- Klik tab “Home” pada ribbon menu.
- Klik ikon “Show/Hide ¶” (Paragraph Mark) di grup “Paragraph”.
- Sekarang Anda akan melihat semua karakter tersembunyi, termasuk paragraph mark.
- Pilih semua karakter tersembunyi di halaman kosong.
- Tekan tombol Delete pada keyboard Anda.
Metode ini sangat efektif untuk menghapus halaman kosong yang disebabkan oleh karakter tersembunyi yang tidak terlihat sebelumnya.
Menghapus Halaman Kosong di Word Menggunakan Fitur Go To
Fitur Go To di Microsoft Word dapat membantu Anda dengan cepat menavigasi ke halaman tertentu dan menghapusnya. Berikut caranya:
- Tekan Ctrl+G pada keyboard Anda untuk membuka dialog Go To.
- Di kotak “Enter page number”, ketik page.
- Klik “Go To” kemudian “Close”.
- Seluruh konten halaman akan tersorot.
- Tekan tombol Delete pada keyboard Anda.
Metode ini sangat berguna ketika Anda ingin menghapus halaman tertentu tanpa harus mencarinya secara manual dalam dokumen yang panjang.
Cara Menghapus Page Break di Word
Terkadang, halaman kosong muncul karena adanya page break yang tidak diinginkan. Untuk menghapusnya, ikuti langkah-langkah berikut:
- Aktifkan fitur “Show/Hide ¶” seperti yang dijelaskan sebelumnya.
- Cari tanda page break di dokumen Anda.
- Klik tepat di depan tanda page break.
- Tekan tombol Delete pada keyboard Anda.
Dengan menghapus page break yang tidak diperlukan, Anda dapat menghilangkan halaman kosong yang tidak diinginkan di dokumen Word Anda.
Beberapa hal yang perlu diperhatikan tentang page break:
- Page break ditandai dengan garis putus-putus dan teks “Page Break” ketika fitur “Show/Hide ¶” diaktifkan.
- Page break bisa dimasukkan secara manual (dengan menekan Ctrl+Enter) atau secara otomatis oleh Word ketika sebuah halaman penuh.
- Menghapus page break akan menggabungkan konten dari halaman berikutnya dengan halaman saat ini.
- Berhati-hatilah saat menghapus page break, karena ini bisa mempengaruhi tata letak dokumen Anda.
Menghapus page break bisa menjadi solusi efektif untuk menghilangkan halaman kosong, terutama jika halaman tersebut muncul di tengah dokumen. Namun, jika Anda masih mengalami masalah, ada beberapa metode lain yang bisa Anda coba.
Menghapus Halaman Kosong dengan Mengatur Margin Dokumen
Terkadang, halaman kosong muncul karena pengaturan margin yang terlalu besar. Untuk mengatasinya:
- Klik tab “Layout” pada ribbon menu.
- Klik “Margins” dan pilih “Custom Margins”.
- Atur margin bawah menjadi lebih kecil (misalnya 0,3 inci).
- Klik “OK” untuk menerapkan perubahan.
- Dengan memperkecil margin, Anda bisa menghilangkan ruang kosong yang tidak diperlukan di akhir halaman.
Beberapa hal yang perlu diperhatikan saat mengatur margin:
- Pastikan untuk tidak membuat margin terlalu kecil, karena ini bisa mempengaruhi keterbacaan dokumen.
- Jika Anda mengubah margin untuk seluruh dokumen, periksa kembali tata letak setiap halaman untuk memastikan tidak ada konten yang terpotong.
- Untuk dokumen yang akan dicetak, pastikan margin Anda sesuai dengan persyaratan printer.
- Anda juga bisa mengatur margin yang berbeda untuk halaman ganjil dan genap jika diperlukan.
Mengatur margin bisa menjadi solusi efektif untuk menghilangkan halaman kosong, terutama di akhir dokumen. Namun, jika masalah masih berlanjut, ada beberapa metode lain yang bisa Anda coba.
Tips Mencegah Munculnya Halaman Kosong di Word
Mencegah lebih baik daripada mengobati. Berikut beberapa tips untuk mencegah munculnya halaman kosong di dokumen Word Anda:
- Gunakan page break dengan bijak. Hanya gunakan ketika benar-benar diperlukan.
- Periksa pengaturan margin dokumen Anda. Pastikan tidak terlalu besar.
- Hati-hati saat menggunakan section break. Pastikan Anda memahami implikasinya terhadap format dokumen.
- Periksa secara berkala apakah ada karakter tersembunyi yang tidak diperlukan di dokumen Anda.
- Jika menggunakan gambar atau objek, pastikan ukuran dan posisinya tidak menyebabkan munculnya halaman kosong.
- Gunakan fitur “Print Preview” secara teratur untuk memastikan tidak ada halaman kosong yang tidak diinginkan.
Dengan menerapkan tips-tips ini, Anda dapat meminimalkan kemungkinan munculnya halaman kosong yang tidak diinginkan di dokumen Word Anda.
Beberapa tips tambahan:
- Gunakan styles untuk mengatur format dokumen Anda. Ini akan membantu menjaga konsistensi dan mengurangi kemungkinan masalah format.
- Jika bekerja dengan dokumen yang panjang, pertimbangkan untuk membaginya menjadi beberapa file terpisah.
- Selalu simpan versi cadangan dokumen Anda sebelum melakukan perubahan besar.
- Jika memungkinkan, gunakan template yang sudah diatur dengan baik untuk memulai dokumen baru.
Dengan menerapkan praktik-praktik baik ini, Anda tidak hanya akan mengurangi kemungkinan munculnya halaman kosong, tetapi juga akan meningkatkan efisiensi kerja Anda secara keseluruhan saat menggunakan Microsoft Word.