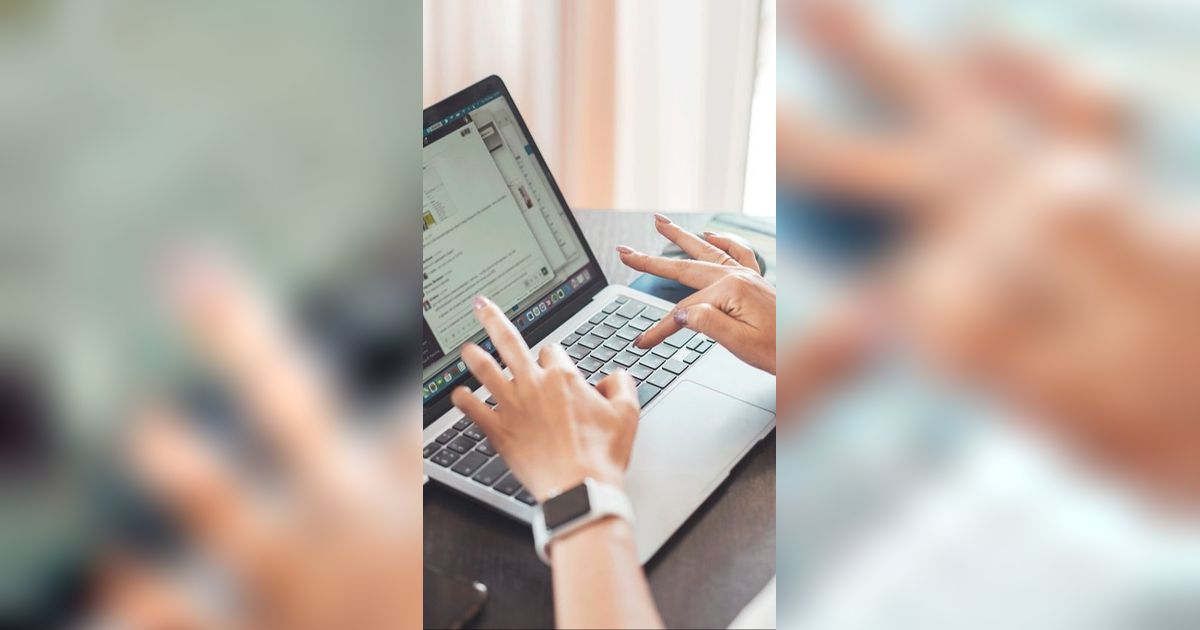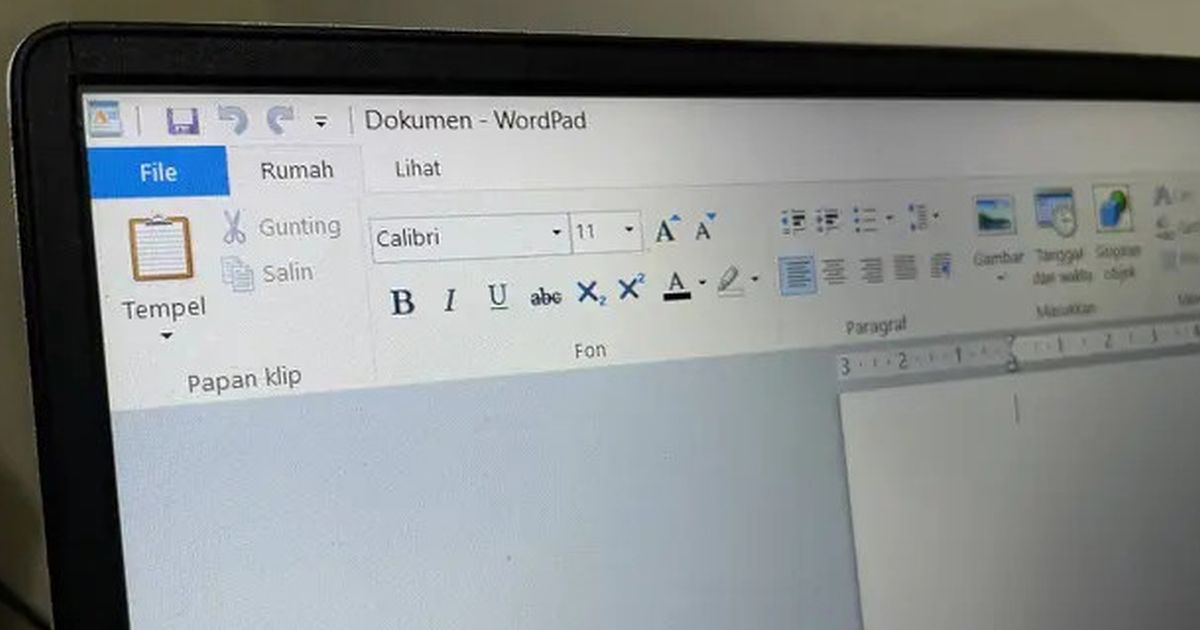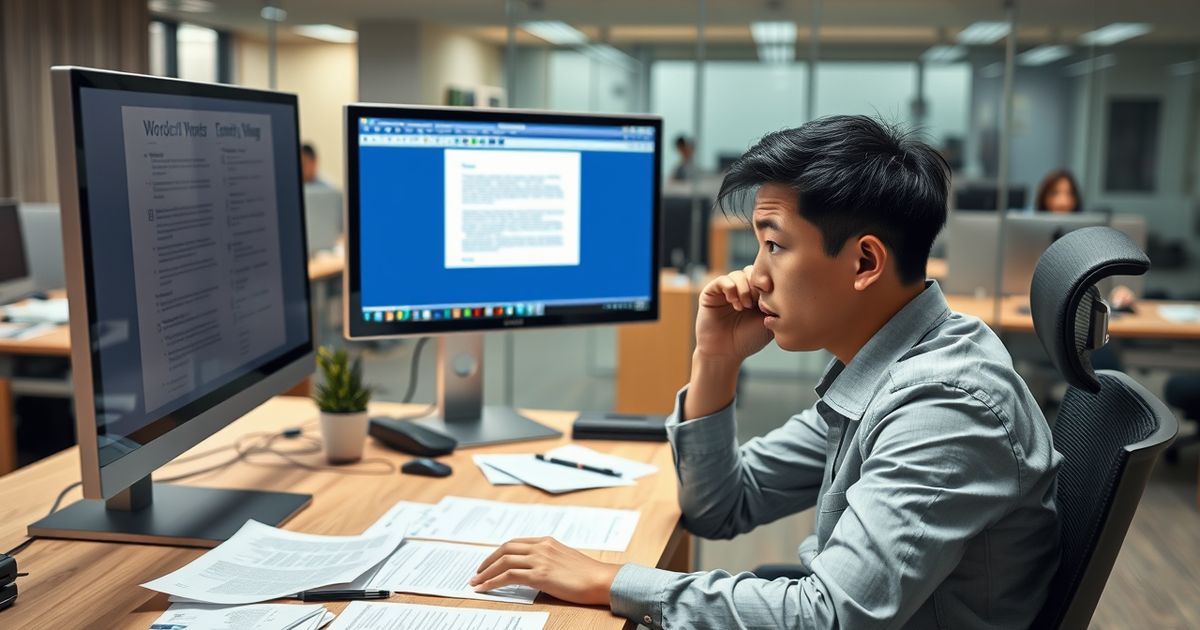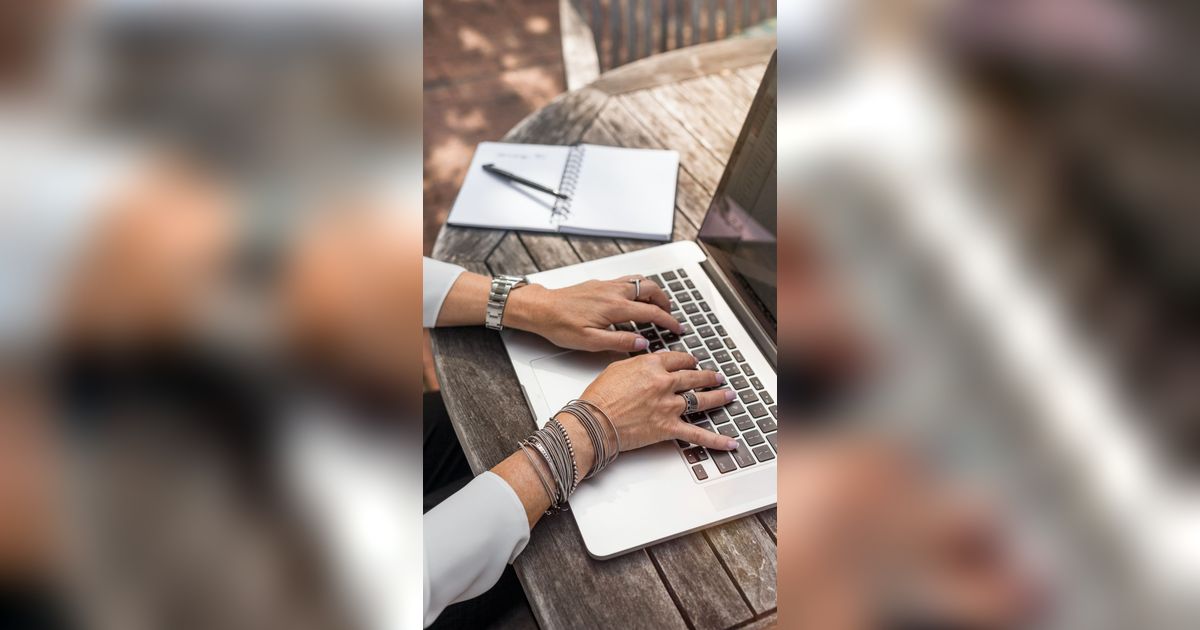Cara Mengatur Spasi di Word, Mudah Dipraktikkan
Cara mengatur spasi di Word mudah dipraktikkan. Spasi yang tepat akan memudahkan pembaca.

Spasi menjadi hal penting dalam tulisan.

Cara Mengatur Spasi di Word, Mudah Dipraktikkan
Cara mengatur spasi di Word mudah dipraktikkan. Dalam penulisan, spasi merupakan aspek penting yang perlu diperhatikan.Penggunaan spasi yang konsisten dan sesuai dengan aturan tata bahasa tidak hanya mempercantik tampilan dokumen, tetapi juga meningkatkan keterbacaan.
Spasi yang tepat membantu memisahkan kata-kata, frasa, dan kalimat, memudahkan pembaca untuk mengikuti alur pikiran penulis. Selain itu, spasi yang teratur juga memberikan jeda visual antara paragraf, memisahkan ide atau topik yang berbeda.
Meski begitu, terkadang ketika Anda membuat dokumendi Microsoft Word, spasi pada tulisan berantakan dan tidak rapi.
Penyebab spasi yang berantakan pada dokumen Word ini bisa dipengaruhi oleh beragam faktor. Jika Anda sering mengalami kondisi ini, penting untuk mengetahui cara mengatur spasi di Word secara otomatis.
Microsoft Word menyediakan beragam fitur yang bisa membantu Anda mengatur spasi dengan mudah dan praktiks. Berikut, kami mernagkum cara mengatur spasi di Word dan penjelasan lengkapnya, bisa Anda simak.
-
Bagaimana cara mengatur spasi yang terlalu jauh di Word? Blok semua tulisan dengan menekan CTRL + A. 2. Klik CTRL + H untuk membuka kotak Find and Replace. 3. Pada kolom Find what, silakan masukkan spasi sebanyak 2 kali. Kemudian pada kolom Replace, silakan masukkan spasi sebanyak 1 kali saja. 4. Klik Replace All. 5. Ulangi langkah di atas sampai spasi doublenya hilang.
-
Kenapa mengatur spasi di Word penting? Mengatur spasi pada Microsoft Word menjadi hal penting karena dapat memengaruhi tata letak dan tampilan dokumen yang Anda buat.
-
Bagaimana cara mengatur spasi dalam daftar pustaka? Pengaturan spasi yang tepat dalam daftar pustaka tidak hanya meningkatkan keterbacaan, tetapi juga memastikan bahwa dokumen Anda memenuhi standar format yang diperlukan.
-
Dimana tombol spasi lebih pendek? Umumnya tombol spasi pada keyboard QWERTY sangat panjang, tetapi justru di Jepang lebih pendek. Ini karena ada tombol tambahan untuk mengganti huruf latin ke Jepang.
-
Bagaimana cara menghapus Page Break di Word? Terkadang, halaman kosong muncul karena adanya page break yang tidak diinginkan.
-
Bagaimana cara membuat nomor halaman di Word untuk skripsi agar terurut? Maka semua halaman akan tertera nomor halaman secara berurutan di sisi yang sama.

Fungsi Spasi di Word
Sebelum mengetahui cara mengatur spasi di Word, perlu dipahami apa fungsi spasi dalam tulisan.
Spasi dalam tulisan memiliki beberapa fungsi utama, tergantung pada konteks dan kebutuhan penulisan. Berikut adalah beberapa fungsi spasi dalam tulisan:
1. Pemisahan Kata: Spasi digunakan untuk memisahkan antara satu kata dengan kata lainnya. Ini membantu pembaca untuk memahami struktur dan makna kalimat.
2. Pemisahan Frasa dan Kalimat: Spasi digunakan untuk memisahkan antara frasa dan kalimat. Ini membantu membentuk struktur gramatikal dan mempermudah pembaca dalam membaca dan memahami teks.
3. Pemisahan Paragraf: Spasi di antara paragraf membantu memisahkan ide atau topik yang berbeda. Ini memberikan jeda visual dan membantu pembaca untuk mengikuti alur pikiran penulis.
4. Tata Letak dan Estetika: Spasi dapat digunakan untuk menciptakan tata letak yang estetis dan mudah dibaca. Penggunaan spasi yang tepat dapat memperbaiki keterbacaan dan tampilan keseluruhan teks.
6. Penomoran dan Poin Bulletpoints: Spasi dapat digunakan untuk membentuk daftar dengan memberikan jarak antara nomor atau poin bulletpoints. Ini membantu membuat tampilan yang terstruktur dan rapi.
7. Menghindari Ambiguitas: Spasi juga digunakan untuk menghindari ambiguitas dalam tulisan. Penggunaan spasi yang benar membantu memastikan bahwa kata-kata atau frasa tidak salah diartikan.
8. Format Dokumen: Dalam dokumen, spasi dapat digunakan untuk memberikan ruang kosong pada bagian tertentu, seperti header, footer, atau margin, sehingga dokumen terlihat terorganisir.

Penyebab Spasi Berantakan
Sebelum menyimak cara mengatur spasi di Word, perlu dipahami juga penyebab spasi berantakan.
Spasi yang berantakan dalam Microsoft Word bisa disebabkan oleh berbagai faktor.Berikut adalah beberapa penyebab umum spasi yang tidak teratur atau berantakan dalam dokumen Word:
1. Format Salin-Tempel (Copy-Paste): Saat menyalin dan menempel teks dari sumber eksternal ke dokumen Word, format spasi dan tabulasi mungkin tidak selalu sesuai. Ini dapat menyebabkan spasi yang tidak teratur atau tidak konsisten.
2. Gaya (Style) yang Berbeda: Penggunaan gaya yang berbeda di dalam dokumen dapat mempengaruhi tata letak dan spasi. Jika teks memiliki gaya yang berbeda-beda, hal ini dapat menciptakan spasi yang tidak seragam.
3. Pengaturan Spasi Otomatis: Beberapa fitur otomatis dalam Word, seperti penyesuaian otomatis spasi atau tata letak otomatis, dapat menyebabkan perubahan yang tidak diinginkan. Pastikan untuk memeriksa pengaturan otomatis dalam opsi pemformatan.
4. Gaya Baris atau Paragraf: Penyebab lain mungkin adalah adanya perbedaan dalam gaya baris atau paragraf. Jika beberapa paragraf menggunakan gaya yang berbeda, ini dapat mempengaruhi spasi di antara mereka.
5. Format Teks Tersembunyi: Teks tersembunyi atau karakter tersembunyi yang tidak terlihat secara jelas dalam tampilan normal mungkin memengaruhi spasi. Aktifkan opsi untuk menampilkan karakter tersembunyi agar dapat melihat karakter tambahan atau spasi yang tidak diinginkan.
6. Pengaturan Tabulasi yang Tidak Sesuai: Penggunaan tabulasi yang tidak konsisten atau pengaturan tabulasi yang tidak benar dapat menyebabkan spasi yang tidak teratur di antara kata-kata atau paragraf.
7. Format Non-Baku (Non-Standard): Penggunaan format teks non-baku atau penyisipan kode HTML atau format lainnya dapat mempengaruhi spasi dan tata letak dokumen.
8. Masalah Kompatibilitas Versi Word: Dokumen yang dibuat atau diedit dalam versi Word yang berbeda dapat mengalami masalah kompatibilitas yang memengaruhi spasi.

Cara Mengatur Spasi Antar Karakter
Cara mengatur spasi di Word pertama yaitu spasi antar karakter.
Pertama-tama pilih teks yang ingin diubah. Setelah memilih teks, buka tab Character Spacing di menu Format.
Di sana, Anda dapat mengatur jarak antar karakter dengan opsi Scale, Spacing, atau Position sesuai kebutuhan.
Sedangkan jika Anda ingin menyesuaikan jarak antar karakter secara manual, opsi Spacing dapat digunakan.
Selain itu, opsi Position memungkinkan Anda untuk menggeser posisi karakter agar lebih rapat atau lebih longgar.
Setelah melakukan penyesuaian sesuai keinginan, Anda dapat mengklik Ok untuk menyimpan perubahan yang telah dilakukan.
Dengan mengikuti langkah-langkah di atas, Anda dapat dengan mudah mengatur spasi antar karakter di Word sesuai kebutuhan.gunakan tab Character Spacing di menu Format untuk mengatur spasi antar karakter dalam teks yang dipilih.

Cara Mengatur Spasi Antar Baris
Cara mengatur spasi di Word berikutnya adalah spasi antar baris.
Pertama-tama tekan CTRL + A untuk memilih seluruh teks pada dokumen.
Selanjutnya, Anda bisa memilih ikon Line Spacing yang terdapat pada tab Home.
Dengan mengklik ikon tersebut, Anda dapat memilih jarak spasi yang diinginkan, seperti 1.0, 1.5, atau 2.0.
Selain menggunakan ikon Line Spacing, Anda juga dapat menggunakan tools lain seperti Line and Paragraph Spacing atau Line Spacing Options.
Dengan Line and Paragraph Spacing, Anda dapat mengatur spasi sebelum dan sesudah paragraf, serta spasi yang diperlukan untuk judul, subjudul, atau tubuh teks.
Sedangkan dengan Line Spacing Options, Anda dapat mengatur spasi dengan lebih spesifik, seperti mengatur spasi tunggal, ganda, atau sesuai kebutuhan dokumen Anda.
Dengan mengikuti langkah-langkah di atas, Anda dapat dengan mudah mengatur spasi antar baris sesuai kebutuhan dokumen Word Anda.gunakan keywords: mengatur spasi, Word, Line Spacing, tab Home, Line Spacing Options.

Cara Mengatur Spasi Antar Paragraf
Cara mengatur spasi di Word terakhir yaitu spasi antar paragraf.
Pertama, pastikan untuk menempatkan kursor di bagian yang ingin diatur spasi antar paragraf. Setelah itu, klik pada tab Home di menu bar, kemudian pilih Line Spacing Options di bagian Paragraph.
Di dalam Line Spacing Options, Anda dapat memasukkan angka spasi yang diinginkan di bagian Spacing, seperti 1.5 atau 2, sesuai dengan kebutuhan dokumen Anda.
Setelah memasukkan angka spasi yang diinginkan, klik OK untuk menyimpan pengaturan tersebut.
Dengan mengikuti langkah-langkah di atas, Anda dapat dengan mudah mengatur spasi antar paragraf dalam dokumen Microsoft Word sesuai dengan preferensi Anda.
Pengaturan spasi antar paragraf ini berguna untuk membuat dokumen terlihat rapi dan mudah dibaca.
Dengan menggunakan Line Spacing Options, Anda memiliki kontrol penuh atas jarak antara setiap paragraf dalam dokumen Anda.