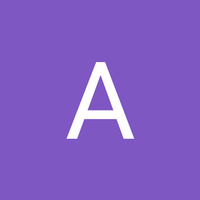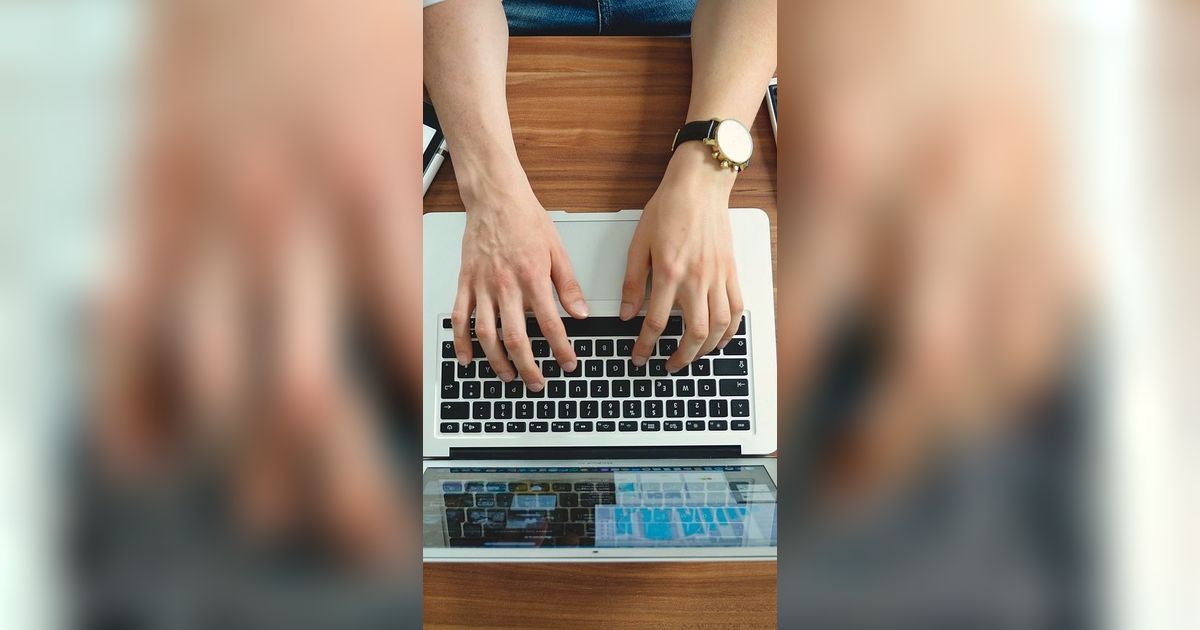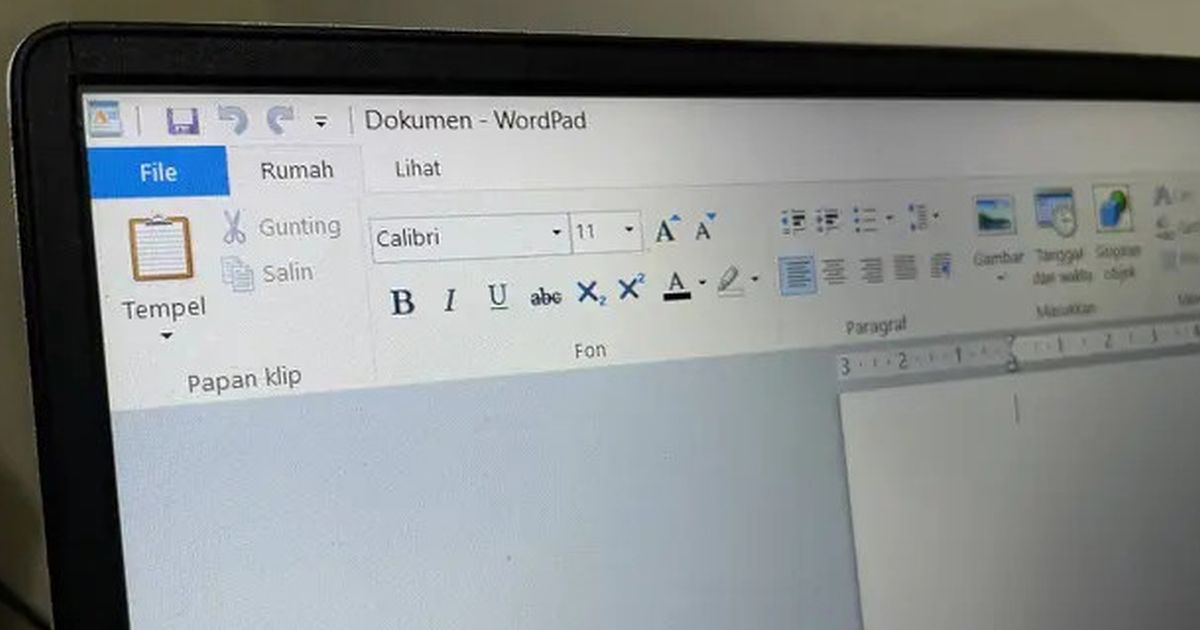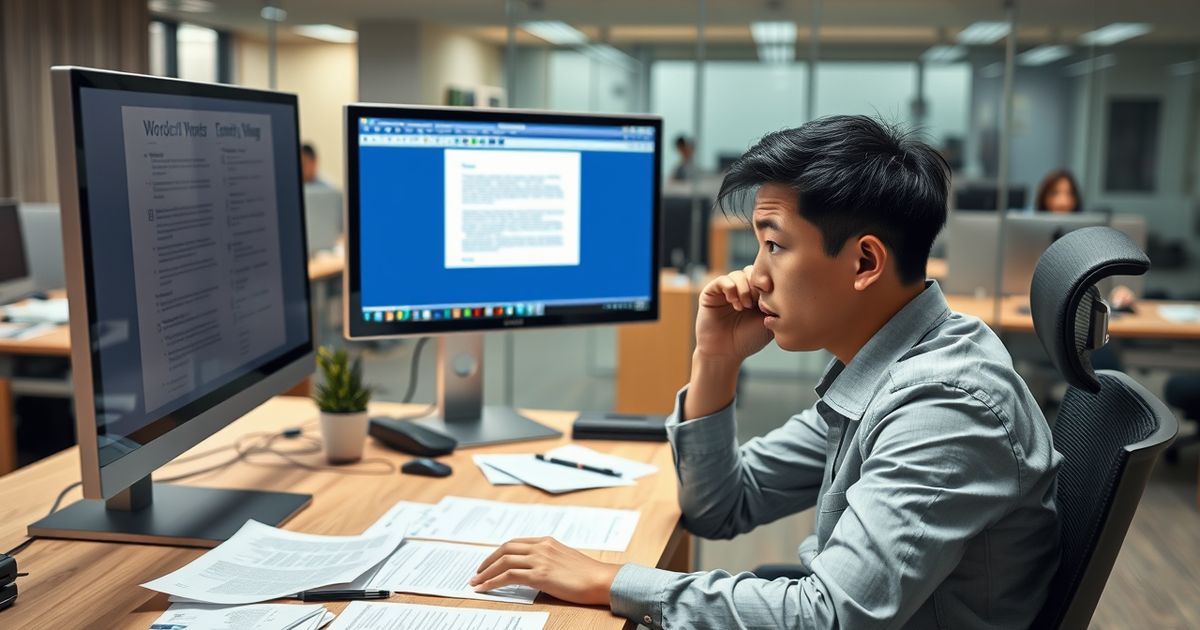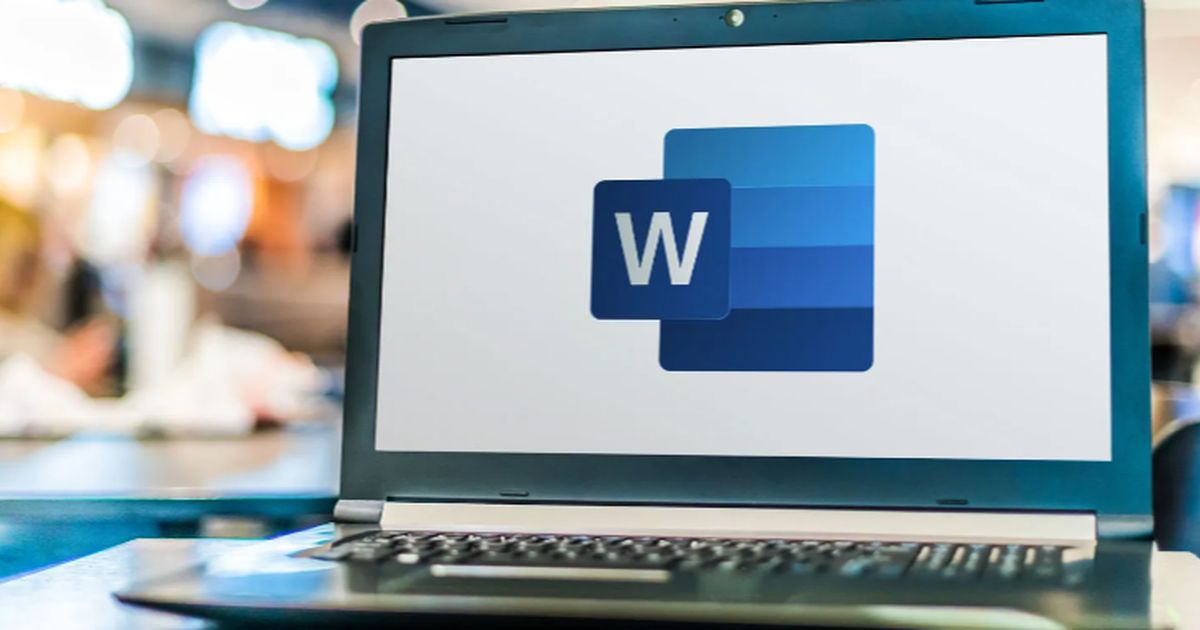Cara Mengatur Spasi di Word Otomatis, Mudah Dipraktikkan
Pengaturan spasi pada tulisan di Word menentukan keterbacaan.
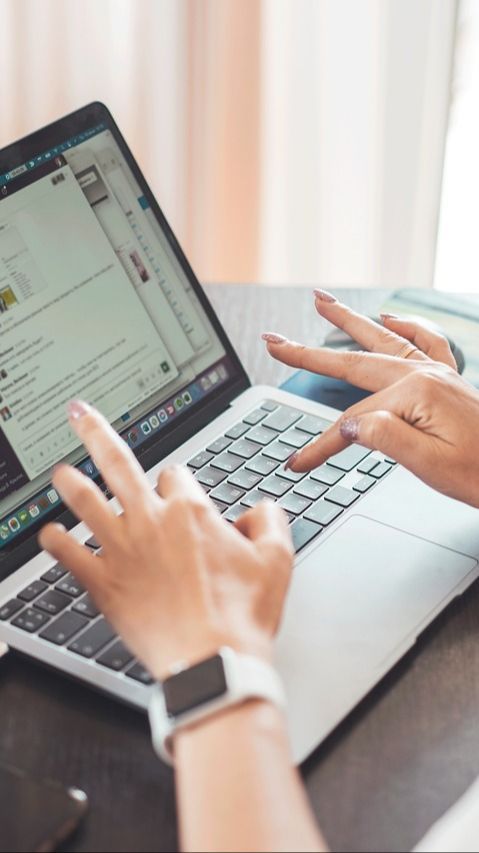
Pengaturan spasi pada tulisan di Word menentukan keterbacaan.
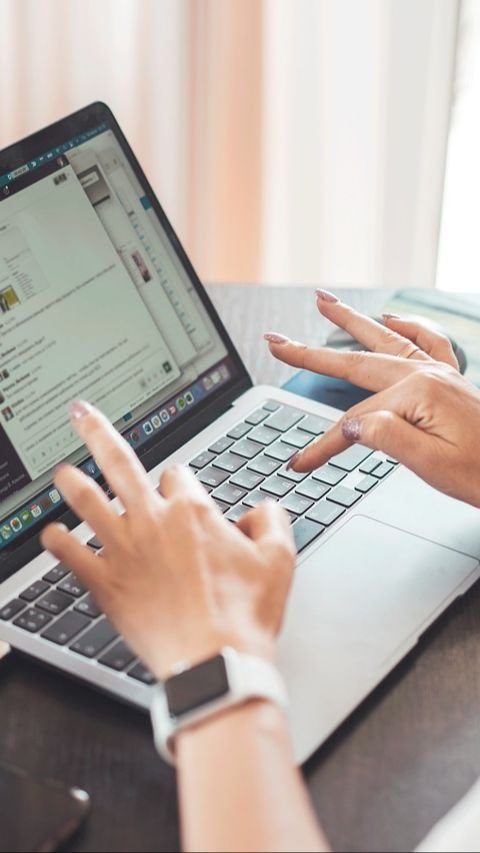
Cara Mengatur Spasi di Word Otomatis, Mudah Dipraktikkan
Tanda spasi dalam tulisan merupakan salah satu penting yang harus diperhatikan. Secara umum, spasi dalam tulisan berguna untuk memisahkan antara kata satu dengan kata lainnya. Dengan begitu, sebuah kalimat atau paragraf dapat dibaca dengan baik.Meski begitu, terkadang masalah spasi sering terjadi ketika Anda menulis di software Microsoft Word. Sebagian dari Anda mungkin kerap mengalami masalah spasi yang berantakan ketika mengetik di Ms.Word. Ada spasi yang terlalu panjang atau bahkan hilangnya spasi dari kata per kata karena suatu hal.
Biasanya, ketika Anda mencoba membenahi secara manual, masalah ini tetap ada dan tidak berubah. Jika mengalami kondisi ini, Ms. Word telah menyediakan fitur khusus yang digunakan untuk mengatasi masalah spasi tulisan. Cara mengatur spasi tulisan di Word pun bisa dilakukan dengan mudah dan otomatis.
Selain mengetahui cara mengatur spasi di Word otomatis, Anda juga perlu mengetahui alasan mengapa mengatur psasi dalam Microsoft Word penting dilakukan. Dari berbagai sumber, berikut kami merangkum cara mengatur spasi di Word dan penjelasan lainnya, bisa Anda simak.

Pentingnya Mengatur Spasi
Sebelum mengetahui cara mengatur spasi di Word, perlu dipahami terlebih dahulu alasan pentingnya mengatur spasi di Microsoft Word.
Mengatur spasi pada Microsoft Word menjadi hal penting karena dapat memengaruhi tata letak dan tampilan dokumen yang Anda buat.
-
Bagaimana cara mengatur spasi antar paragraf di Word? Di dalam Line Spacing Options, Anda dapat memasukkan angka spasi yang diinginkan di bagian Spacing, seperti 1.5 atau 2, sesuai dengan kebutuhan dokumen Anda.
-
Kenapa spasi di Word bisa berantakan? Saat menyalin dan menempel teks dari sumber eksternal ke dokumen Word, format spasi dan tabulasi mungkin tidak selalu sesuai. Ini dapat menyebabkan spasi yang tidak teratur atau tidak konsisten.
-
Bagaimana cara membuat Daftar Isi otomatis di Microsoft Word? Buka file dokumen tempat membuat daftar isiKlik menu 'References' di Microsoft WordPilih opsi 'Table of Contents' dan klik 'Automatic Table 1'Microsoft Word akan otomatis membuat daftar isi lengkap dengan sub-judul dan nomor halamanAnda bisa mengedit urutan daftar isi sesuai kebutuhan
-
Bagaimana cara mengatur spasi dalam daftar pustaka? Pengaturan spasi yang tepat dalam daftar pustaka tidak hanya meningkatkan keterbacaan, tetapi juga memastikan bahwa dokumen Anda memenuhi standar format yang diperlukan.
-
Bagaimana cara membuat nomor halaman di Word untuk skripsi agar terurut? Maka semua halaman akan tertera nomor halaman secara berurutan di sisi yang sama.
-
Dimana tombol spasi lebih pendek? Umumnya tombol spasi pada keyboard QWERTY sangat panjang, tetapi justru di Jepang lebih pendek. Ini karena ada tombol tambahan untuk mengganti huruf latin ke Jepang.
Berikut beberapa alasan pentingnya mengatur spasi dalam Word:
• Meningkatkan Keterbacaan: Penggunaan spasi yang tepat antara paragraf, baris, dan kata-kata dapat membuat dokumen Anda lebih mudah dibaca. Spasi yang tepat memungkinkan mata pembaca untuk lebih mudah mengikuti teks dan menghindari kebingungan.
• Mengatur Tata Letak: Anda dapat mengatur tata letak dokumen dengan mengatur spasi. Misalnya, Anda dapat menggunakan spasi ganda atau spasi setengah untuk memisahkan paragraf atau bagian yang berbeda dalam dokumen Anda.
• Memisahkan Paragraf: Spasi antara paragraf membantu dalam membedakan antara satu gagasan atau topik dengan yang lain. Ini membuat dokumen Anda lebih terstruktur dan mudah dipahami.
• Penyisipan Ilustrasi: Ketika Anda menyisipkan gambar, tabel, atau elemen lain dalam dokumen, pengaturan spasi membantu dalam penempatan ilustrasi secara tepat di dalam teks.
• Mengontrol Panjang Dokumen: Mengatur spasi juga dapat membantu Anda mengontrol panjang dokumen. Misalnya, jika Anda ingin membuat esai dengan batasan jumlah kata, pengaturan spasi dapat membantu Anda mencapai jumlah kata yang diinginkan.
• Mematuhi Aturan Penulisan: Beberapa pedoman penulisan, seperti gaya penulisan akademik atau jurnal ilmiah, memiliki aturan tertentu tentang penggunaan spasi. Mengikuti aturan ini penting untuk memenuhi standar penulisan yang diperlukan.
• Menjaga Konsistensi: Mengatur spasi dengan konsisten dalam seluruh dokumen membantu menciptakan tampilan yang rapi dan profesional. Ini juga membuat dokumen Anda terlihat lebih seragam.
• Mempermudah Editing: Saat Anda mengedit dokumen, pengaturan spasi yang konsisten membuatnya lebih mudah untuk menemukan dan mengubah bagian-bagian tertentu.

Mengenal Istilah Leading
Sebelum mengetahui beberapa cara mengatur spasi di Word, penting juga untuk dipahami istilah leading.
Dalam konteks Microsoft Word dan pengolahan kata lainnya, "leading" (sering disebut juga "line spacing") merujuk pada jarak vertikal antara dua baris teks dalam satu paragraf atau dokumen.
Leading adalah salah satu aspek pengaturan spasi dalam dokumen dan berfungsi untuk memengaruhi tampilan dan keterbacaan teks. Ini adalah konsep yang serupa dengan spasi antarbaris dalam pengolahan kata.
Pengaturan leading dalam Microsoft Word memungkinkan Anda untuk mengatur berapa banyak ruang vertikal yang akan ada antara dua baris teks. Ini dapat menjadi pilihan dalam pengaturan paragraf atau dapat diatur secara global untuk seluruh dokumen.

Cara Mengatur Spasi di Word
Setelah mengetahui pengertian dan istilah Leading, berikutnya akan dijelaskan bagaimana cara mengatur spasi di Word dengan mudah dan otomatis.
Dalam hal ini, terdapat beberapa cara yang bisa dilakukan sesuai dengan masalah yang dihadapi.
Mulai dari cara mengatur spasi yang berantakan, spasi yang telalu jauh, spasi antar paragraf, hingga spasi antar baris tulisan. Berikut penjelasannya, bisa Anda simak.
Cara Mengatur Spasi Berantakan
Berikut cara mengatur spasi berantakan pada Microsof Word, bisa Anda praktikkan:
1. Berikut cara mengatur spasi terlalu jauh pada Microsof Word, bisa Anda praktikkan:
2. Blok semua kata dengan menekan CTRL + A, atau pilih teks yang ingin diatur spasinya.
3. Klik kanan, kemudian pilih Font.
4. Klik tab Advanced.
5. Pada kotak Spacing, silakan ubah menjadi Expanded (untuk memperluas spasi) atau Condensed (untuk merapatkan spasi).
6. Klik OK untuk menyimpan pengaturan.
Cara Mengatur Spasi Terlalu Jauh
Berikut cara mengatur spasi terlalu jauh pada Microsof Word, bisa Anda praktikkan:
1. Blok semua tulisan dengan menekan CTRL + A.
2. Klik CTRL + H untuk membuka kotak Find and Replace.
3. Pada kolom Find what, silakan masukkan spasi sebanyak 2 kali. Kemudian pada kolom Replace, silakan masukkan spasi sebanyak 1 kali saja.
4. Klik Replace All.
5. Ulangi langkah di atas sampai spasi doublenya hilang.
Cara Mengatur Spasi antar Paragraf
Berikut cara mengatur spasi antar paragraf pada Microsof Word, bisa Anda praktikkan:
1. Blok semua paragraf dengan menekan tombol CTRL + A.
2. Klik ikon Line Spacing di tab Home, kemudian pilih Add Space Before Paragraph.
3. Untuk mengatur satuan jaraknya, kamu bisa pilih Line Spacing Options.
4. Masukkan jarak sebelum (before) dan sesudah (after) pada kotak Spacing.
5. Klik OK untuk menyimpan perubahan.
Cara Mengatur Spasi antar Baris
Berikut cara mengatur spasi antar baris pada Microsof Word, bisa Anda praktikkan:
1. Blok semua tulisan dengan menekan CTRL + A.
2. Klik ikon Line Spacing pada tab Home.
3. Pilih jarak spasi yang kamu inginkan, misalnya 1.5.
4. Selesai.