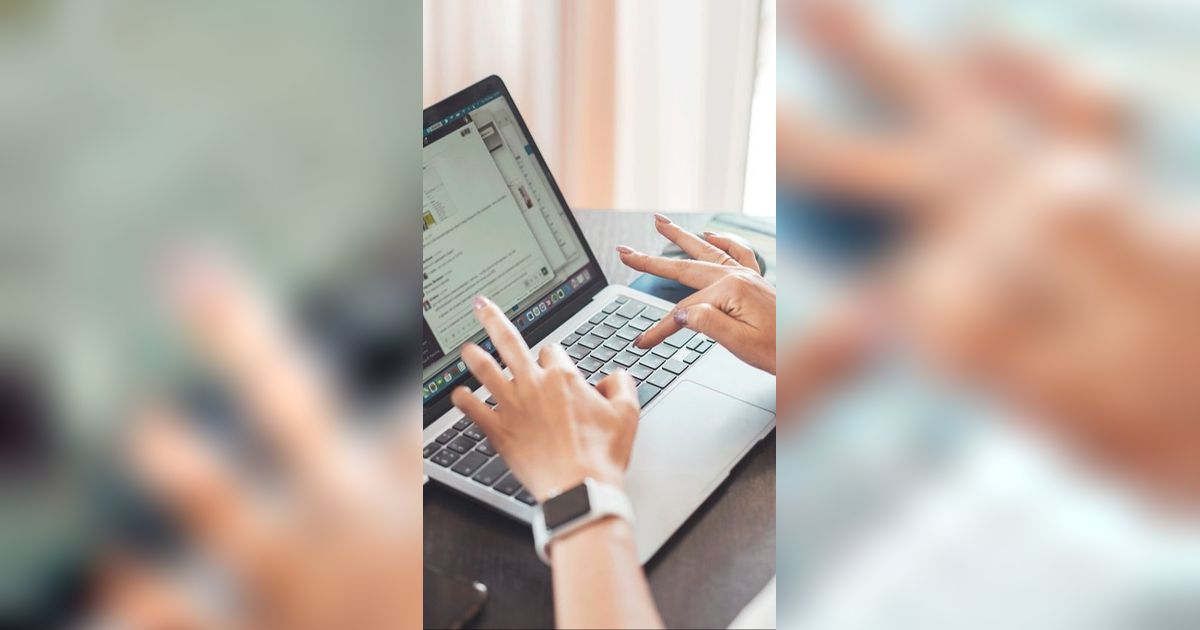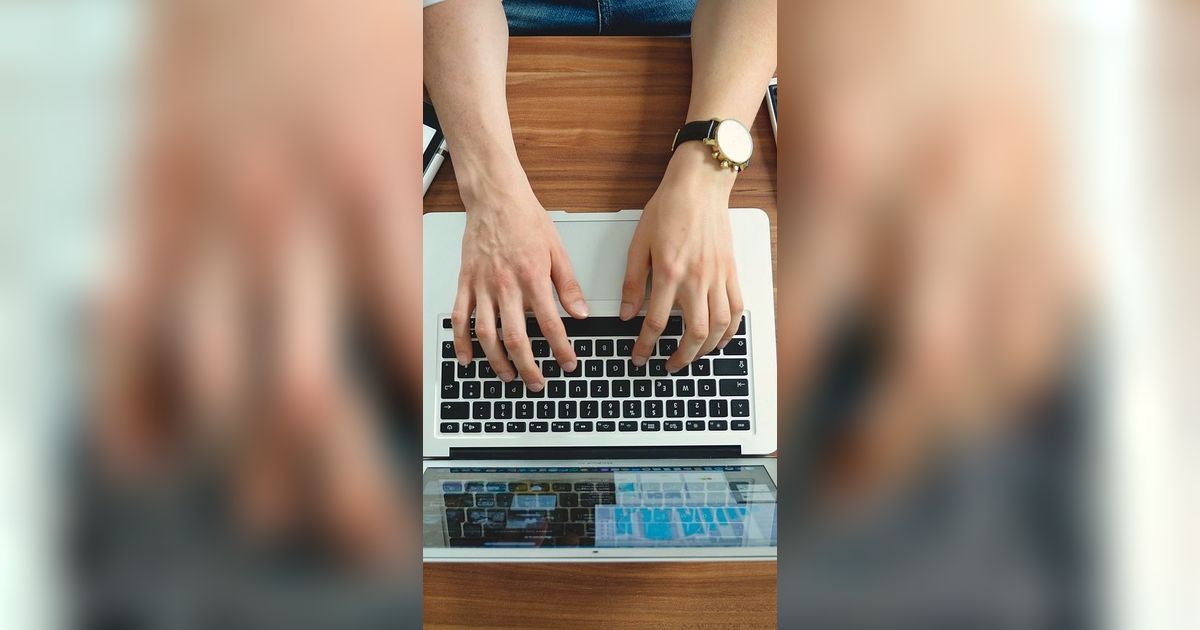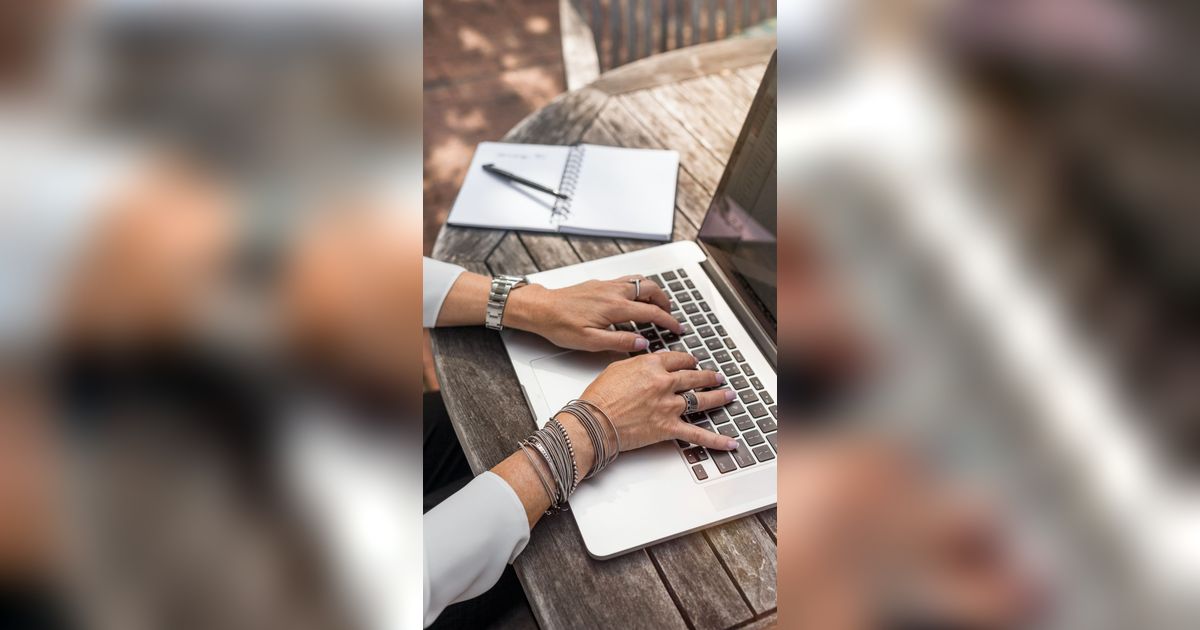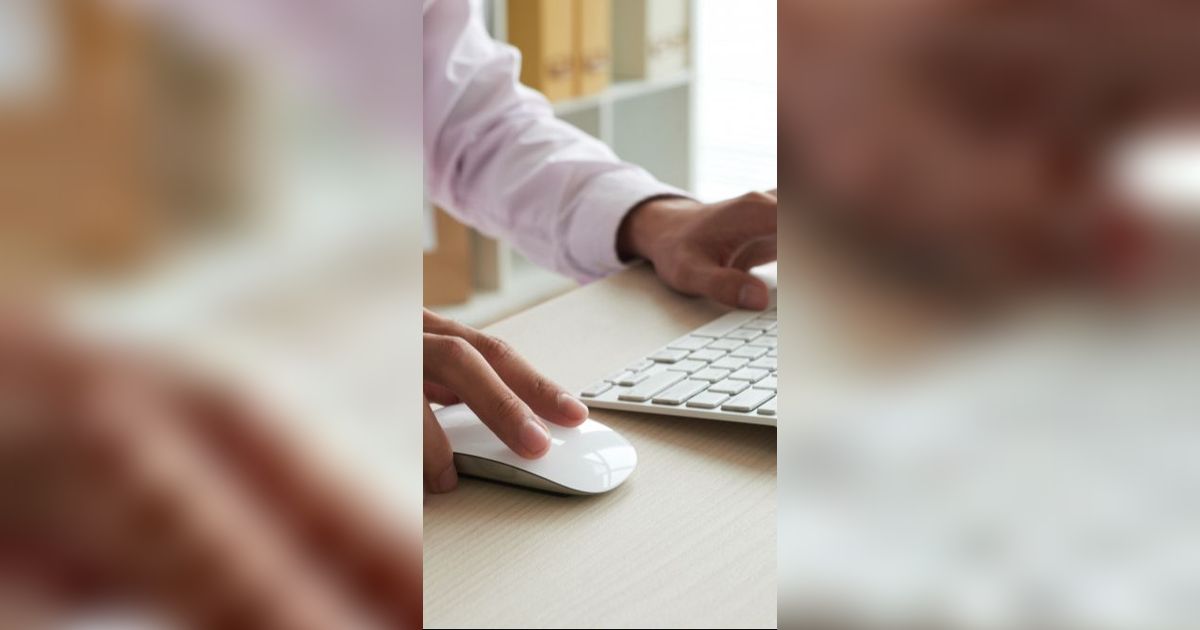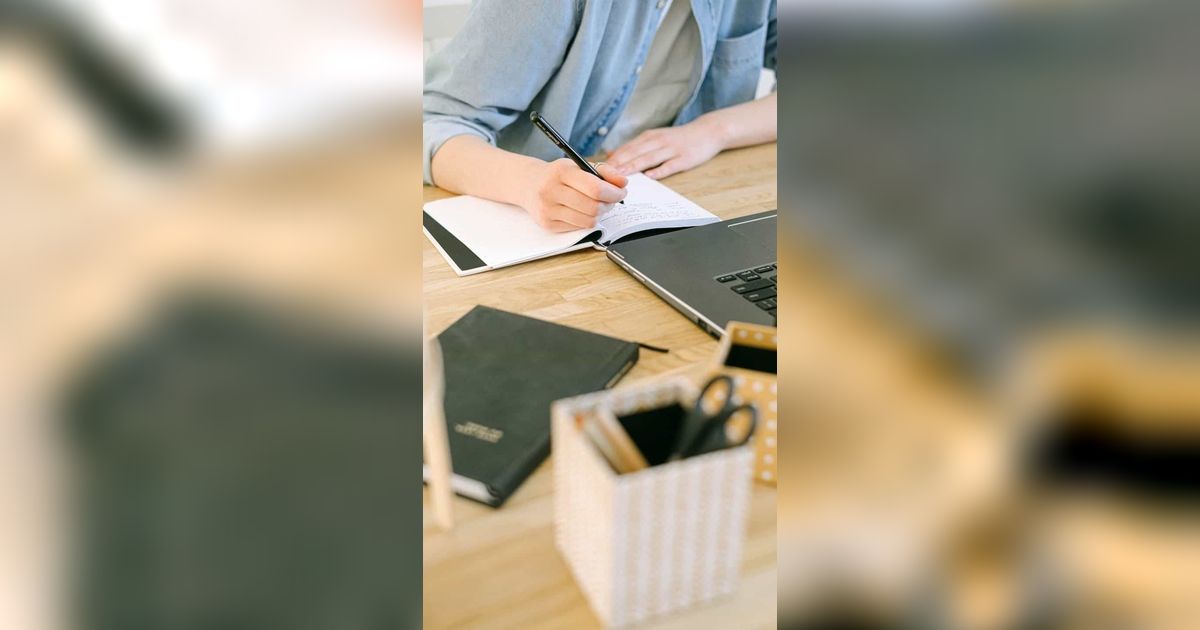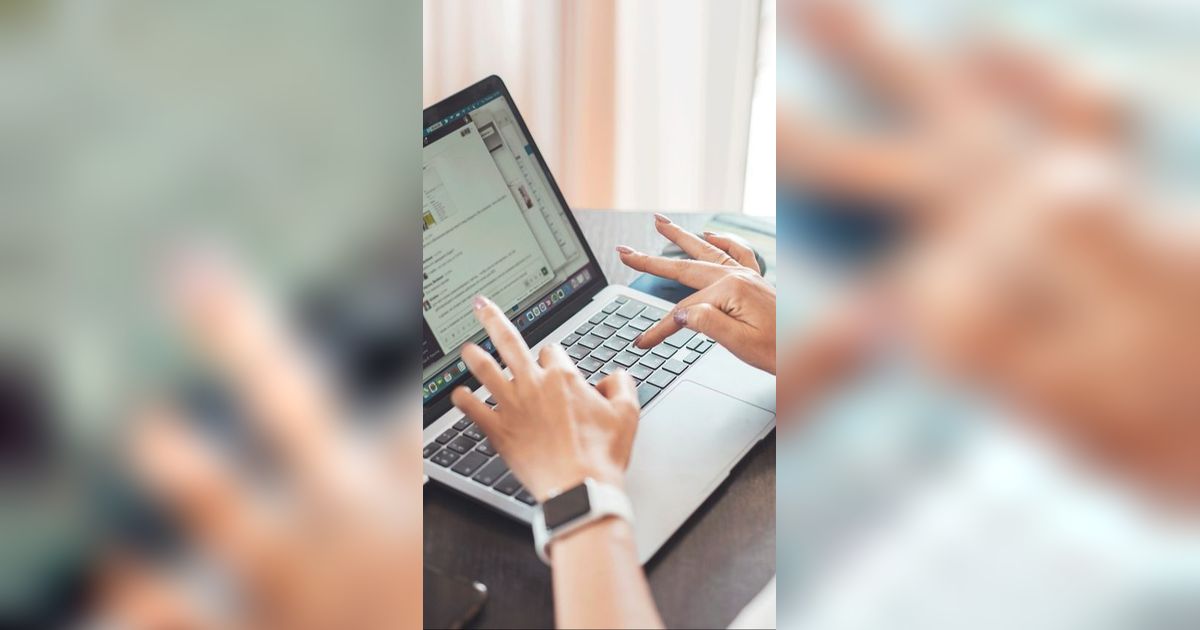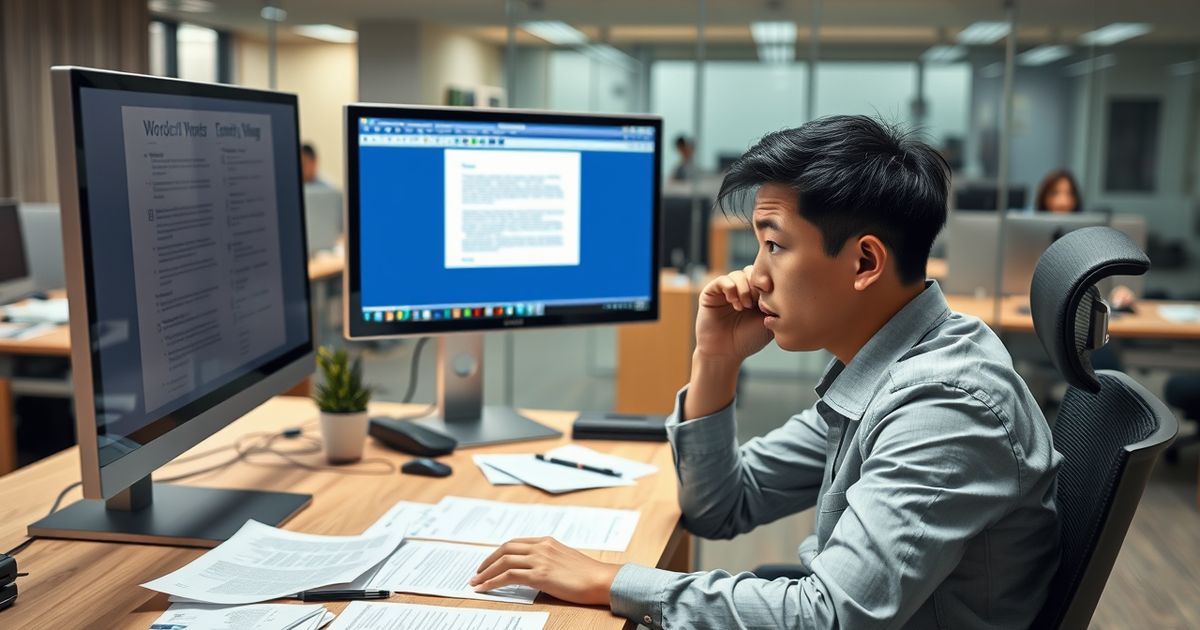Cara Merapikan Tulisan di Word Lengkap untuk Dokumen Profesional
Panduan cara merapikan tulisan di word lengkap untuk memberikan kesan baik pada sebuah tulisan.

Merapikan tulisan di Microsoft Word merupakan proses penyusunan dan pengaturan elemen-elemen dalam dokumen untuk menciptakan tampilan yang terstruktur, konsisten, dan profesional.
Kegiatan ini melibatkan berbagai aspek formatting seperti perataan teks, pengaturan spasi, pemilihan font, penggunaan heading, serta penerapan gaya yang seragam di seluruh dokumen.
-
Bagaimana cara CNC membantu konten AI? 'Satu-satunya cara untuk melakukan pekerjaan hebat adalah dengan mencintai apa yang kamu lakukan.' – Steve Jobs
-
Bagaimana cara CNC meningkatkan konten AI? CNC dapat membantu AI dalam memahami data, mengidentifikasi pola, dan menghasilkan konten yang relevan dan terstruktur.
-
Bagaimana cara CNC membantu membuat konten AI? Dengan menggunakan CNC untuk membuat konten AI, pengguna dapat mengontrol proses yang lebih kompleks dan menambahkan elemen desain yang lebih kreatif.
-
Apa yang dimaksud dengan CNC dalam konten AI? CNC, kependekan dari Content Naturalization and Curation, merupakan proses yang melibatkan pengumpulan, analisis, dan penyusunan konten yang terstruktur dan terpersonalisasi.
-
Bagaimana CNC membantu menghasilkan konten? CNC (Computer Numerical Control) memainkan peran penting dalam menghasilkan konten visual berkualitas tinggi. CNC memungkinkan desainer dan pembuat konten untuk menghasilkan model dan produk yang presisi dan kompleks yang dapat digunakan dalam berbagai aplikasi, seperti pembuatan film, animasi, dan desain produk.
Tujuan utama dari merapikan tulisan adalah untuk meningkatkan keterbacaan dokumen, memudahkan pembaca dalam memahami struktur dan alur informasi, serta memberikan kesan profesional pada hasil akhir.
Proses ini sangat penting terutama untuk dokumen formal seperti laporan, proposal, skripsi, atau makalah akademis. Simak ulasan selengkapnya:
Beberapa elemen kunci dalam merapikan tulisan di Word meliputi:
- Perataan teks (alignment): mengatur posisi teks relatif terhadap margin halaman
- Pengaturan spasi: mengatur jarak antar baris dan paragraf
- Indentasi: mengatur jarak masuk paragraf dari margin
- Pemilihan font: memilih jenis huruf yang sesuai dan konsisten
- Penggunaan heading: menerapkan struktur hierarki pada dokumen
- Penerapan gaya (styles): menggunakan format yang telah ditentukan untuk konsistensi
Dengan menguasai teknik-teknik merapikan tulisan di Word, pengguna dapat menghasilkan dokumen yang tidak hanya informatif dari segi konten, tetapi juga menarik dan profesional dari segi tampilan.
Hal ini dapat meningkatkan efektivitas komunikasi dan memberikan kesan yang baik kepada pembaca atau penerima dokumen.

Cara Mengatur Perataan Teks
Mengatur perataan teks adalah salah satu langkah fundamental dalam merapikan tulisan di Microsoft Word. Perataan teks menentukan bagaimana teks diposisikan relatif terhadap margin halaman. Berikut adalah panduan lengkap tentang cara mengatur perataan teks:
1. Jenis-jenis Perataan Teks
- Rata Kiri (Left Align): Teks sejajar dengan margin kiri, menciptakan tepi kanan yang tidak rata.
- Rata Kanan (Right Align): Teks sejajar dengan margin kanan, menciptakan tepi kiri yang tidak rata.
- Rata Tengah (Center): Teks berada di tengah antara margin kiri dan kanan.
- Rata Kanan-Kiri (Justify): Teks menyesuaikan untuk sejajar dengan kedua margin, menciptakan tepi yang rata di kedua sisi.
2. Cara Mengatur Perataan Teks
Menggunakan Ribbon:
- Pilih teks yang ingin diatur perataannya.
- Pada tab “Home”, cari grup “Paragraph”.
- Klik pada ikon perataan yang diinginkan (Left, Center, Right, atau Justify).
Menggunakan Shortcut Keyboard:
- Rata Kiri: Ctrl + L
- Rata Tengah: Ctrl + E
- Rata Kanan: Ctrl + R
- Rata Kanan-Kiri: Ctrl + J
Melalui Dialog Box Paragraph:
- Klik kanan pada teks yang dipilih.
- Pilih “Paragraph” dari menu konteks.
- Pada tab “Indents and Spacing”, pilih opsi perataan dari dropdown “Alignment”.
3. Perataan dalam Tabel
Untuk mengatur perataan teks dalam sel tabel:
- Pilih sel, kolom, atau baris yang ingin diatur.
- Klik kanan dan pilih “Cell Alignment”.
- Pilih opsi perataan yang diinginkan dari grid yang muncul.
Dengan memahami dan menerapkan teknik-teknik perataan teks ini, Anda dapat secara signifikan meningkatkan tampilan dan keterbacaan dokumen Word Anda.
Mengatur Spasi Antar Baris dan Paragraf

Pengaturan spasi yang tepat antara baris dan paragraf adalah kunci untuk menciptakan dokumen yang mudah dibaca dan terlihat profesional. Berikut adalah panduan lengkap tentang cara mengatur spasi di Microsoft Word:
1. Mengatur Spasi Antar Baris (Line Spacing)
Metode 1: Menggunakan Ribbon
- Pilih teks atau paragraf yang ingin diatur spasinya.
- Pada tab “Home”, cari grup “Paragraph”.
- Klik ikon “Line and Paragraph Spacing” (ikon dengan garis dan panah).
- Pilih opsi spasi yang diinginkan (1.0, 1.15, 1.5, 2.0, dll).
- Untuk opsi lebih lanjut, pilih “Line Spacing Options”.
Metode 2: Menggunakan Dialog Box Paragraph
- Klik kanan pada teks yang dipilih dan pilih “Paragraph”.
- Pada tab “Indents and Spacing”, temukan bagian “Spacing”.
- Atur “Line spacing” sesuai kebutuhan (Single, 1.5 lines, Double, dll).
- Untuk pengaturan yang lebih presisi, pilih “Exactly” atau “Multiple” dan masukkan nilai yang diinginkan.
2. Mengatur Spasi Antar Paragraf
Metode 1: Menggunakan Ribbon
- Pilih paragraf yang ingin diatur.
- Pada tab “Home”, grup “Paragraph”, gunakan opsi “Add Space Before Paragraph” atau “Remove Space After Paragraph”.
Metode 2: Menggunakan Dialog Box Paragraph
- Buka dialog box Paragraph seperti dijelaskan sebelumnya.
- Di bagian “Spacing”, atur nilai “Before” dan “After” untuk menentukan jarak sebelum dan sesudah paragraf.
Mengatur Indentasi Paragraf
Indentasi paragraf adalah cara untuk mengatur jarak masuk teks dari margin halaman. Pengaturan indentasi yang tepat dapat meningkatkan keterbacaan dan struktur visual dokumen Anda. Berikut adalah panduan lengkap tentang cara mengatur indentasi paragraf di Microsoft Word:
1. Jenis-jenis Indentasi
- First Line Indent: Hanya baris pertama paragraf yang menjorok ke dalam.
- Hanging Indent: Semua baris kecuali baris pertama menjorok ke dalam.
- Left Indent: Seluruh paragraf menjorok dari margin kiri.
- Right Indent: Seluruh paragraf menjorok dari margin kanan.
2. Cara Mengatur Indentasi
Metode 1: Menggunakan Ruler
- Pastikan ruler ditampilkan (View tab > check Ruler).
- Pilih paragraf yang ingin diatur indentasinya.
- Pada ruler horizontal, Anda akan melihat tiga marker:
- First Line Indent (segitiga atas)
- Hanging Indent (segitiga bawah)
- Left Indent (kotak di bawah)
- Geser marker-marker ini untuk menyesuaikan indentasi.
Metode 2: Menggunakan Dialog Box Paragraph
- Pilih paragraf yang ingin diatur.
- Klik kanan dan pilih “Paragraph”.
- Pada tab “Indents and Spacing”, temukan bagian “Indentation”.
- Atur nilai “Left” dan “Right” untuk indentasi kiri dan kanan.
- Untuk First Line atau Hanging indent, gunakan dropdown “Special” dan atur nilainya.
Metode 3: Menggunakan Ribbon
- Pilih paragraf yang ingin diatur.
- Pada tab “Home”, grup “Paragraph”, gunakan tombol Increase Indent dan Decrease Indent.
Menggunakan Heading dan Subheading
Penggunaan heading dan subheading yang tepat adalah kunci untuk menciptakan struktur yang jelas dan mudah dinavigasi dalam dokumen Microsoft Word.
Heading membantu membagi dokumen menjadi bagian-bagian yang logis, meningkatkan keterbacaan, dan memudahkan pembuatan daftar isi otomatis. Berikut adalah panduan lengkap tentang cara menggunakan heading dan subheading:
1. Memahami Hierarki Heading
- Heading 1: Untuk judul utama atau bab.
- Heading 2: Untuk subbab utama.
- Heading 3: Untuk bagian di bawah subbab.
- Heading 4-9: Untuk tingkat yang lebih detail jika diperlukan.
2. Cara Menerapkan Heading
Metode 1: Menggunakan Styles Gallery
- Pilih teks yang ingin dijadikan heading.
- Pada tab “Home “, grup “Styles”, pilih style heading yang sesuai (Heading 1, Heading 2, dll).
Metode 2: Menggunakan Shortcut Keyboard
- Letakkan kursor pada teks yang ingin dijadikan heading.
- Tekan Ctrl + Alt + 1 untuk Heading 1, Ctrl + Alt + 2 untuk Heading 2, dan seterusnya.
3. Memodifikasi Gaya Heading
- Klik kanan pada style heading di Styles Gallery.
- Pilih “Modify”.
- Atur font, ukuran, warna, dan formatting lainnya sesuai keinginan.
- Pilih “New documents based on this template” jika ingin menyimpan perubahan untuk dokumen baru.
4. Menggunakan Multilevel List untuk Heading
- Pilih semua heading dalam dokumen.
- Pada tab “Home”, grup “Paragraph”, klik tombol Multilevel List.
- Pilih salah satu opsi yang menghubungkan level list dengan gaya heading.
5. Membuat Daftar Isi Otomatis
- Letakkan kursor di tempat Anda ingin menempatkan daftar isi.
- Buka tab “References” dan klik “Table of Contents”.
- Pilih gaya daftar isi yang diinginkan.