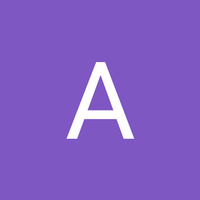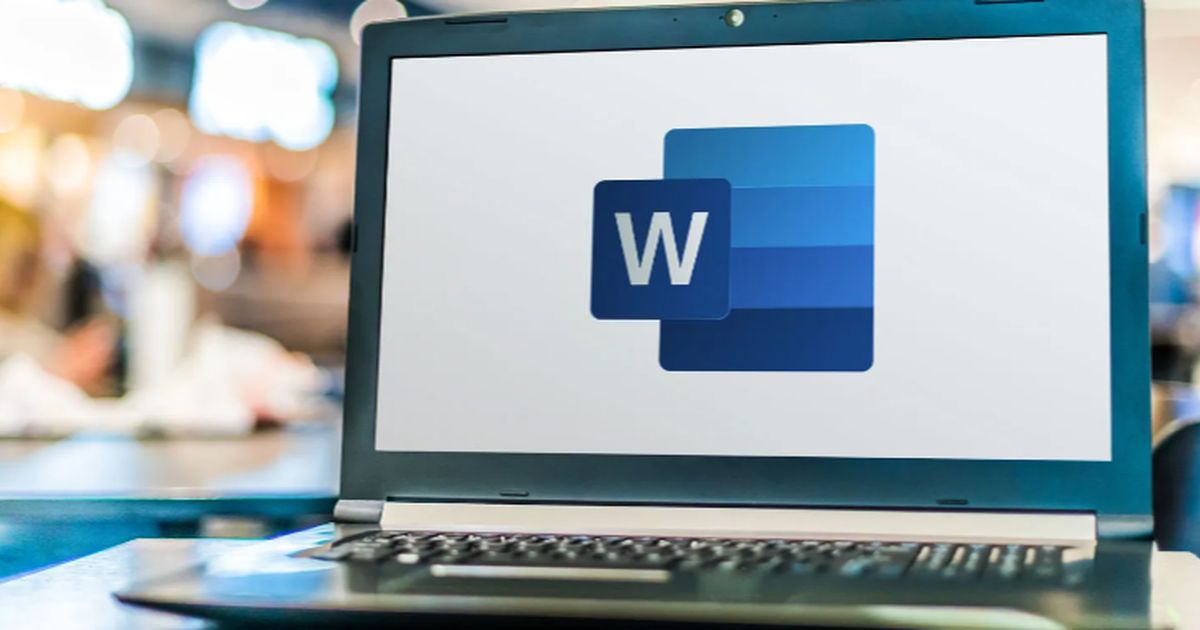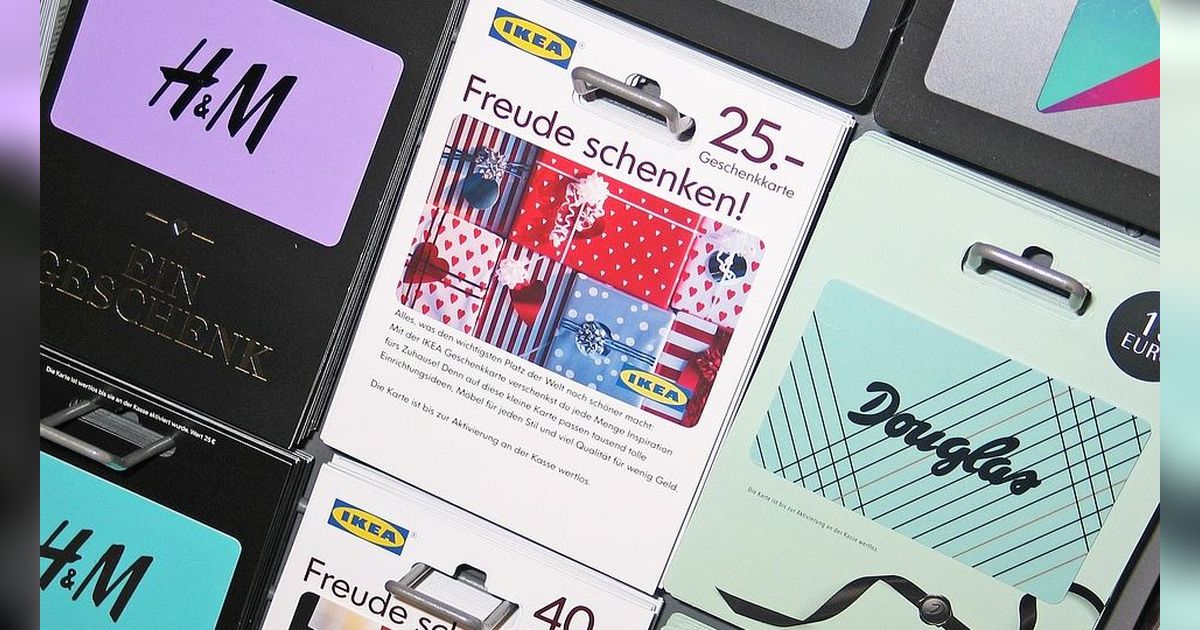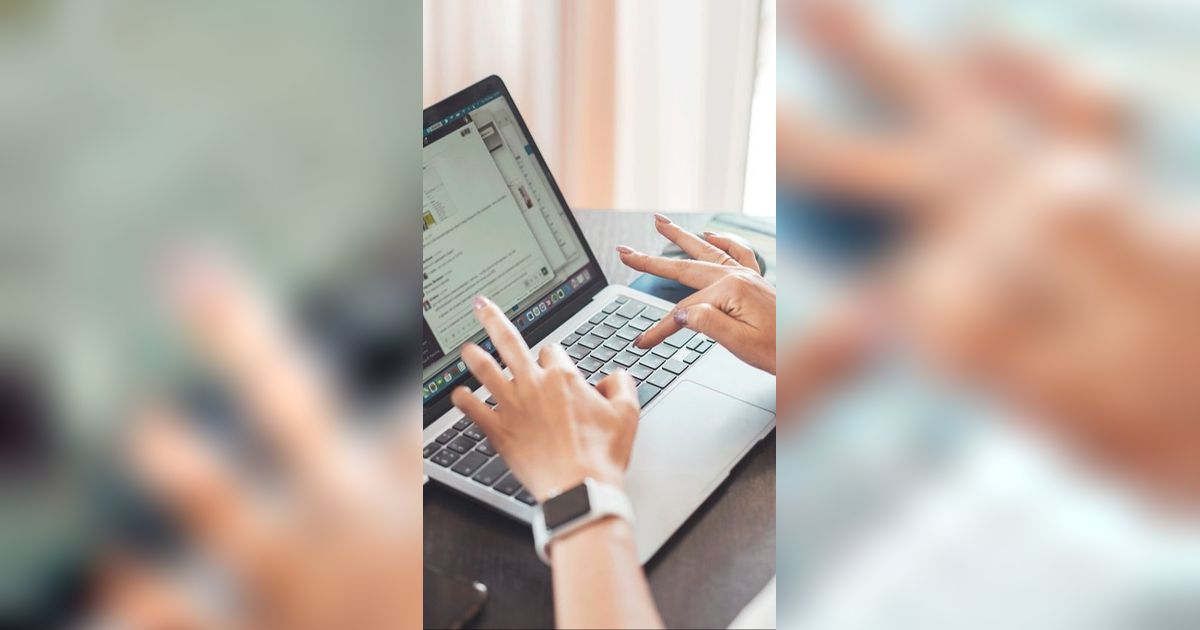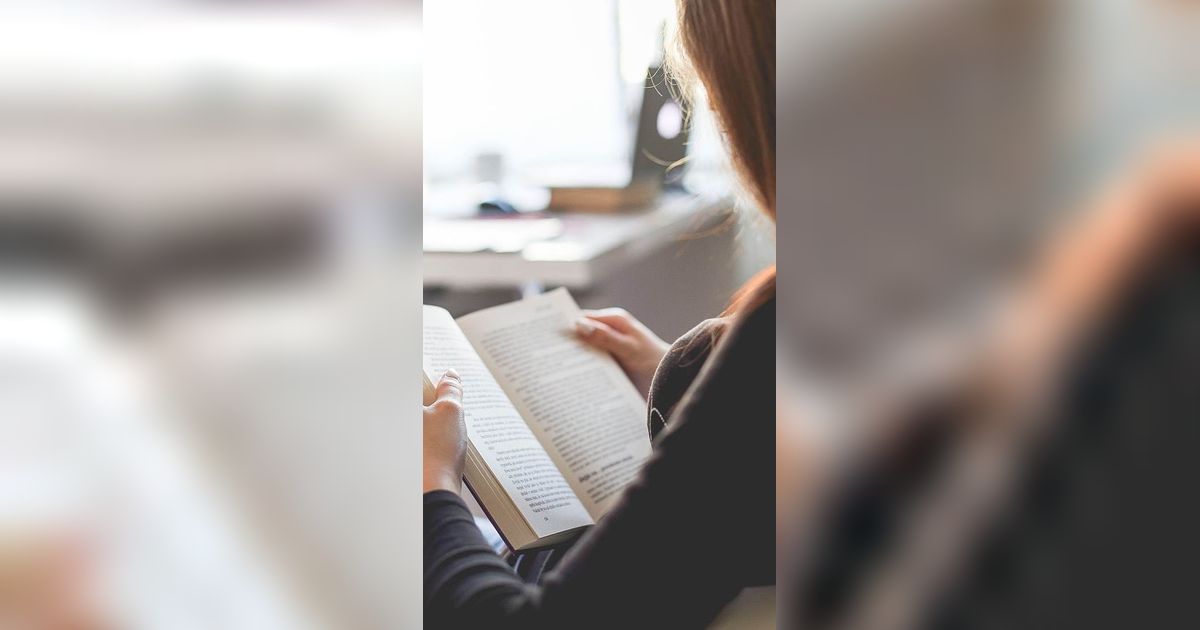Cara Membuat Denah Lokasi di Word, Mudah Dipraktikkan
Microsoft Word menyediakan beragam fitur untuk membuat denah lokasi.

Microsoft Word menyediakan beragam fitur untuk membuat denah lokasi.

Cara Membuat Denah Lokasi di Word, Mudah Dipraktikkan
Denah adalah sebuah representasi visual yang sangat penting dalam perencanaan dan pengembangan ruang fisik, seperti bangunan, kota, atau wilayah. Denah membantu Anda untuk memahami tata letak, struktur, dan fungsi dari suatu area atau objek secara lebih mudah dan efisien.Bukan hanya itu, denah juga sering membantu dalam hal navigasi. Seperti ketika Anda mencari lokasi suatu tempat yang ingin dituju. Dengan bantuan denah, Anda bisa memahami arah dan mengikuti petunjuk jalan agar sampai di tempat yang diinginkan.
Jika Anda ingin membuat denah petunjuk jalan untuk berbagai keperluan, bisa dibuat dengan mudah menggunakan software Microsoft Word. Cara membuat denah lokasi di Word mudah dan sederhana. Perangkat lunak ini sudah menyediakan berbagai fitur yang bisa digunakan untuk membuat denah lokasi.
Dengan mengikuti cara membuat denah lokasi di Word, Anda bisa membuat petunjuk jalan dengan baik sesuai dengan kebutuhan. Selain mengetahui cara membuatnya, Anda juga perlu mengetahui bagaimana cara menyusun denah lokasi yang mudah dibaca dan cara membaca denah secara efektif.
Dari berbagai sumber, berikut kami merangkum cara membuat denah lokasi di word dan penjelasan lainnya, bisa Anda simak.

Cara Menyusun Denah yang Mudah Dibaca
Sebelum mengetahui cara membuat denah lokasi di Word, perlu dipahami terlebih dahulu cara mneyusun denah yang mudah dibaca.
Membuat enah lokasi agar mudah dibaca, harus memperhatikan simbol dan arah yang jelas agar bisa dipahami oleh pembaca.
-
Apa saja yang dibutuhkan untuk membuat TTD di Word? Siapkan gambar tanda tangan Anda. Ini bisa berupa hasil scan atau foto tanda tangan di atas kertas putih.
-
Bagaimana cara membuat TTD di Word pada HP? Unduh dan instal aplikasi Microsoft Word dari App Store (iOS) atau Google Play Store (Android) jika belum terinstal. Buka dokumen yang ingin Anda tambahkan tanda tangan. Ketuk ikon Edit (biasanya berbentuk pensil) untuk mengaktifkan mode pengeditan. Posisikan kursor di tempat Anda ingin menambahkan tanda tangan. Ketuk ikon Insert (biasanya berbentuk tanda plus). Pilih opsi Pictures atau Image. Pilih sumber gambar: Jika Anda sudah memiliki gambar tanda tangan, pilih dari galeri Jika belum, Anda bisa mengambil foto tanda tangan Anda saat itu juga Setelah gambar disisipkan, Anda dapat menyesuaikan ukuran dengan mencubit layar atau menggunakan handle di sudut gambar. Untuk mengatur posisi, ketuk dan tahan gambar, lalu seret ke posisi yang diinginkan.
-
Mengapa mengatur tata letak halaman di Word penting? Pemahaman yang baik tentang cara membuat dan mengelola halaman di Word sangat penting untuk menghasilkan dokumen yang terstruktur dan profesional.
-
Bagaimana membuat halaman dengan format berbeda di Word? Letakkan kursor di tempat Anda ingin memulai bagian baru. Pilih tab 'Layout' pada ribbon. Klik 'Breaks' dan pilih jenis Section Break yang sesuai: 'Next Page' untuk memulai bagian baru di halaman berikutnya. 'Continuous' untuk memulai bagian baru pada halaman yang sama. 'Even Page' atau 'Odd Page' untuk memulai bagian baru di halaman genap atau ganjil berikutnya.
-
Bagaimana cara membuat Daftar Isi otomatis di Microsoft Word? Buka file dokumen tempat membuat daftar isiKlik menu 'References' di Microsoft WordPilih opsi 'Table of Contents' dan klik 'Automatic Table 1'Microsoft Word akan otomatis membuat daftar isi lengkap dengan sub-judul dan nomor halamanAnda bisa mengedit urutan daftar isi sesuai kebutuhan
-
Bagaimana cara membuat daftar isi di Microsoft Word? Langkah pertama, lakukan blok pada bagian yang ingin dibuat menjadi daftar isi terlebih dahulu. Selanjutnya, atur Heading dengan menggunakan fitur Styles yang terletak pada tab Home. Lalu pilih Heading 1 untuk bagian utama dan Heading 2 untuk sub bagian. Lakukan langkah ini jika tulisan Anda memiliki banyak bagian dan sub bagian.
Berikut beberapa langkah yang dapat membantu Anda menyusun denah lokasi dengan baik:
1. Tetapkan Tujuan Utama: Tentukan tujuan utama pembuatan denah. Apakah itu untuk navigasi, perencanaan, atau presentasi informasi? Dengan mengetahui tujuan, akan membantu Anda menentukan apa yang perlu disertakan dalam denah.
2. Pertimbangkan Skala: Pastikan untuk menentukan skala yang sesuai untuk denah. Skala yang tepat akan memudahkan pengguna dalam mengukur jarak dan memahami proporsi area yang digambarkan.
3. Gunakan Simbol dan Legenda yang Jelas: Gunakan simbol dan legenda yang mudah dimengerti dan jelas. Pastikan pengguna dapat dengan cepat mengidentifikasi elemen-elemen penting seperti bangunan, jalan, titik referensi, dan lainnya.
4. Prioritaskan Kesederhanaan: Hindari detail berlebihan dan tidak diperlukan. Lebih sedikit informasi yang ditampilkan akan membuat denah lebih mudah dibaca. Pertimbangkan untuk mengurangi unsur-unsur yang tidak relevan.
5. Beri Nama dan Label dengan Jelas: Berikan label yang jelas untuk elemen-elemen yang ada dalam denah, seperti nama jalan, bangunan, fasilitas, dan area penting lainnya. Pastikan ukuran teks dan jenis huruf mudah dibaca.
6. Gunakan Warna dengan Bijak: Warna dapat digunakan untuk membedakan antara elemen-elemen yang berbeda, tetapi hindari penggunaan warna berlebihan yang dapat membingungkan. Pastikan kontras warna cukup baik agar teks dapat terbaca dengan jelas.
7. Tetapkan Arah Utara: Pastikan untuk menunjukkan arah utara pada denah. Ini membantu pengguna untuk berorientasi dengan benar.
8. Tambahkan Legenda dan Skala: Sertakan legenda yang menjelaskan semua simbol dan kode yang digunakan dalam denah, serta skala yang mencantumkan ukuran sesungguhnya dalam peta.
9. Gunakan Garis dan Simbol yang Tepat: Gunakan garis-garis yang tepat untuk menandai jalan, sungai, atau batas lainnya. Simbol yang tepat juga harus digunakan untuk menggambarkan jenis bangunan atau fasilitas.

Cara Membuat Denah Lokasi di Word
Berikutnya, akan dijelaskan bagaimana cara membuat denah lokasi di Word dengan mudah.
Dalam hal ini, Microsoft Word telah menyediakan beragam fitur yang dapat digunakan untuk penyusunan denah lokasi.
1. Buka perangkat lunak Microsoft Word.
2. Pilih menu Insert dan klik menu Shapes. Anda bisa menggunakan bentuk persegi panjang untuk membuat jalan.
3. Pilih bentuk persegi panjang. Pada lembar kerja, klik tombol kiri mouse, tahan, dan seret hingga membentuk persegi panjang sesuai kebutuhan. Anda bisa menyesuaikan dengan bentuk jalan yang dibutuhkan.
4. Setelah itu, atur warna jalan dari bentuk persegi panjang yang telah dibuat. Anda bisa memilih warna hitam atau warna lain yang mewakili simbol jalan.
5. Selesai membuat jalanan, selanjutnya tambahkan ikon untuk menunjukkan tempat-tempat yang mudah dikenali, seperti masjid, pom bensin, rumah, gedung, dan lain sebagainya.
6. Untuk menambahkan ikon, Anda bisa mencari gambar ikon melalui internet, kemudian memasukkan gambar ikon pada lembar kerja Word melalui menu Insert.
7. Selanjutnya, beri nama dari setiap ikon yang ditambahkan. Beri nama sesuai dengan kebutuhan, terutama ikon-ikon penting yang bisa menjadi penanda jalan. Caranya klik menu Insert, lalu klik Text Box. Kemudian pilih Simple Text Box, dan ketik nama yang diinginkan.
8. Selain ikon, tambahkan pula anak panah pada jalan. Anda bisa memberikan anak panah pada petunjuk jalan yang harus dilalui pembaca hingga sampai lokasi yang dimaksud.
9. Untuk menambahkan anak panah, Anda bisa menggunakan bentuk anak panah di opsi Shape pada menu Insert. Pilih warna anak panah yang kontras dengan warna jalan agar mudah dibaca.
10. Jangan lupa memberikan informasi arah mata angin di denah. Ini penting agar bisa membantu pembaca untuk memahami arah.
11. Selesai mengetik nama pada ikon, Anda harus menghapus garis luar pada kotak teks. Caranya klik kanan pada kotak teks, lalu pilih format dan cari Shape Outline pada menu Shape Styles. Setelah dapat, klik Shape Outline lalu pilih No Outline.

Cara Membaca Denah dengan Efektif
Setelah mengetahui cara membuat denah lokasi di Word, terakhir akan dijelaskan bagaimana cara membaca denah dengan efektif.
Ini penting dipahami agar Anda bisa lebih mudah membaca setiap denah lokasi yang ingin dituju.
Berikut cara membaca denah lokasi dengan efektif yang perlu dilakukan:
1. Pertama, lihat arah mata angin dari simbol yang diberikan pada denah.
2. Selanjutnya, ikuti arah anak panah yang ditunjukkan pada jalan. Telusuri simbol anak panah hingga lokasi yang menjadi tujuan.
3. Selama menelusuri anak panah, perhatikan pula ikon-ikon penting yang menjadi petunjuk jalan. Mulai dari ikon bangunan, pohon, masjid, dan fasilitas umum lainnya yang ditunjukkan pada denah tersebut.
4. Pahami alur jalan yang ditunjukkan, dari titik awal dan setiap arah belok hingga sampai lokasi yang diinginkan.
5. Ingat setiap arah jalan dan ikon yang akan dilewati. Ikuti petunjuk tersebut hingga sampai pada lokasi yang dituju.