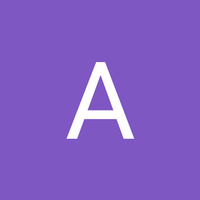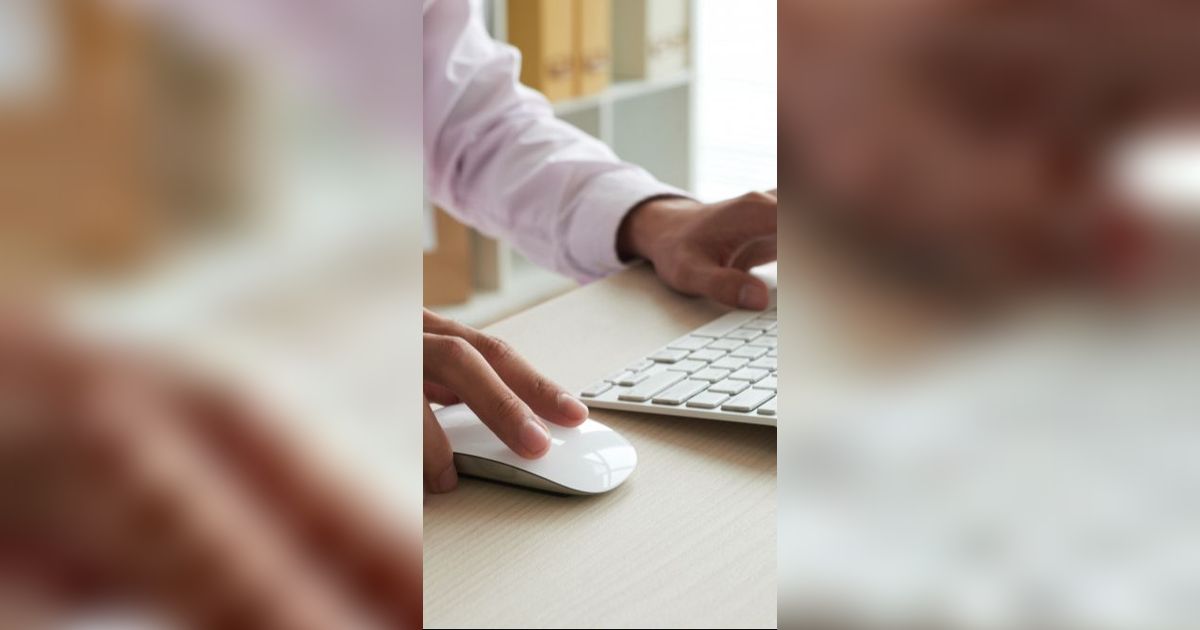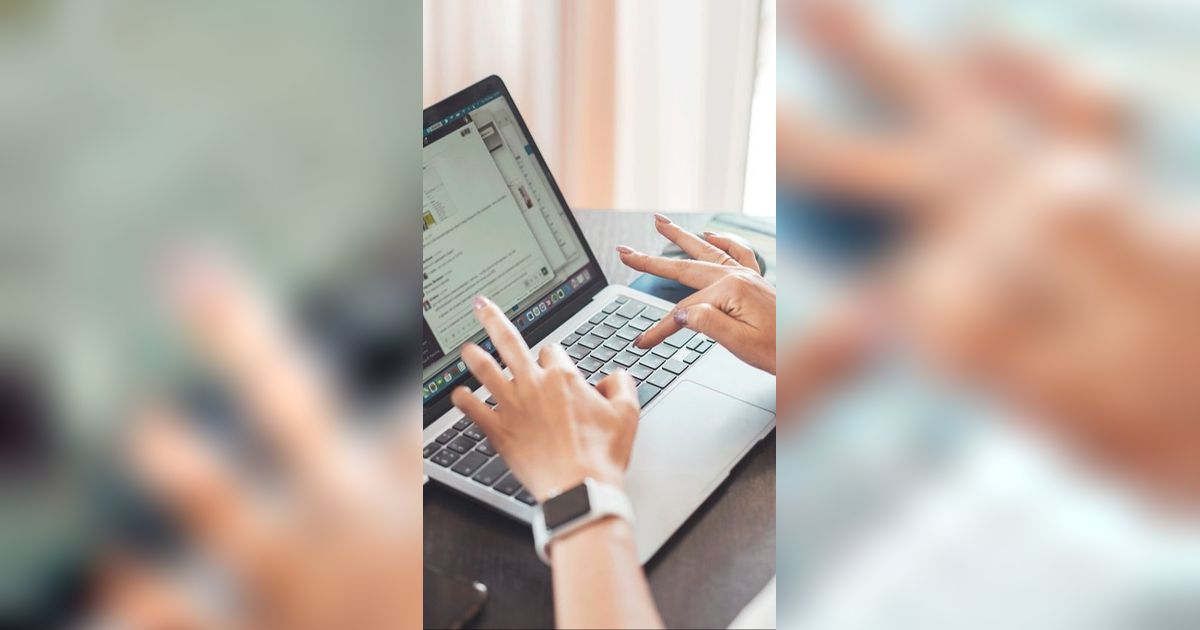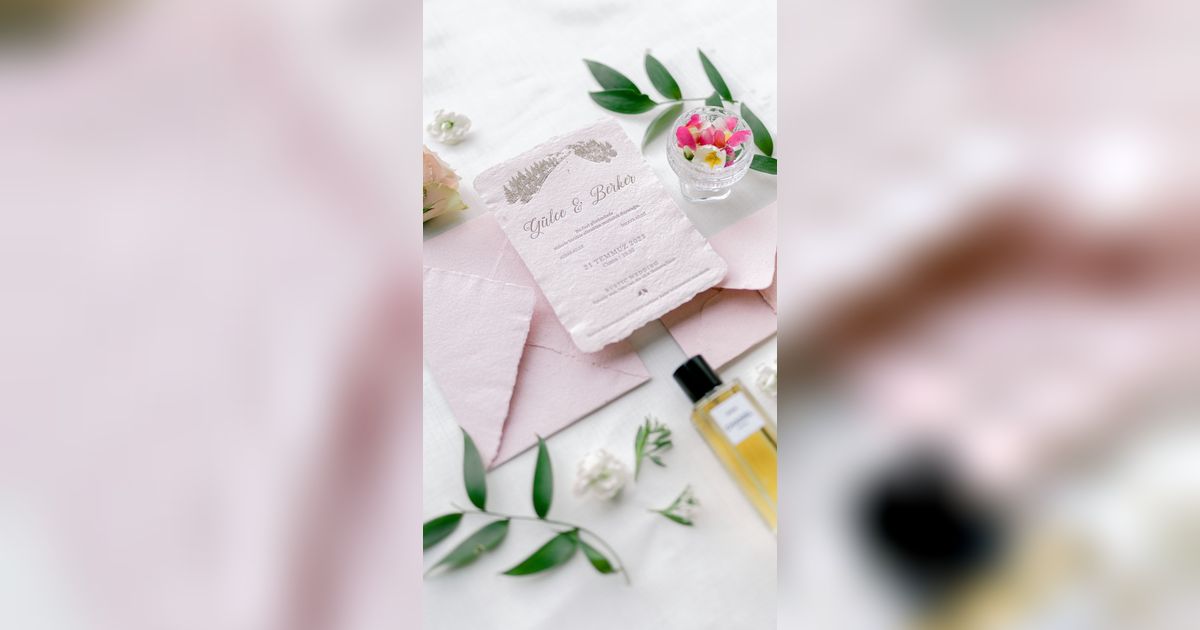Cara Print Amplop di Microsoft Word, Mudah Tanpa Ribet
Mencetak amplop sering dibutuhkan untuk keperluan surat resmi.
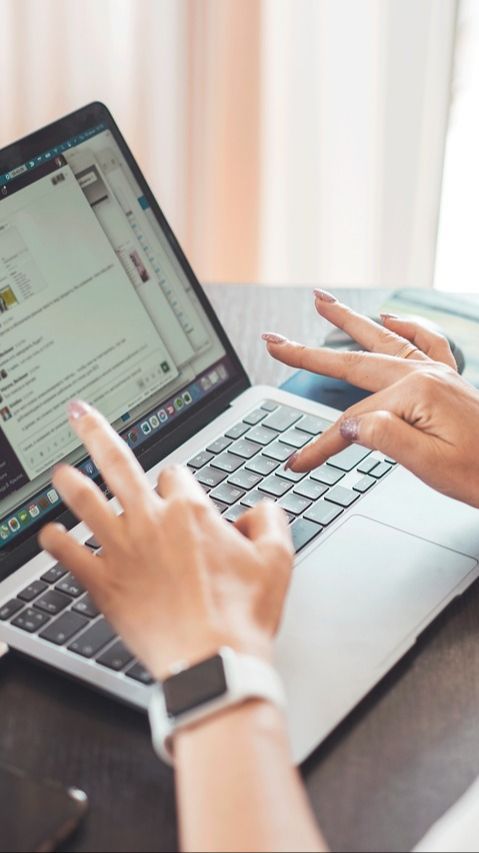
Mencetak amplop sering dibutuhkan untuk keperluan surat resmi.
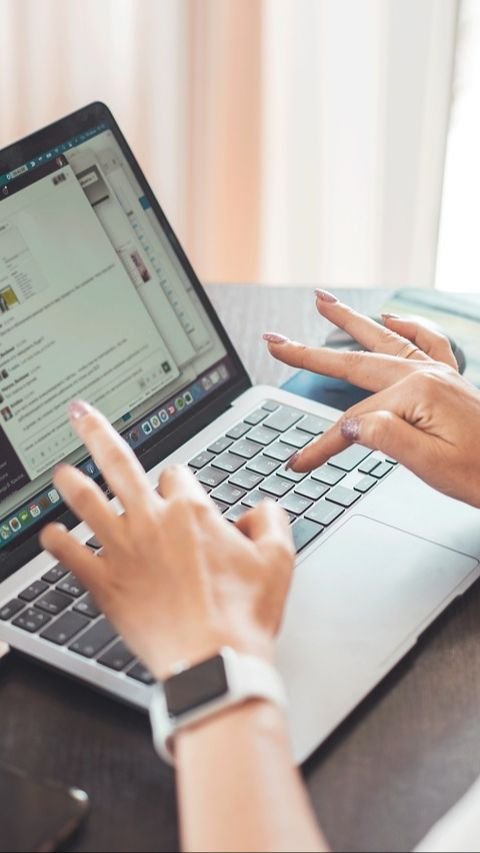
Cara Print Amplop di Microsoft Word, Mudah Tanpa Ribet
Mencetak amplop adalah hal yang sering kali dilakukan dalam keperluan surat menyurat. Terlebih, ketika Anda membuat surat resmi, tentu diperlukan pula amplop yang disertai dengan kop lembaga atau institusi. Selain terdapat kop, pada amlop surat resmi juga biasanya perlu dicetak nama pengirim dan tujuan penerima dengan tulisan ketik yang rapi. Ini tentu akan memudahkan penerima surat mengetahui dari mana surat dikirimkan dan dalam hal apa. Cara print amplop resmi ini bisa Anda lakukan melalui aplikasi Microsoft Word. Pada aplikasi ini sudah tersedia fitur Mailing yaitu berbagai hal yang berkaitan dengan dokumen surat.Termasuk, menu untuk mencetak amplop dan label secara khusus. Bagi Anda yang sering mengerjakan dokumen surat, cara print amplop di Microsoft Word berikut penting untuk diketahui. Dengan cara ini, Anda bisa dengan mudah mencetak amplop resmi dengan desain yang rapi. Tentu, Anda juga bisa menyesuaikan ukuran kop sesuai yang dibutuhkan dengan menu custom size yang sudah disediakan dalam aplikasi. Dari berbagai sumber, berikut kami merangkum cara print amplop di Microsoft Word, bisa Anda simak dan praktikkan.
-
Bagaimana cara membuat amplop kondangan lucu? Salah satunya, dengan memberikan tulisan amplop kondangan lucu dan receh.
-
Apa saja yang bisa dilakukan dengan Microsoft Excel agar hasil cetak nya rapi? Artikel ini akan membahas secara mendalam berbagai cara dan tips untuk mencetak file excel agar hasilnya rapi, tidak terpotong, dan sesuai dengan yang diinginkan.
-
Bagaimana membuat undangan dengan Microsoft Word? Cara membuat undangan yang pertama, buka halaman baru microsoft word Anda. Jika Anda memakai microsoft word 2010, microsoft word 2013, microsoft word 2016, dan microsoft word 2019. pilih menu File → New. Namun jika Anda memakai Office Online 365, setelah membuka Microsoft Word Online, pada bagian bawah klik See More Template.
-
Bagaimana cara membuat kupon di Word? Cara membuat kupon jalan sehat juga bisa melalui Microsoft Word. Microsoft Word adalah aplikasi serbaguna yang bisa digunakan untuk membuat design, termasuk design kupon jalan sehat.
-
Bagaimana cara membuat TTD di Word pada HP? Unduh dan instal aplikasi Microsoft Word dari App Store (iOS) atau Google Play Store (Android) jika belum terinstal. Buka dokumen yang ingin Anda tambahkan tanda tangan. Ketuk ikon Edit (biasanya berbentuk pensil) untuk mengaktifkan mode pengeditan. Posisikan kursor di tempat Anda ingin menambahkan tanda tangan. Ketuk ikon Insert (biasanya berbentuk tanda plus). Pilih opsi Pictures atau Image. Pilih sumber gambar: Jika Anda sudah memiliki gambar tanda tangan, pilih dari galeri Jika belum, Anda bisa mengambil foto tanda tangan Anda saat itu juga Setelah gambar disisipkan, Anda dapat menyesuaikan ukuran dengan mencubit layar atau menggunakan handle di sudut gambar. Untuk mengatur posisi, ketuk dan tahan gambar, lalu seret ke posisi yang diinginkan.
-
Gimana cara amplop baling-baling berbeda dari amplop biasa? Amplop dengan desain baling-baling ini secara prinsipnya serupa dengan amplop biasa.Namun, tata letak lipatan baling-baling pada penutupnya memberikan kesan yang tidak biasa dan inovatif pada amplop ini.

Cara Print Amplop: Langkah Persiapan
Cara print amplop yang pertama dilakukan adalah langkah persiapan. Hal yang perlu dilakukan, Anda harus mengetahui terlebih dahulu ukuran amplopnya.
Biasanya, ukuran amplop tertera pada kotak kemasannya. Jika tidak ada, Anda bisa mengukur secara manual dengan penggaris. Berikut beberapa ukuran amplop standar yang perlu Anda ketahui: • Ukuran C4: 229 x 324 mm. • Ukuran C3: 324 x 458 mm. • Ukuran C7: 81 x 114 mm. • Ukuran C6: 114 x 162 mm. • Ukuran C5: 162 x 229 mm. • Ukuran B6: 125 x 176 mm. • Ukuran B4: 250 x 353 mm. • Ukuran E4: 280 x 400 mm. • Ukuran E4: 280 x 400 mm.
Cara Print Amplop: Mengatur Format
Cara print amplop berikutnya, Anda perlu mengatur format pada aplikasi Microsoft Word. Sebelum mencetak, format amplop perlu diatur terlebih dahulu.
Melalui menu Mailings, pengaturan format ini dilakukan agar proses cetak amplop yang dilakukan, dapat menghasilkan cetakan yang baik sesuai ukuran serta rapi. Berikut cara mengatur format Mailings untuk mencetak amplop pada Microsoft Word, bisa Anda praktikkan: 1. Buka dokumen kosong Microsoft Word. 2. Pilih menu Mailings, kemudian pilih opsi Envelopes. 3. Lalu akan muncul kotak dialog Envelopes and Labels. Setelah itu klik Envelops dan klik tombol Options. 4. Berikutnya akan muncul beberapa ukuran amplop. Pilih format ukuran sesuai dengan amplop yang akan dicetak. Jika tidak tersedia ukuran yang sesuai amplop Anda, pilih menu Custom size,lalu atur sesuai ukuran amplop Anda. 5. Selanjutnya, Anda akan kembali pada kotak dialog Envelopes and Labels. 6. Jika ingin menambahkan alamat penerima, Anda bisa mengetik pada kota Delivery Address. Sementara itu, kotak Return Address digunakan untuk menuliskan alamat pengirim. 7. Setelah selesai, klik Add to Document. 8. Maka akan muncul lembar dokumen kosong yang terdapat tampilan amplopnya.
Cara Print Amplop: Menambahkan Kop Surat
Cara print amplop di Microsoft Word langkah berikutnya yaitu menambahkan kop surat.
Jika Anda sudah selesai mengatur format amplop, Anda bisa juga menambahkan bagian kop surat pada amplop yang ingin dicetak. Caranya sangat murah, cukup Copy kop surat lembaga/instansi Anda yang sudah pernah dibuat sebelumnya, kemudian Paste pada bagian kop surat amplop yang akan dicetak. Anda juga bisa menambahkan informasi penting lain sesuai kebutuhan pada bagian depan amplop.
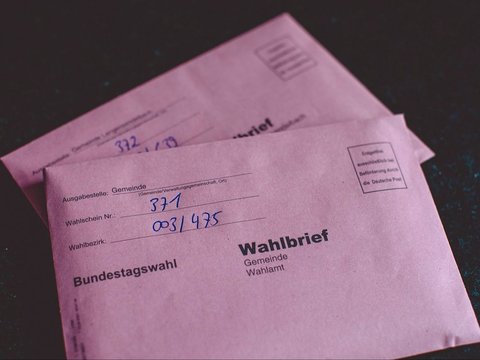
Cara Print Amplop: Mencetak Amplop
Cara print amplop di Microsoft Word langkah terakhir adalah mencetak amplop. Jika semua format sudah diatur dengan benar,
kop sudah ditambahkan sesuai kebutuhan, berikutnya masukkan kertas amplop pada mesin print. Setelah itu, ikuti langkah berikut untuk mencetak amplop: 1. Klik menu Mailings, lalu pilih Envelopes and Labels. 2. Setelah kotak dialog terbuka, klik Options. 3. Selanjutnya klik tombol Print Options. 4. Pilih salah satu dari opsi Feed Methods yang tersedia, hingga muncul notifikasi Microsoft Word menyarankan metode tersebut. 5. Terakhir, klik OK. Amplop pun secara otomatis akan tercetak sesuai dengan format yang telah dibuat.