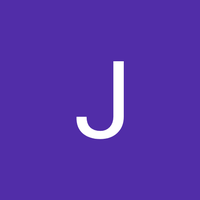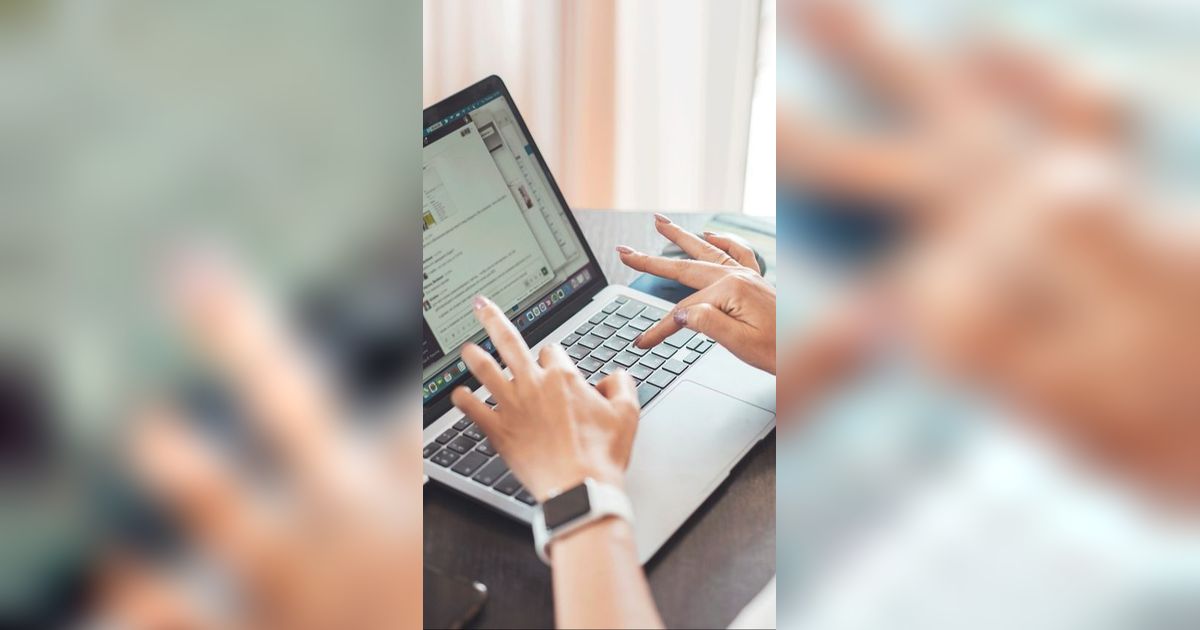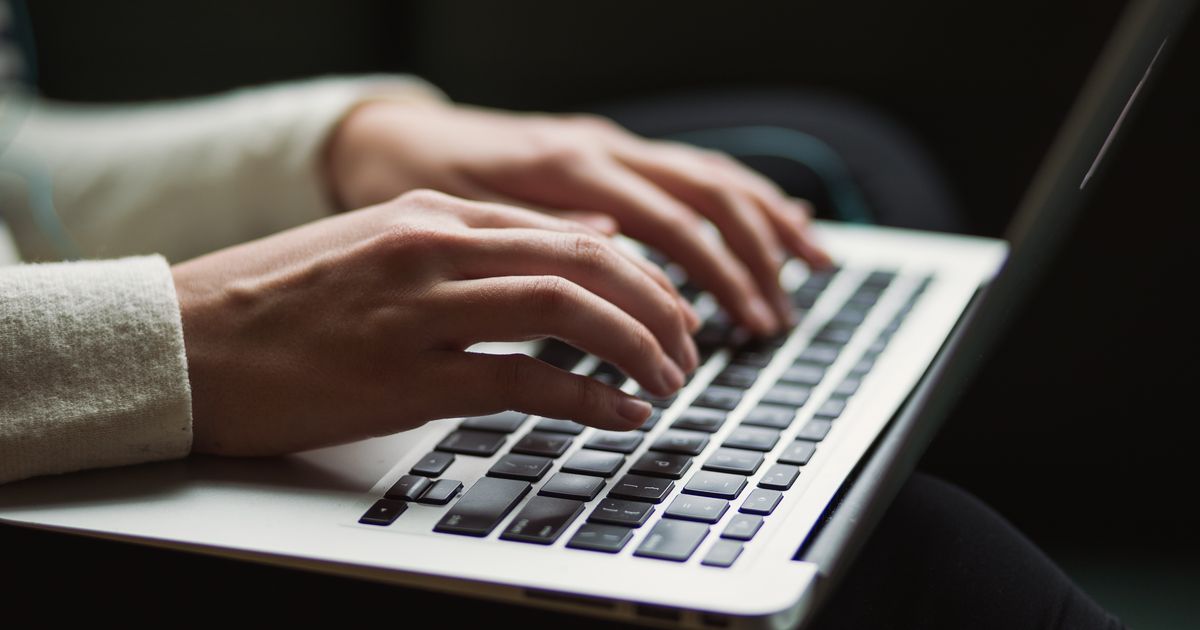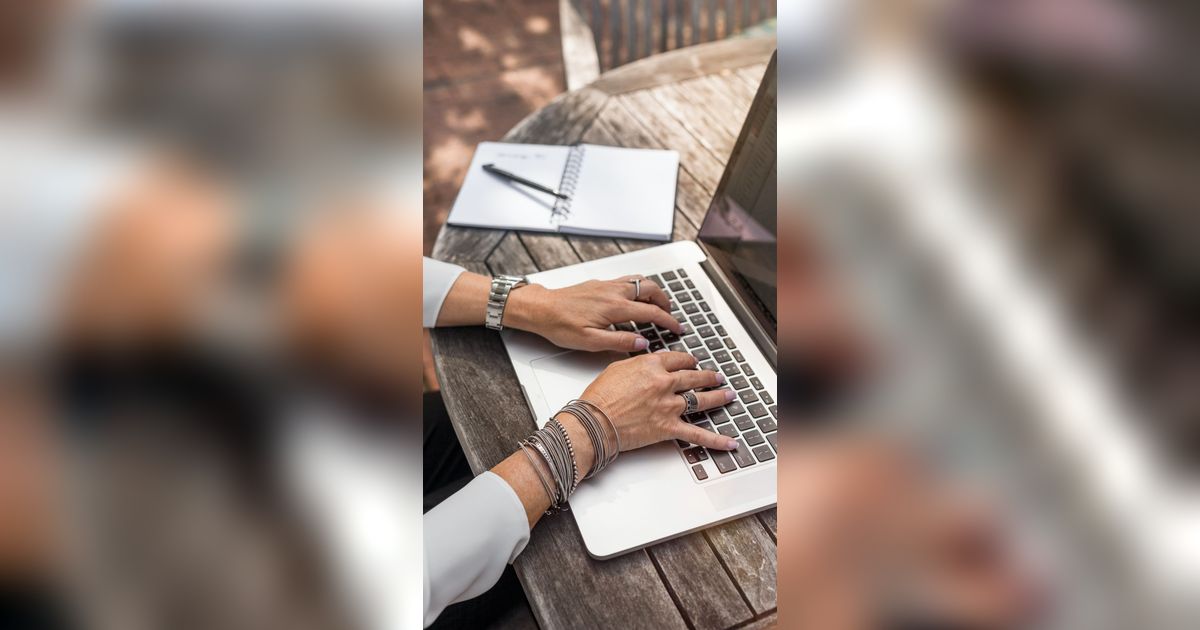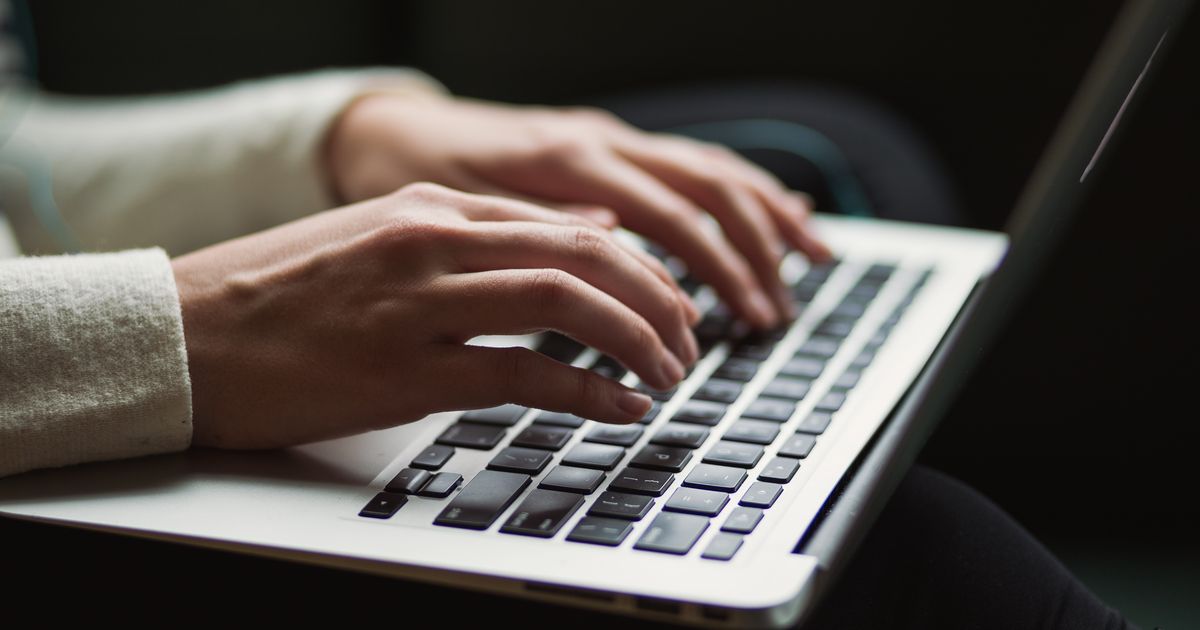Cara Membuat Sertifikat di Word Manual dan Mail Merge, Mudah Dipraktikkan
Cara membuat sertifikat di Word cukup mudah dan praktis.
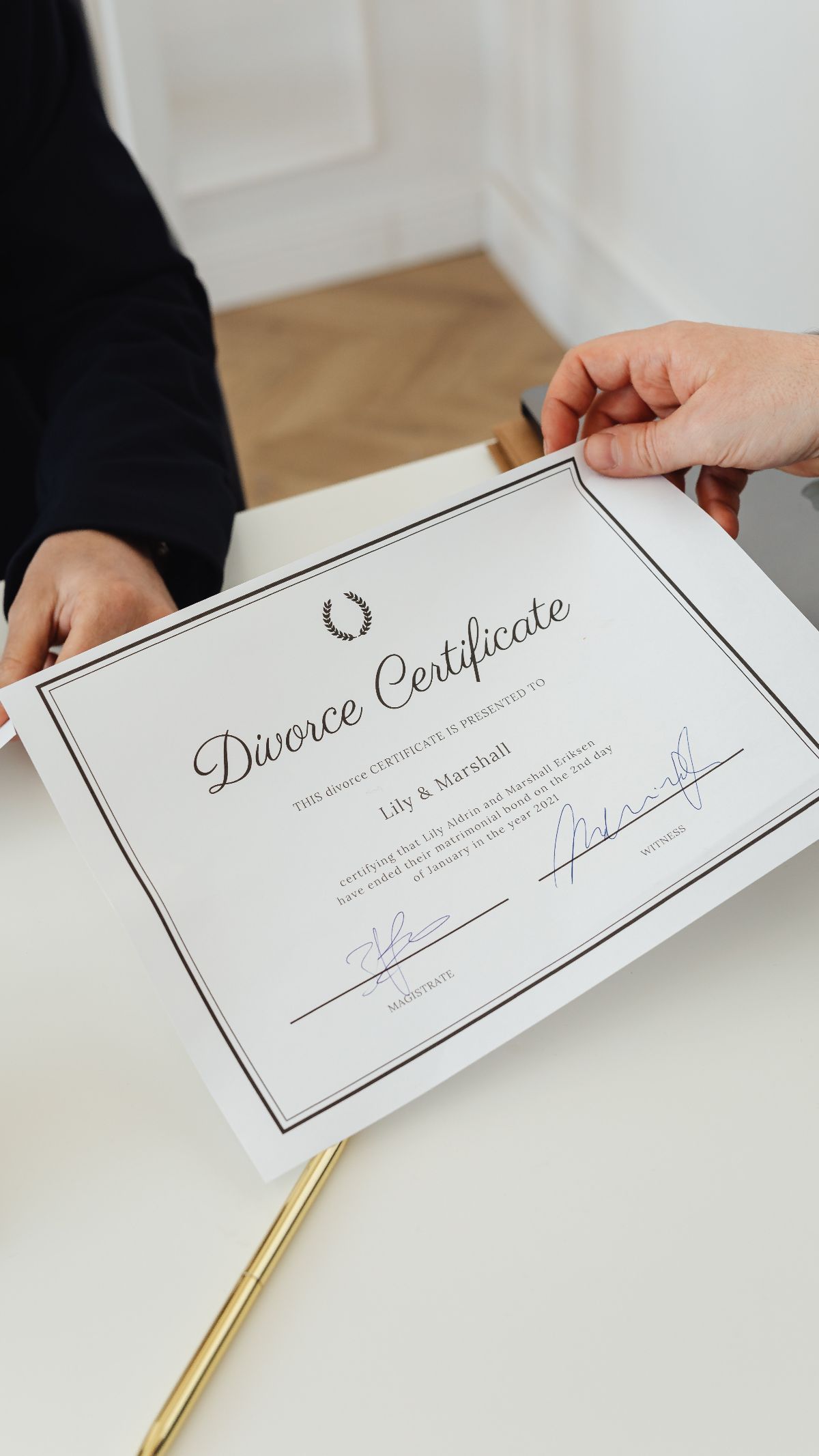
Cara membuat sertifikat di Word cukup mudah dan praktis,
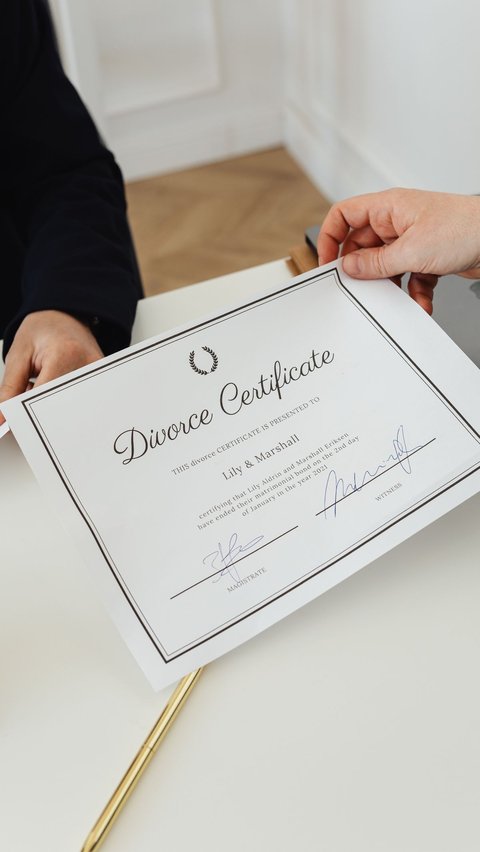
Cara Membuat Sertifikat di Word Manual dan Mail Merge, Mudah Dipraktikkan
Cara membuat sertifikat di Word yang keren cukup mudah dipraktikkan. Sertifikat adalah bukti kepemilikan atau keikutsertaan. Biasanya, sertifikat diberikan kepada mereka yang selesai mengikuti serangkaian acara.
Bagi orang yang tidak bisa menggunakan software foto editing seperti Photoshop atau CorelDraw, bisa menggunakan Microsoft Word. Dengan membuat sertifikat pada Word, ini lebih cepat dan mudah.
Bagi Anda yang ingin membuat sertifikat menggunakan Microsoft, berikut langkah-langkahnya yang merdeka.com lansir dari berbagai sumber:
Cara Membuat Sertifikat di Word
Cara membuat sertifikat di Word dianggap lebih mudah dan cepat, berikut langkahnya:
1. Langkah pertama, buka Word. Sebelum itu, pilih template yang tersedia di sana dengan menekan menu File.
2. Setelah itu, tekan tombol New, kemudian ketik Certificate.
3. Nantinya akan tersedia banyak template gratis dan pilih sesuai keinginan.
4. Kemudian tekan Create dan tunggu beberapa saat sampai sistem selesai mengunduh.
5. Langkah selanjutnya, atur template tersebut sesuai format yang sudah disediakan, seperti nama, judul sertifikat, tanda tangan, dan lainnya.
6. Jika semua sudah, cetak sertifikat.


Cara Membuat Sertifikat di Word Beda Nama
Cara membuat banyak sertifikat di Word beda nama, Anda perlu menggunakan fitur mail marge milik Microsoft Word. Ada beberapa cara membuat sertifikat di Word beda nama yang cepat dan mudah, seperti berikut:
1. Pertama, buka sertifikat yang sebelumnya sudah Anda edit.2. Setelah itu, buka menu Mailings dan pilih “Start Mail Merge” -> “Letters“.
3. Kemudian tekan “Select Recipient” untuk memasukkan data.
4. Di sana ada dua pilihan, Anda bisa pilih “Type a New List” untuk memasukan data atau “Use an Existing List” untuk memasukkan data yang sudah terdaftar.
5. Di sini kita akan menggunakan “Type a New List” dan setelah Anda klik akan muncul dialog.
6. Setelah itu, tambahkan data yang ingin Anda masukkan. Jika Anda ingin menambah kolom tinggal masuk ke “Customize Colums”.
7. Kemudian tekan “OK” dan simpan list tersebut dalam folder.
8. Pilih tool “Insert Merge Field”, sesuaikan letak serta nama pada template.
9. Langkah selanjutnya, masukkan kolom field pada bagian sertifikat. Di sini Anda harus memasukkan data untuk kolom field name dan last name.
10. Berikutnya tekan “Preview Result” untuk lihat hasil, lalu geser panah untuk melihat data berikutnya.
11. Anda juga dapat mengedit satu per satu sertifikat dengan menekan “Finish & Merge” –> “Edit Individual Documents”.
12. Langkah selanjutnya, yaitu print. Selesai.

Cara Membuat Sertifikat di Word Secara Manual
1. Buka Word di laptop dan buka dokumen baru.
2. Setelah masuk ke dalam halaman utama Word, klik Layout dan klik Orientation dan pilih Landscap.
3. Langkah selanjutnya, klik Design dan tekan Borders untuk membuat pigura pada sertifikat sesuai keinginan.
4. Klik Insert untuk menyematkan logo atau acara atau instansi dan pilih Image. Atur ukuran logo dan tempatkan di lokasi yang sesuai.
5. Kemudian sematkan teks yang dibutuhkan, mulai dari kop sertifikat, nama acara, nama peserta, tanggal acara, dan lainnya.
6. Simpan sertifikat tersebut dalam bentuk PDF untuk memudahkan mencetak.