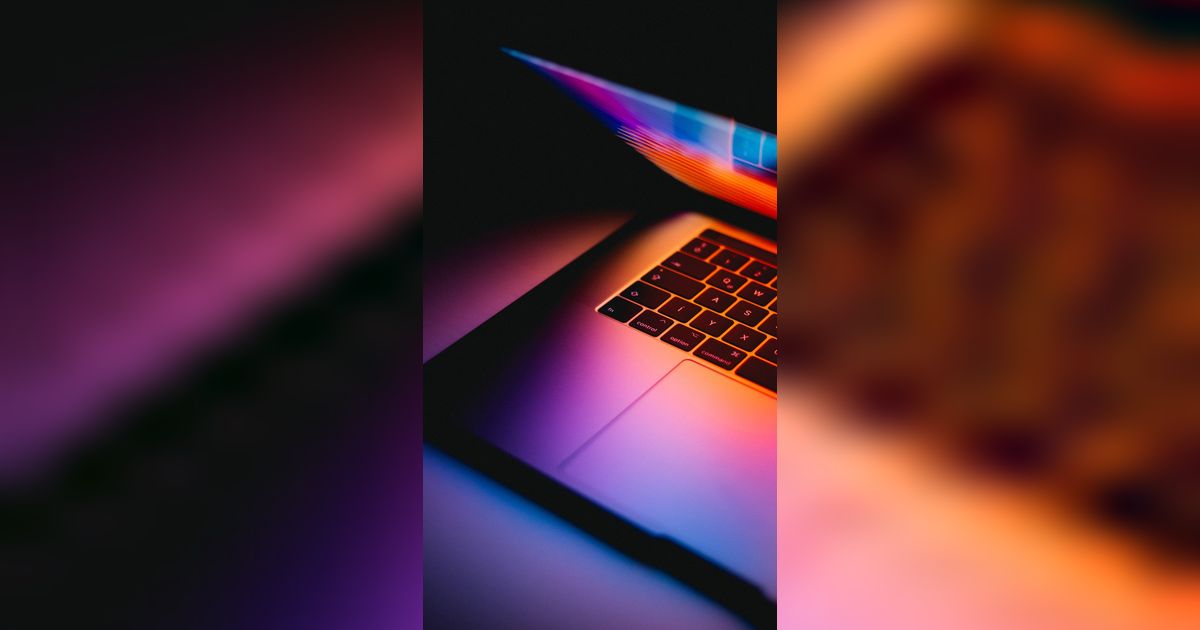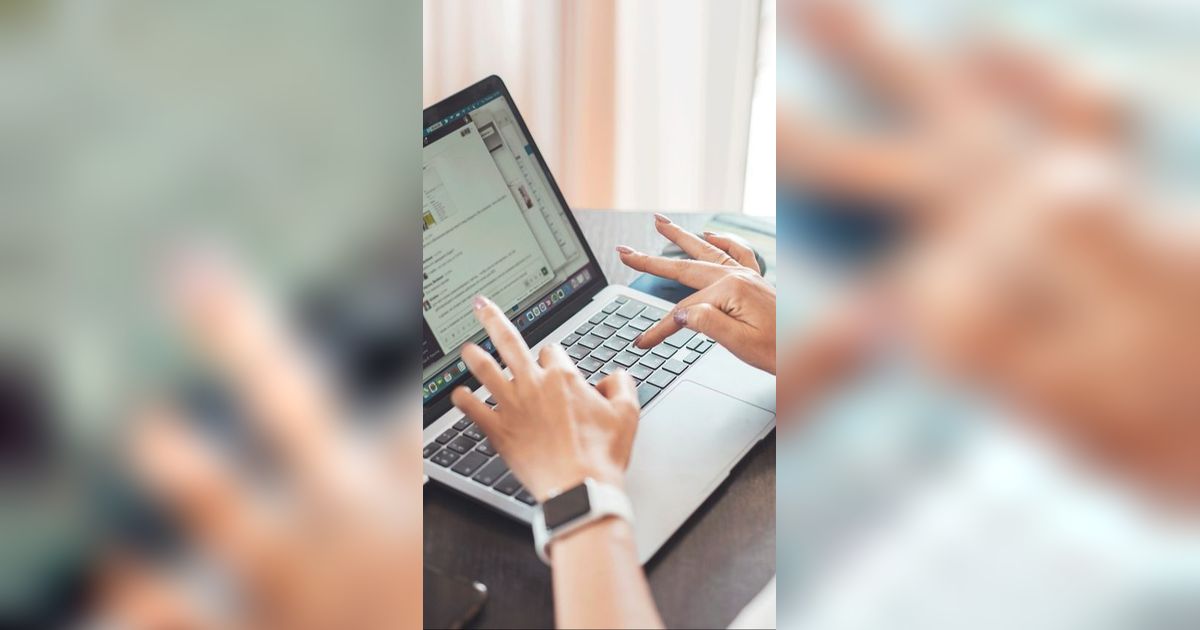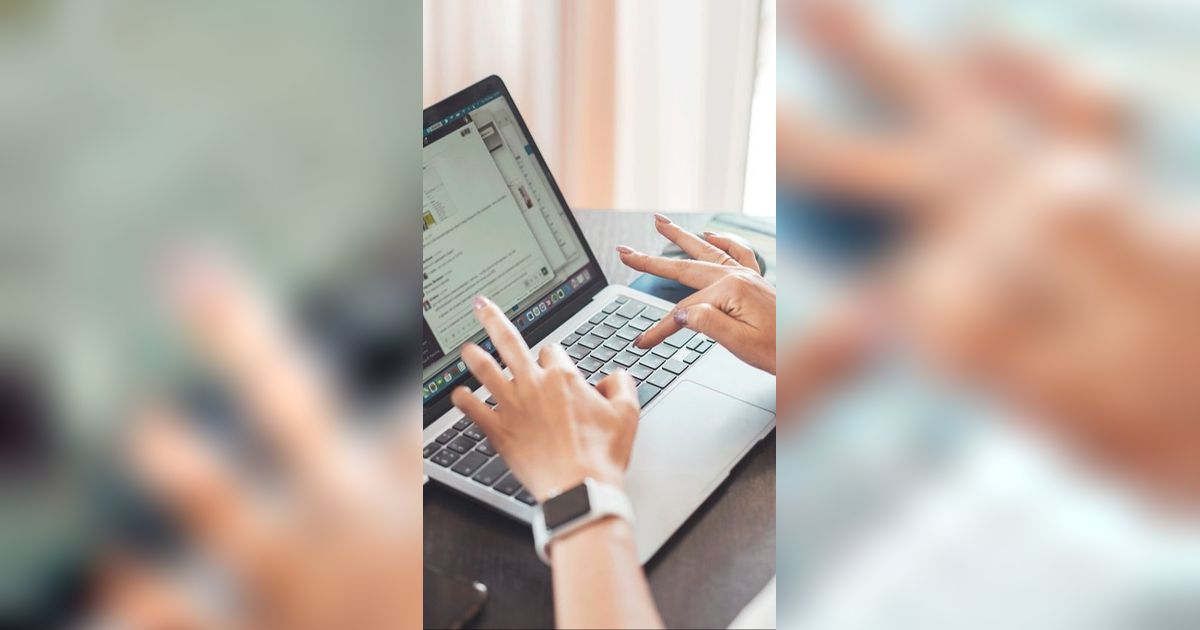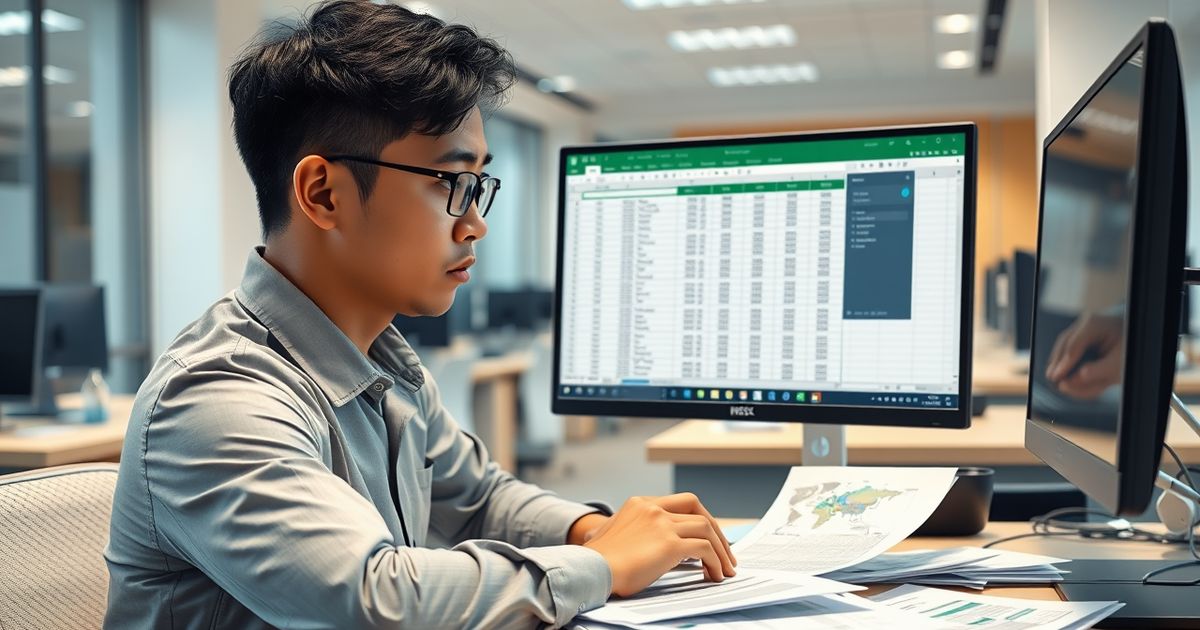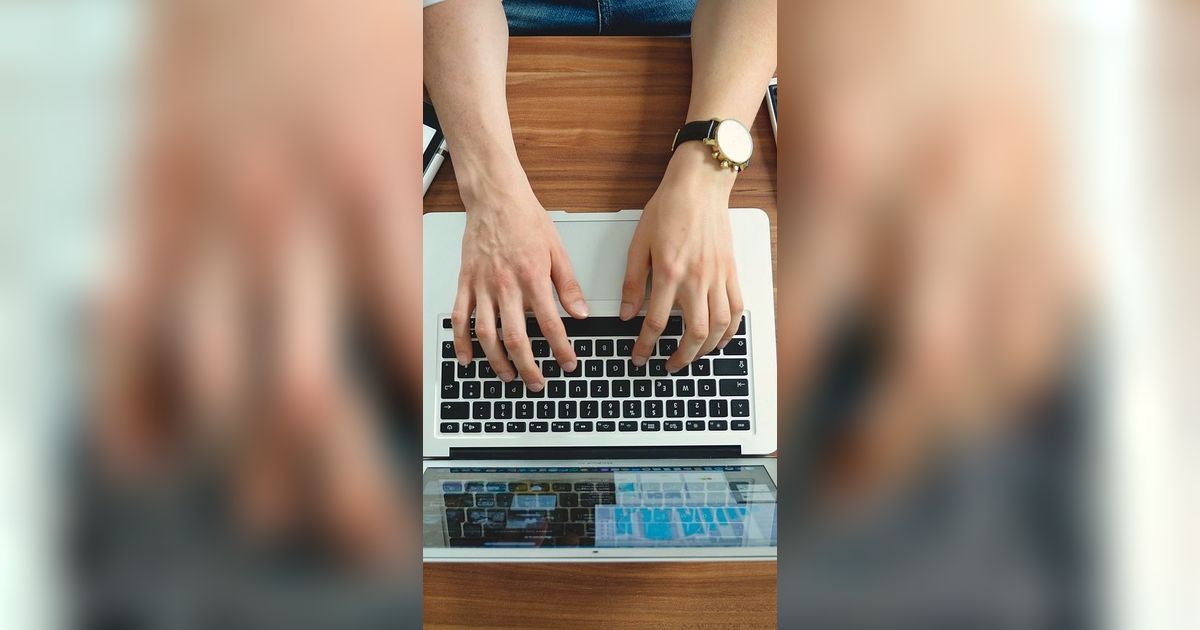Cara Print Excel Agar Tidak Terpotong dan Rapi
Penjelasan mengenai cara print dokumen excel agar rapi dan tidak terpotong.
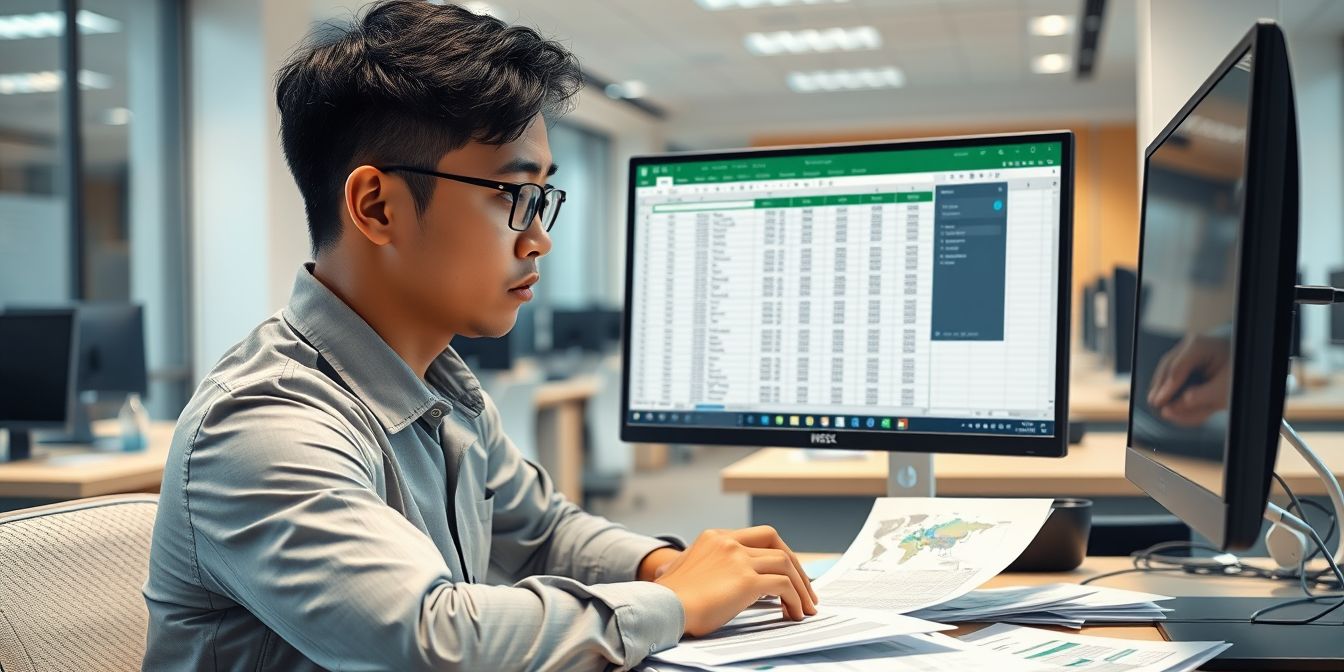
Microsoft Excel merupakan aplikasi pengolah data yang sangat populer dan sering digunakan untuk keperluan kantor maupun pribadi. Namun, terkadang mencetak dokumen Excel bisa menjadi tantangan tersendiri.
Artikel ini akan membahas secara mendalam berbagai cara dan tips untuk mencetak file excel agar hasilnya rapi, tidak terpotong, dan sesuai dengan yang diinginkan. Simak ulasan selengkapnya:
Memahami Penyebab Hasil Cetak Excel Terpotong
- Sebelum membahas solusinya, penting untuk memahami mengapa hasil cetak Excel sering kali terpotong. Beberapa faktor penyebabnya antara lain:
- Ukuran kertas dan ukuran sel tidak sesuai
- Pengaturan cetak yang tidak tepat
- Format data yang tidak sesuai
- Pengaturan margin yang terlalu sempit
- Orientasi halaman yang tidak sesuai dengan layout data
Dengan memahami penyebab-penyebab ini, kita dapat lebih mudah menentukan langkah-langkah yang perlu diambil untuk mengatasinya. Mari kita bahas solusi dan tips untuk mencetak excel agar hasilnya optimal.
Menyesuaikan Ukuran Kertas dan Orientasi
Langkah pertama yang perlu dilakukan adalah memastikan ukuran kertas dan orientasi halaman sesuai dengan data yang akan dicetak. Berikut cara melakukannya:
- Buka file Excel yang ingin dicetak
- Klik tab “Page Layout” pada ribbon menu
- Pada grup “Page Setup”, klik “Size” untuk memilih ukuran kertas yang sesuai (misalnya A4, Legal, dll)
- Masih di grup yang sama, klik “Orientation” untuk memilih orientasi Portrait (tegak) atau Landscape (mendatar)
Pilih orientasi Landscape jika data Anda memiliki banyak kolom, sedangkan Portrait lebih cocok untuk data dengan banyak baris. Jika ukuran kertas standar tidak sesuai, Anda dapat memilih “More Paper Sizes” untuk mengatur ukuran kustom.
Penyesuaian ukuran kertas dan orientasi ini sangat penting karena menjadi dasar bagi pengaturan cetak lainnya. Pastikan untuk memilih opsi yang paling sesuai dengan karakteristik data Anda agar hasil cetaknya optimal.
Mengatur Margin dan Skala
Setelah menyesuaikan ukuran kertas dan orientasi, langkah selanjutnya adalah mengatur margin dan skala. Pengaturan ini membantu memaksimalkan area cetak dan menyesuaikan ukuran data agar pas di halaman. Berikut caranya:
- Masih di tab “Page Layout”, klik “Margins”
- Pilih salah satu preset margin atau klik “Custom Margins” untuk pengaturan lebih detail
- Pada dialog “Page Setup”, atur nilai Top, Bottom, Left, dan Right sesuai kebutuhan
- Untuk mengatur skala, klik tab “Page” pada dialog yang sama
- Pada bagian “Scaling”, Anda dapat memilih:
- “Adjust to x% normal size” untuk memperkecil atau memperbesar data
- “Fit to: x page(s) wide by x tall” untuk menyesuaikan data agar pas dalam jumlah halaman tertentu
Pengaturan margin yang tepat membantu memaksimalkan area cetak tanpa memotong data penting. Sementara itu, penyesuaian skala berguna untuk mengakomodasi data yang terlalu besar atau kecil agar pas di halaman cetak.
Eksperimen dengan berbagai nilai margin dan skala untuk menemukan kombinasi terbaik. Gunakan fitur “Print Preview” untuk melihat hasilnya sebelum benar-benar mencetak.
Menentukan Print Area
Salah satu cara efektif untuk mencegah hasil cetak yang terpotong adalah dengan menentukan area cetak (Print Area) secara spesifik. Dengan metode ini, Anda dapat memilih bagian tertentu dari spreadsheet untuk dicetak. Berikut langkah-langkahnya:
- Pilih range sel yang ingin dicetak dengan men-drag mouse
- Klik tab “Page Layout” pada ribbon
- Pada grup “Page Setup”, klik “Print Area”
- Pilih “Set Print Area”
Setelah menentukan Print Area, hanya bagian yang dipilih yang akan dicetak. Ini sangat berguna jika Anda hanya ingin mencetak sebagian data dari spreadsheet yang besar.
Untuk menghapus Print Area yang sudah ditentukan, klik “Clear Print Area” pada menu yang sama. Anda juga dapat menambahkan beberapa Print Area dalam satu sheet dengan cara:
- Pilih area pertama dan set sebagai Print Area
- Tahan tombol Ctrl sambil memilih area tambahan
- Klik “Print Area” lalu pilih “Add to Print Area”
Dengan menentukan Print Area secara tepat, Anda dapat memastikan hanya data yang relevan yang akan dicetak, menghindari pemborosan kertas dan tinta.
Menggunakan Page Break Preview
Fitur Page Break Preview sangat membantu dalam melihat bagaimana data akan terbagi dalam halaman-halaman cetak. Ini memungkinkan Anda untuk menyesuaikan batas halaman secara manual. Cara menggunakannya:
- Klik tab “View” pada ribbon
- Pilih “Page Break Preview”
- Excel akan menampilkan garis biru yang menandakan batas halaman
- Anda dapat menggeser garis biru tersebut untuk menyesuaikan konten per halaman
- Untuk menambah page break manual, klik kanan pada sel dan pilih “Insert Page Break”
Dengan Page Break Preview, Anda dapat memastikan bahwa data penting tidak terpotong di antara halaman. Ini juga membantu dalam mengoptimalkan jumlah halaman yang dibutuhkan untuk mencetak seluruh data.
Jika ada page break otomatis yang tidak diinginkan, Anda dapat menghapusnya dengan cara:
- Pilih sel di bawah page break yang ingin dihapus
- Klik kanan dan pilih “Remove Page Break”
Gunakan kombinasi page break otomatis dan manual untuk mendapatkan hasil tata letak cetak yang optimal.
Menyesuaikan Pengaturan Sheet
Pengaturan sheet dapat mempengaruhi bagaimana data ditampilkan saat dicetak. Beberapa pengaturan penting yang perlu diperhatikan:
- Klik kanan pada tab sheet, pilih “View Code”
- Pada jendela yang muncul, pilih tab “Sheet”
- Di sini Anda dapat mengatur:
- “Print Gridlines” untuk mencetak garis grid pada spreadsheet
- “Print Headings” untuk mencetak label baris dan kolom
- “Print Quality” untuk mengatur resolusi cetak
Selain itu, Anda juga dapat mengatur area cetak yang berulang, seperti judul kolom yang ingin muncul di setiap halaman:
- Klik tab “Page Layout”
- Pilih “Print Titles”
- Pada dialog “Page Setup”, di tab “Sheet”:
- Isi “Rows to repeat at top” dengan range baris yang ingin diulang
- Isi “Columns to repeat at left” jika ada kolom yang ingin diulang di setiap halaman
Pengaturan sheet yang tepat dapat meningkatkan keterbacaan data saat dicetak, terutama untuk spreadsheet yang kompleks atau multi-halaman.
Mengoptimalkan Format Data
Format data yang tepat dapat membantu mencegah hasil cetak yang terpotong. Beberapa tips untuk mengoptimalkan format data:
Gunakan “Wrap Text” untuk sel dengan teks panjang:
- Pilih sel atau range sel
- Klik “Wrap Text” pada tab “Home”
Sesuaikan lebar kolom:
- Double-klik pada batas antar kolom untuk auto-fit
- Atau drag batas kolom secara manual
Gunakan “Merge & Center” dengan bijak:
- Pilih sel yang ingin digabung
- Klik “Merge & Center” pada tab “Home”
Atur orientasi teks:
- Pilih sel
- Klik “Orientation” pada tab “Home”
- Pilih orientasi yang sesuai
Format data yang optimal tidak hanya membuat spreadsheet lebih rapi, tetapi juga memudahkan proses pencetakan. Pastikan untuk menyesuaikan format dengan jenis data dan kebutuhan presentasi Anda.
Menggunakan Fitur Print Preview
Sebelum benar-benar mencetak, selalu gunakan fitur Print Preview untuk memastikan hasil akhir sesuai dengan yang diinginkan. Cara menggunakan Print Preview:
- Klik tab “File”
- Pilih “Print”
- Di sisi kanan akan muncul preview hasil cetak
Pada tampilan Print Preview, Anda dapat:
- Melihat bagaimana data akan tercetak di setiap halaman
- Mengubah pengaturan cetak seperti orientasi, ukuran kertas, dan margin
- Menyesuaikan skala cetak
- Memilih printer yang akan digunakan
Manfaatkan fitur ini untuk melakukan penyesuaian akhir sebelum mencetak. Ini dapat menghemat waktu, kertas, dan tinta dengan memastikan hasil cetak sesuai ekspektasi sejak awal.