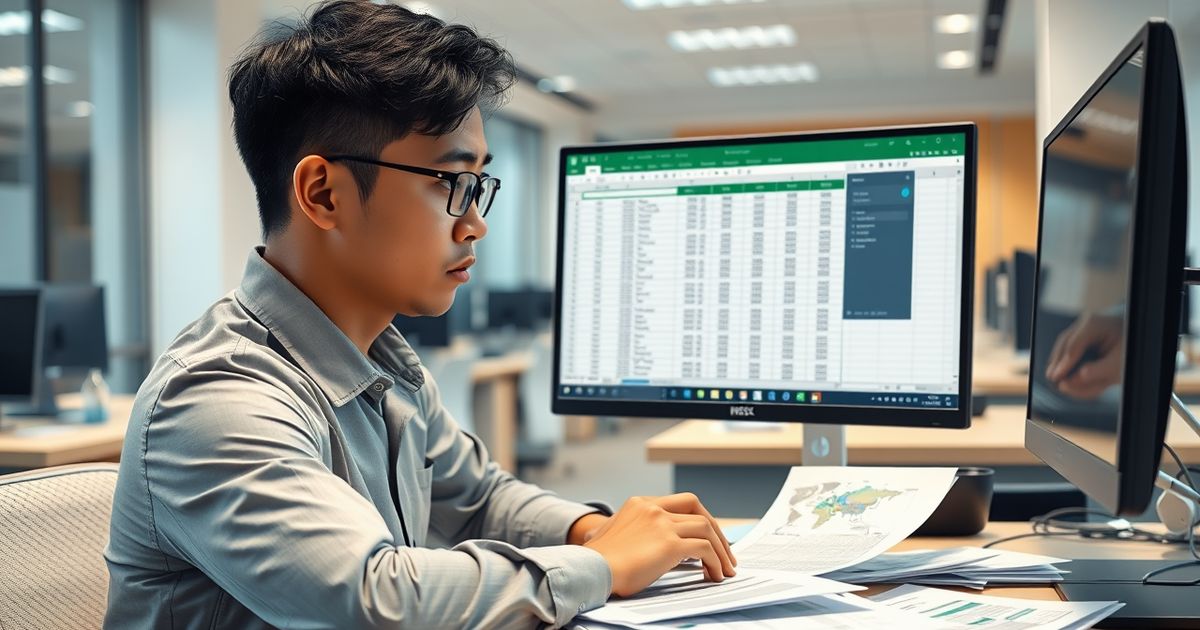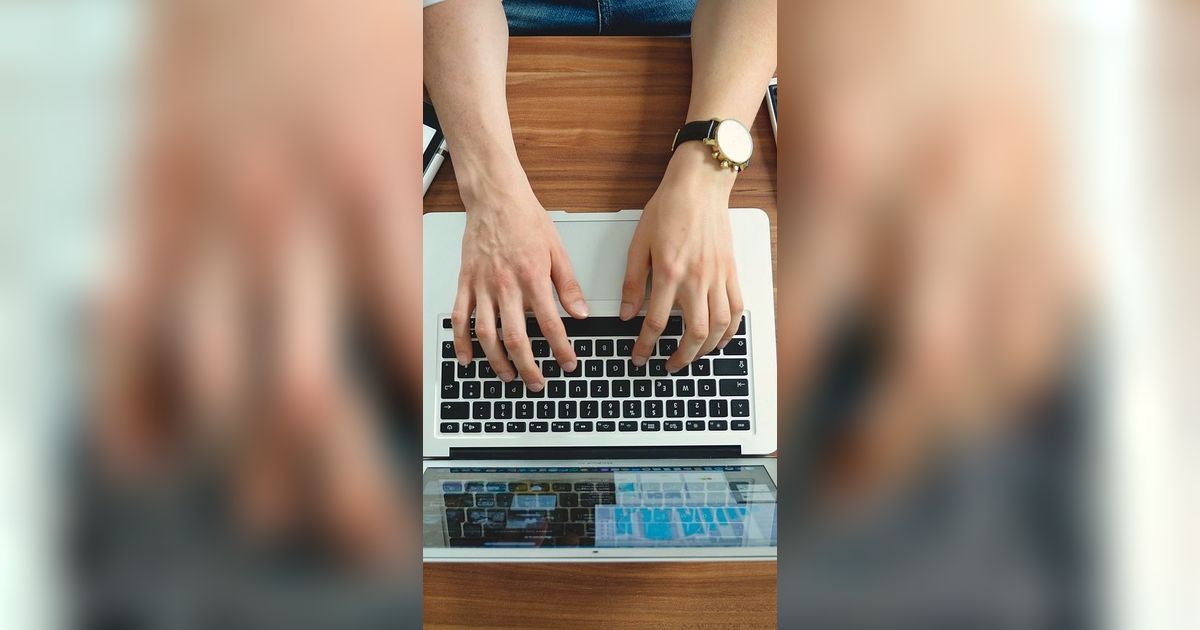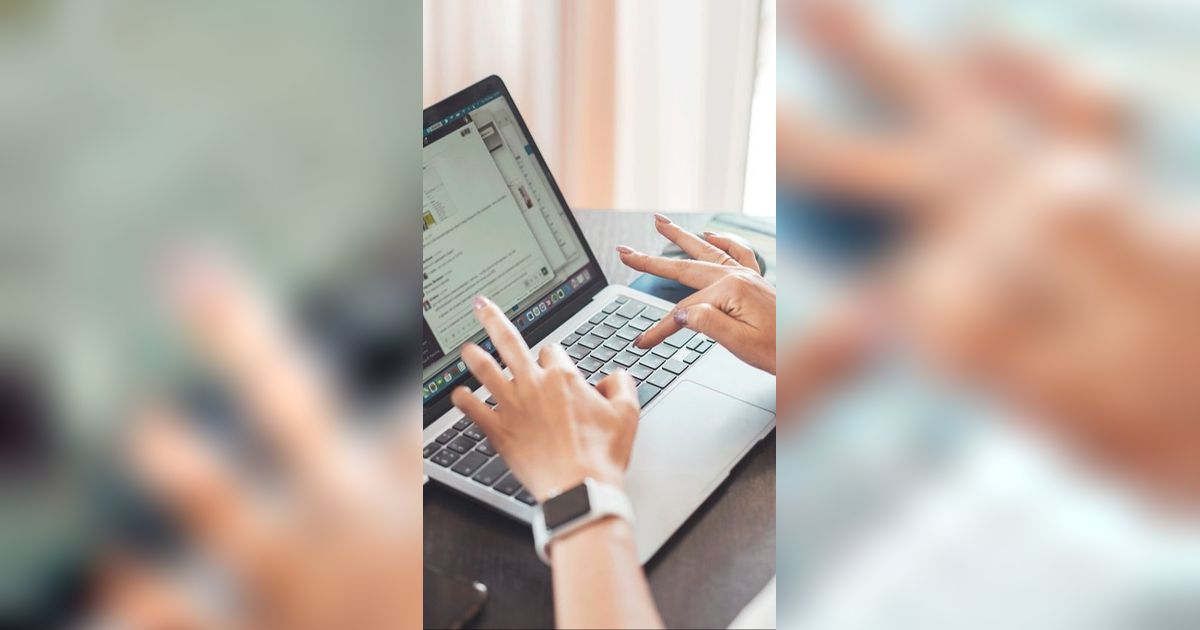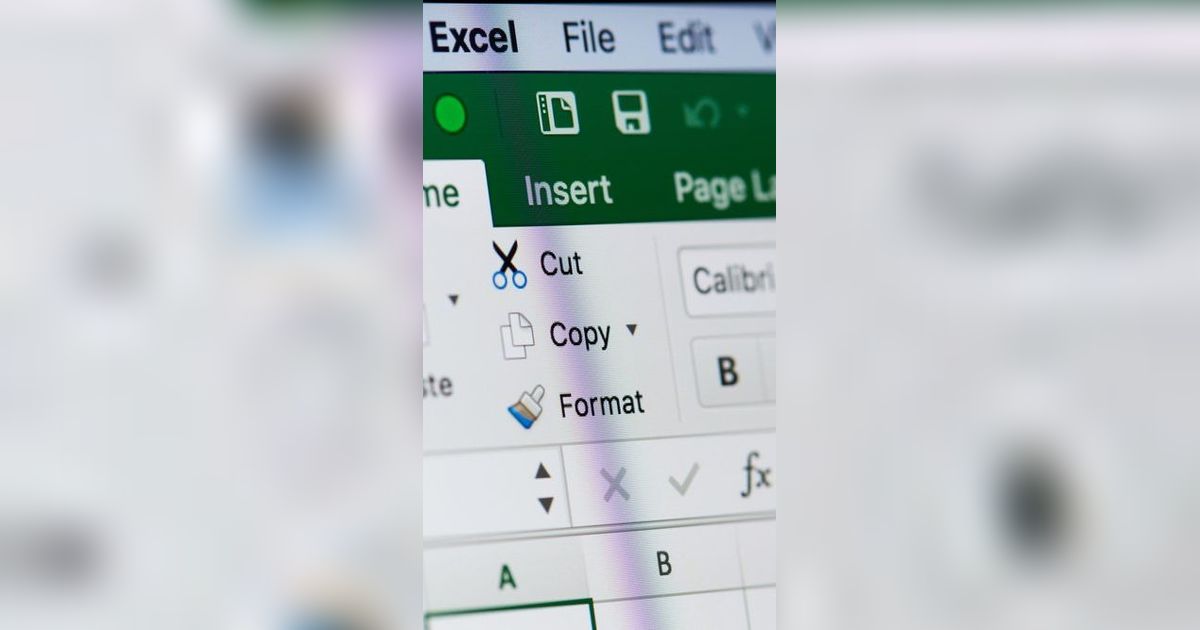Cara Wrap Text di Excel Berikut Fungsinya, Pelajari Lebih Lanjut
Dengan fitur wrap text, tampilan data yang telah buat di Microsoft Excel dijamin akan lebih rapi.

Dengan fitur wrap text, tampilan data yang telah buat di Microsoft Excel dijamin akan lebih rapi.

Cara Wrap Text di Excel Berikut Fungsinya, Pelajari Lebih Lanjut
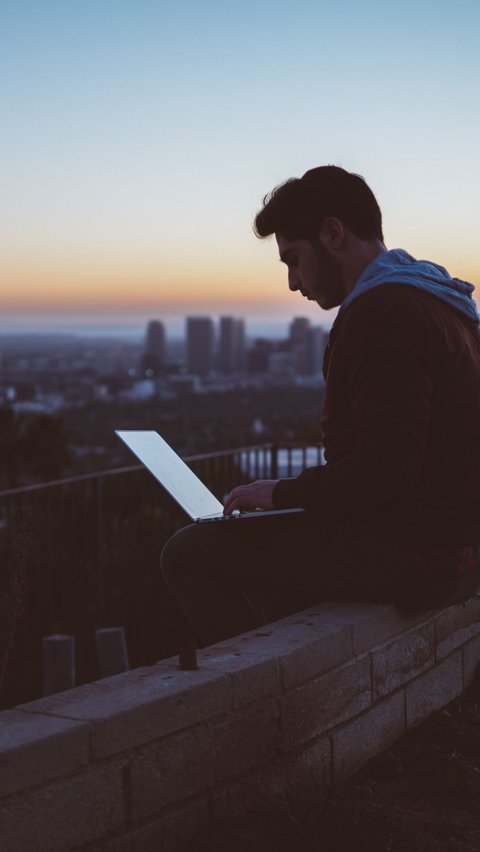
Salah satu kegunaan Microsoft Excel adalah untuk menghitung dan memanipulasi angka. Namun, Anda mungkin sering menemukan situasi ketika, selain angka, ada sejumlah besar teks yang perlu disimpan dalam spreadsheet.
Jika teks yang panjang tidak pas pada sel, Anda tentu akan melanjutkan dengan cara yang paling mudah dengan membuat kolom jadi lebih lebar. Namun, itu mungkin bukan pilihan yang baik jika Anda bekerja dengan lembar kerja besar dan memiliki banyak data untuk ditampilkan.
Solusi yang jauh lebih baik adalah dengan menggunakan wrap text yang melebihi lebar kolom. Untuk menerapkan fungsi wrap text ini, Microsoft Excel telah menyediakan beberapa cara untuk melakukannya. Dalam artikel kali ini, kami akan membahas lebih lanjut tentang pengertian, fungsi dan cara wrap text di excel yang menarik dipelajari.
-
Apa saja yang bisa dilakukan dengan Microsoft Excel agar hasil cetak nya rapi? Artikel ini akan membahas secara mendalam berbagai cara dan tips untuk mencetak file excel agar hasilnya rapi, tidak terpotong, dan sesuai dengan yang diinginkan.
-
Bagaimana cara membuat tanda ceklis Excel sederhana? Menyisipkan ceklis di Excel tidak jauh beda dengan cara menambahkan simbol di Microsoft Word atau Power Point. Namun, pastikan untuk aktivasi agar semua fitur dapat digunakan. Adapun cara menyisipkan ceklis di Excel yang pertama adalah sebagai berikut:1. Langkah pertama, buka Microsoft Excel. Lalu, klik Insert yang ada di bagian atas.
-
Bagaimana cara membuat ceklis di Excel dengan simbol? Pilih simbol sesuai keinginan dan klik Insert.
-
Apa itu mengurutkan nomor di Excel? Mengurutkan nomor di Excel adalah proses menyusun data numerik dalam urutan tertentu, baik dari kecil ke besar (ascending) maupun dari besar ke kecil (descending).
-
Kenapa tanda ceklis berguna di Excel? Tanda ceklis dapat membantu kita untuk memeriksa apakah suatu tugas, syarat, atau kondisi sudah terpenuhi atau belum. Tanda ceklis juga dapat membuat data lebih mudah dibaca dan dipahami, serta memberikan informasi yang jelas dan singkat.
-
Kenapa ceklis penting dalam Excel? Pengguna dapat menyisipkan simbol centang di Excel dengan menggunakan fungsi Simbol yang terdapat di toolbar atau dengan menggunakan shortcut keyboard.

Mengenal Apa Itu Wrap Text
Saat data yang Anda input dalam sel terlalu besar, salah satu dari dua hal berikut akan terjadi:
Jika kolom di sebelah kanan kosong, string teks panjang akan memanjang melewati batas sel hingga ke dalam kolom yang kosong tersebut. Jika sel yang berdekatan di sebelah kanan berisi data, string teks akan terpotong di batas sel.
Fitur wrap text pada Excel dapat membantu Anda sepenuhnya untuk menampilkan teks yang lebih panjang dalam sel tanpa meluap ke sel lain.
Wrap text berarti menampilkan konten sel pada beberapa baris, dan bukan di satu baris panjang. Fungsi wrap text ini memungkinkan Anda untuk menghindari efek "kolom terpotong", sehingga membuat teks lebih mudah dibaca dan lebih baik untuk dicetak. Selain itu, ini juga akan membantu Anda menjaga lebar kolom tetap konsisten di seluruh lembar kerja.

Fungsi Wrap Text
Fungsi wrap text akan membantu agar membuat teks tidak terlalu panjang dalam tampilannya di excel. Dengan fungsi wrap text ini, Anda dapat melihat isinya dengan lebih mudah di dalam selnya.
Dikutip dari computeexpert.com, fungsi wrap text akan melakukannya dengan membagi teks yang terlalu panjang untuk kolom biasa di excel menjadi beberapa baris yang berbeda.
Secara default, excel akan menampilkan data teks kita dalam satu baris di selnya, berapa pun panjang teksnya.
Anda mungkin masih bisa melihat isi teks yang panjang jika sel di sebelah kanan teks kosong. Tapi, jika tidak, maka tampilan teks akan terpotong. Di sinilah fungsi wrap text masuk untuk membantu menampilkan seluruh isi teks saat kita menggunakannya.
Jika Anda tidak ingin memperlebar kolom untuk teks yang panjang, maka Anda dapat mengaktifkan wrap text pada sel yang berisi teks panjang tersebut. Dengan memanfaatkan fungsi wrap text, excel akan membagi bentuk teks menjadi beberapa baris.
Jumlah baris tergantung pada lebar kolom tempat sel teks Anda berada dan juga panjang teksnya. Excel akan secara otomatis menambahkan tinggi baris sel sampai kita dapat melihat seluruh teks di dalam selnya.
Sel dengan wrap text akan selalu menyesuaikan garis dan tinggi baris data dengan lebar kolom dan panjang data. Jika Anda memperbarui isi dari data tersebut, maka jumlah baris data dan tinggi baris juga akan berubah secara otomatis.

Cara Wrap Text di Excel
Setelah mengetahui apa saja fungsi wrap text Excel, selanjutnya akan dibahas tentang bagaimana cara mengaplikasikannya. Ada beberapa cara wrap text di Excel yang bisa Anda lakukan, yakni:
1. Wrap Text dari Menu Home
Cara menerapkan Wrap Text di excel sebenarnya sangat mudah. Mengutip howtoexcel.org, yang paling umum adalah dengan menerapkannya melalui menu ‘Home’ dan Anda dapat menemukan pilihan Wrap Text dari perintah ribbon.
Cara melakukan Wrap Text cukup mudah:
- Pilih sel atau rentang sel yang ingin Anda terapkan dengan Wrap Text.
- Buka menu Home.
- Cari dan klik perintah Wrap Text yang dapat Anda temukan di bagian Alignment.
Akan lebih baik jika Anda sesuaikan lebar sel dari data Anda dengan ukuran yang diinginkan terlebih dahulu karena tingginya baris akan disesuaikan sehingga semua teks pas di dalam sel.
2. Wrap Text dengan Shortcut Keyboard
Tidak ada shortcut keyboard yang khusus untuk pemformatan Wrap Text, namun Anda masih dapat menggunakan tombol pintas Alt untuk menerapkan fungsi Wrap Text.
Caranya, pilih sel tempat Anda ingin menerapkan Wrap Text, lalu tekan Alt > H > W.
Ini bisa menjadi cara cepat dan mudah untuk menerapkan Wrap Text pada data Anda.
3. Wrap Text dalam Kotak Dialog Format Cell
Kotak dialog format cell berisi semua opsi pemformatan yang dapat Anda terapkan ke sel di spreadsheet Anda, termasuk opsi Wrap Text.
Anda dapat membuka menu ini dengan klik kanan pada sel lalu pilih Format Cells atau dengan menggunakan pintasan keyboard Ctrl + 1. Masuk ke tab Alignment di menu > centang opsi Wrap text di bagian Text control > lalu tekan tombol OK.
Ini adalah opsi yang baik ketika Anda ingin menerapkan Wrap Text dan opsi pemformatan lainnya secara bersamaan.