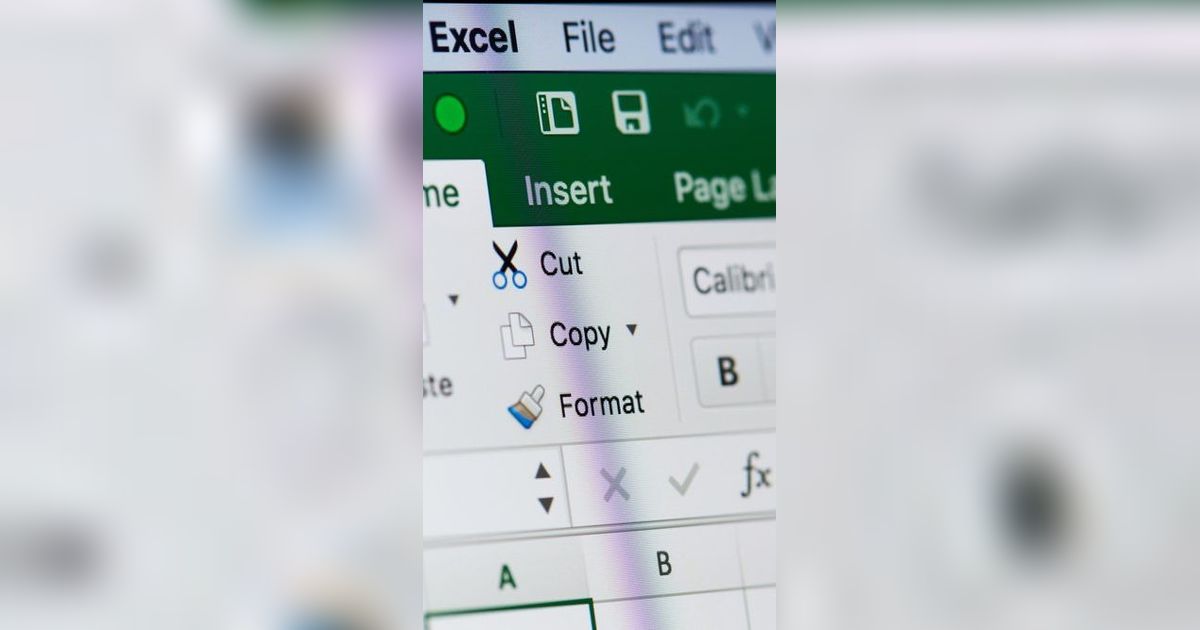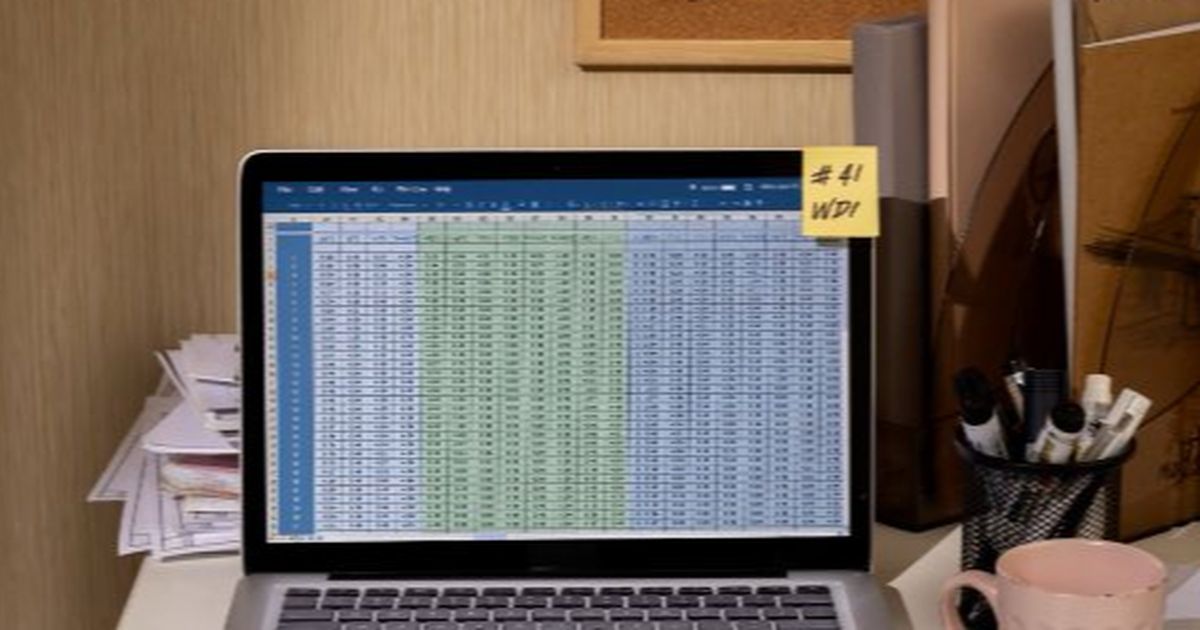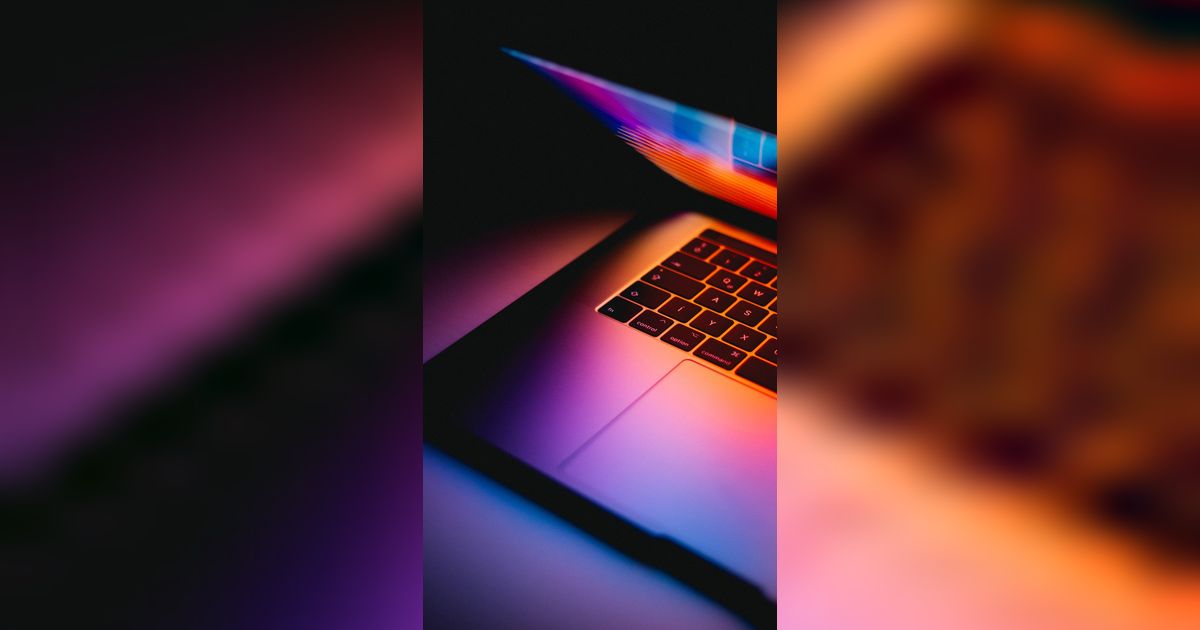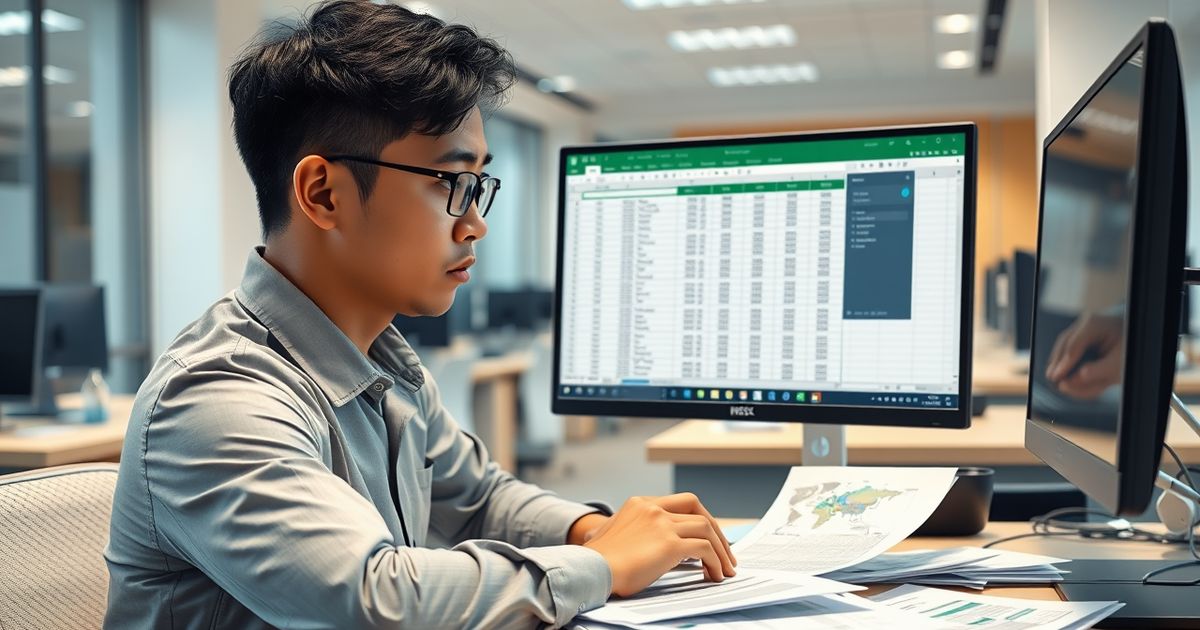Cara Ceklis di Excel, Ini Langkah Praktisnya
Membuat ceklis di Excel bisa dengan simbol perintah atau rumus khusus.

Membuat ceklis di Excel bisa dengan simbol perintah atau rumus khusus.

Cara Ceklis di Excel, Ini Langkah Praktisnya
Cara ceklis di excel cukup mudah, cukup dengan mengikuti berbagai langkah sederhana. Tak bisa dipungkiri, Excel dirancang untuk membantu pengguna dalam membuat, mengedit, dan mengelola lembar kerja yang berisi data dan informasi numerik.
Aplikasi ini menyediakan berbagai fitur seperti formula matematika, grafik, tabel, dan fungsionalitas lainnya yang memudahkan pengguna dalam melakukan perhitungan, analisis, dan presentasi data. Bukan hanya itu, aplikasi ini juga memudahkan Anda membuat data dengan lebih rapi dan sistematis.
-
Bagaimana cara membuat tanda ceklis Excel sederhana? Menyisipkan ceklis di Excel tidak jauh beda dengan cara menambahkan simbol di Microsoft Word atau Power Point. Namun, pastikan untuk aktivasi agar semua fitur dapat digunakan. Adapun cara menyisipkan ceklis di Excel yang pertama adalah sebagai berikut:1. Langkah pertama, buka Microsoft Excel. Lalu, klik Insert yang ada di bagian atas.
-
Bagaimana cara membuat ceklis di Excel dengan simbol? Pilih simbol sesuai keinginan dan klik Insert.
-
Kenapa tanda ceklis berguna di Excel? Tanda ceklis dapat membantu kita untuk memeriksa apakah suatu tugas, syarat, atau kondisi sudah terpenuhi atau belum. Tanda ceklis juga dapat membuat data lebih mudah dibaca dan dipahami, serta memberikan informasi yang jelas dan singkat.
-
Kenapa ceklis sering digunakan di Excel? Simbol centang atau ceklis kerap digunakan untuk mengecek kelengkapan dari suatu data.
-
Bagaimana cara membatalkan pembekuan kolom di Excel? Jika Anda ingin membatalkan pembekuan: Pergi ke tab 'View'. Klik 'Freeze Panes'. Pilih 'Unfreeze Panes'.
-
Apa saja yang bisa dilakukan dengan Microsoft Excel agar hasil cetak nya rapi? Artikel ini akan membahas secara mendalam berbagai cara dan tips untuk mencetak file excel agar hasilnya rapi, tidak terpotong, dan sesuai dengan yang diinginkan.
Salah satunya dengan menggunakan ceklis. Dengan baris-baris Excel, Anda bisa membuat daftar data kemudian ditambahkan simbol ceklis untuk sebagai tanda suatu item atau tugas telah terpenuhi. Cara membuat ceklis di Excel pun mudah, bisa menggunakan perintah simbol atau rumus khusus.
Jika Anda sedang membuat dokumen yang memerlukan tanda ceklis, beberapa cara membuat ceklis di Excel berikut patut dicoba. Dengan cara ini, Anda bisa membuat dan mengolah daftar data lebih mudah. Berikut kami merangkum cara ceklis di Excel, bisa Anda praktikkan.

Kegunaan Simbol Ceklis
Sebelum dijelaskan cara ceklis di Excel, pertama harus dijelaskan dahulu kegunaan simbol ceklis.
Simbol ceklis atau centang dalam Microsoft Excel digunakan untuk menandai atau menunjukkan bahwa suatu item atau tugas telah selesai atau terpenuhi.Dengan menyisipkan simbol centang pada cell atau kotak di spreadsheet, pengguna dapat dengan mudah melacak dan mengelola progres atau status dari berbagai item dalam daftar atau tabel data. Pengguna dapat menyisipkan simbol centang di Excel dengan menggunakan fungsi Simbol yang terdapat di toolbar atau dengan menggunakan shortcut keyboard.
Simbol centang juga dapat dimodifikasi sesuai dengan preferensi pengguna, seperti ukuran dan warna.
Kegunaan simbol centang dalam Excel sangat membantu dalam melakukan perencanaan, pelacakan progres proyek, atau menandai item yang telah selesai dalam daftar pekerjaan.
Selain itu, penggunaan simbol centang juga memudahkan untuk memvisualisasikan data yang penting dan memudahkan pembacaan informasi.
Dengan demikian, simbol centang merupakan fitur yang sangat berguna dalam Microsoft Excel untuk mempermudah pengelolaan dan analisis data, serta memberikan tampilan yang lebih menarik dan informatif dalam spreadsheet.

Cara Ceklis di Excel dengan Simbol
Berikutnya akan dijelaskan cara ceklis di Excel dengan perintah simbol.
Cara ceklis di Excel menggunakan perintah simbol adalah sebagai berikut:
1. Buka file Excel dan pilih sel atau sel-sel di mana Anda ingin memasukkan ceklis.
2. Pilih tab "Insert" di menu atas, kemudian pilih "Symbol" di grup "Symbols" atau "Text" di grup "Text" tergantung pada versi Excel yang Anda gunakan.
3. Ketika jendela simbol muncul, pilih "Wingdings" atau "Wingdings 2" dari dropdown menu "Font". Font-font tersebut memiliki karakter ceklis dan ceklis berperingkat.
5. Di jendela simbol, cari dan klik simbol ceklis yang diinginkan, kemudian klik "Insert" dan "Close" untuk menutup jendela simbol.
6. Ceklis akan dimasukkan ke dalam sel yang dipilih dan akan ditampilkan sesuai dengan pilihan font yang telah Anda tentukan.
Pastikan untuk selalu mengarahkan kursor ke tempat yang diinginkan sebelum memasukkan simbol.
Dengan mengikuti langkah-langkah ini, Anda dapat dengan mudah membuat ceklis di Excel menggunakan perintah simbol.

Cara Ceklis di Excel dengan Rumus
Selanjutnya, akan dijelaskan cara ceklis di Excel menggunakan rumus CHAR, yaitu sebagai berikut:
1. Buka aplikasi Excel dan buka spreadsheet tempat Anda ingin membuat ceklis.
2. Pilih cell tempat Anda ingin menampilkan ceklis.
3. Ketikkan rumus CHAR di dalam cell tersebut dengan format "=CHAR(x)", di mana x adalah kode ASCII untuk tanda centang atau tanda silang.
4. Untuk tanda centang, gunakan kode ASCII 252 dengan rumus "=CHAR(252)", dan untuk tanda silang gunakan kode ASCII 251 dengan rumus "=CHAR(251)".
5. Tekan tombol Enter untuk menyelesaikan rumus dan Anda akan melihat tanda centang atau tanda silang muncul di dalam cell tersebut.
Contoh penggunaan:
- Untuk membuat ceklis, ketikkan "=CHAR(252)" di dalam cell yang diinginkan.
- Untuk membuat tanda silang, ketikkan "=CHAR(251)" di dalam cell yang diinginkan.
Dengan mengikuti langkah-langkah di atas, Anda dapat dengan mudah membuat ceklis di Excel menggunakan rumus CHAR.
Ini merupakan cara cepat dan efisien untuk menambahkan tanda centang atau tanda silang ke dalam cell spreadsheet Anda.

Mengubah Tanda Ceklis di Excel
Setelah dijelaskan cara ceklis di Excel, terakhir akan dijelaskan cara mengubah dan menyisipkan.
Untuk mengubah ukuran atau warna tanda centang di Excel, pengguna dapat menggunakan toolbar mengambang.Pertama, klik pada simbol centang yang ingin diubah. Kemudian, akan muncul toolbar mengambang di sebelah simbol tersebut. Dari sini, pengguna dapat memilih opsi untuk mengubah ukuran atau warna tanda centang sesuai kebutuhan.
Untuk mengganti ukuran, gunakan opsi "Ukuran" pada toolbar mengambang dan pilih ukuran yang diinginkan.
Sedangkan untuk mengganti warna, pilih opsi "Isi" pada toolbar mengambang dan pilih warna yang diinginkan. Selain itu, pengguna juga dapat menyisipkan tanda centang baru dengan mengklik pada opsi "Simbol" di toolbar Excel dan memilih simbol centang dari daftar simbol yang tersedia.
Setelah itu, pengguna dapat menggunakan toolbar mengambang untuk melakukan perubahan ukuran atau warna tanda centang yang baru disisipkan.
Dengan menggunakan toolbar mengambang, pengguna dapat dengan mudah mengatur tanda centang di Excel sesuai preferensi mereka, mulai dari mengubah ukuran hingga warna tanda centang.
Ini memungkinkan pengguna untuk membuat data mereka lebih mudah dibaca dan dipahami.