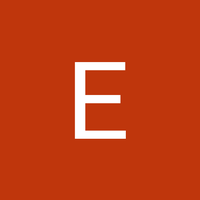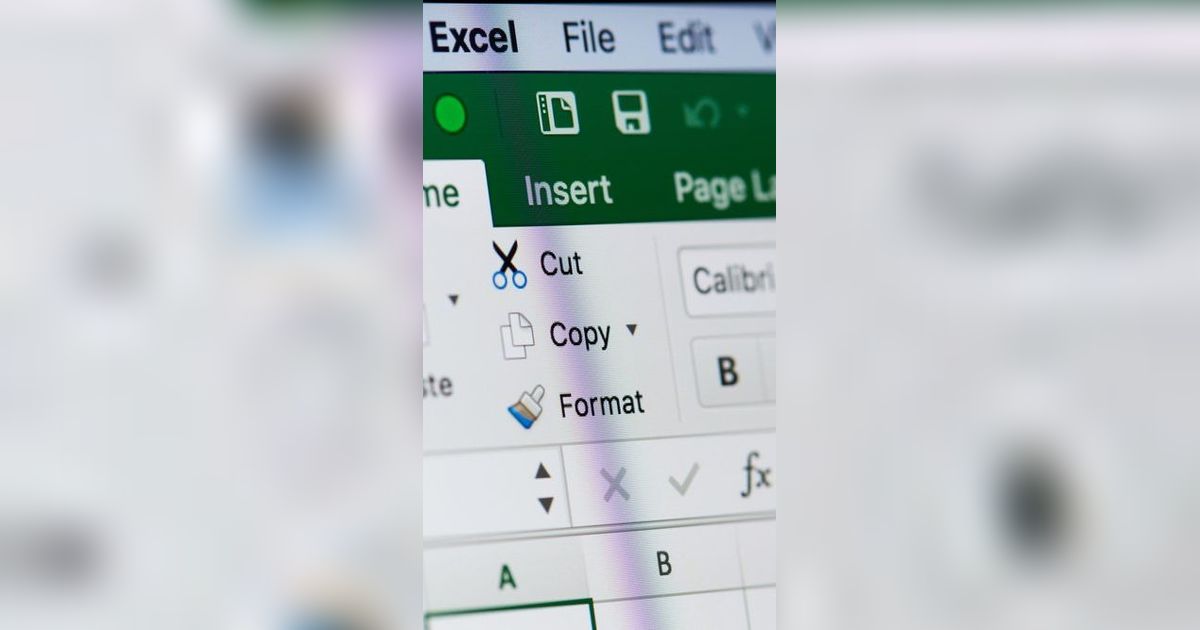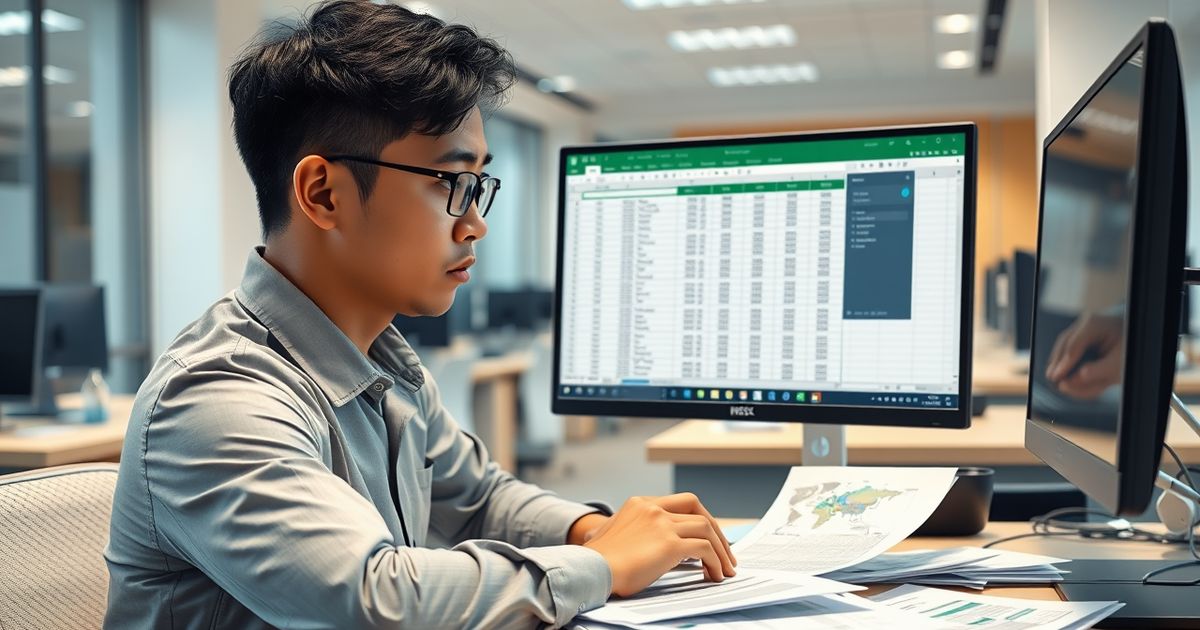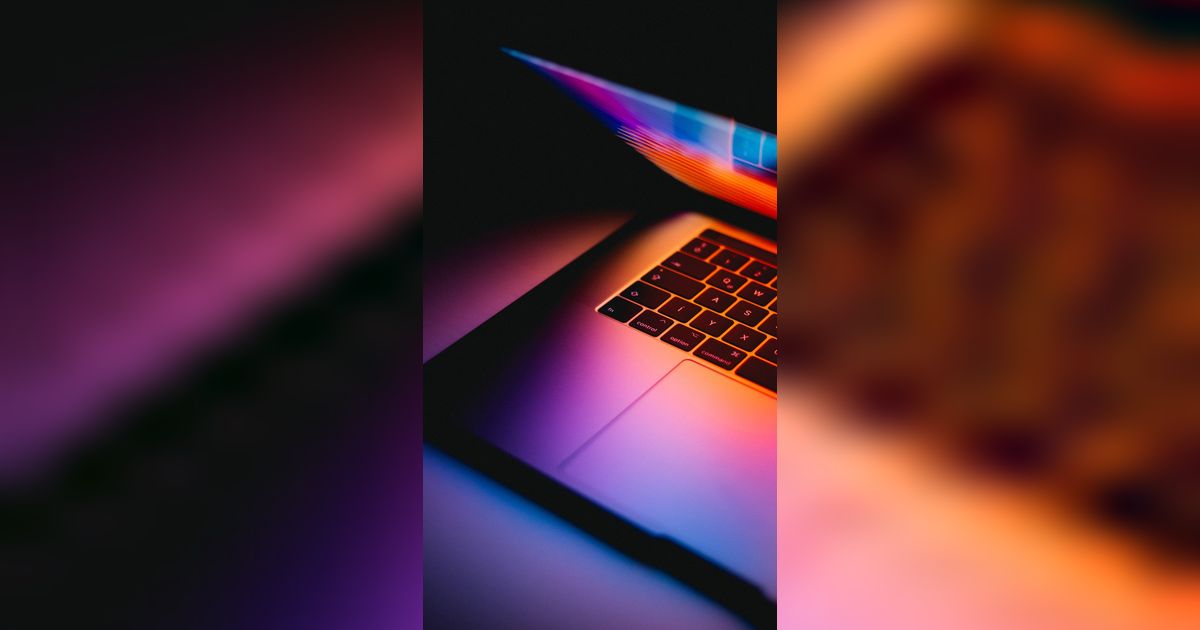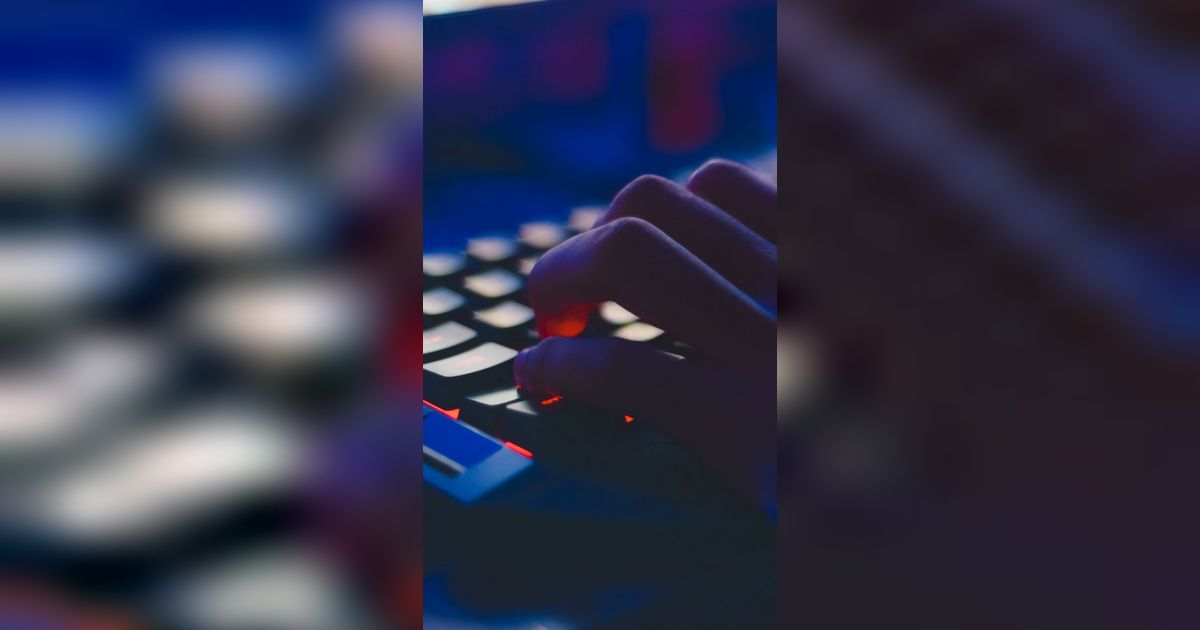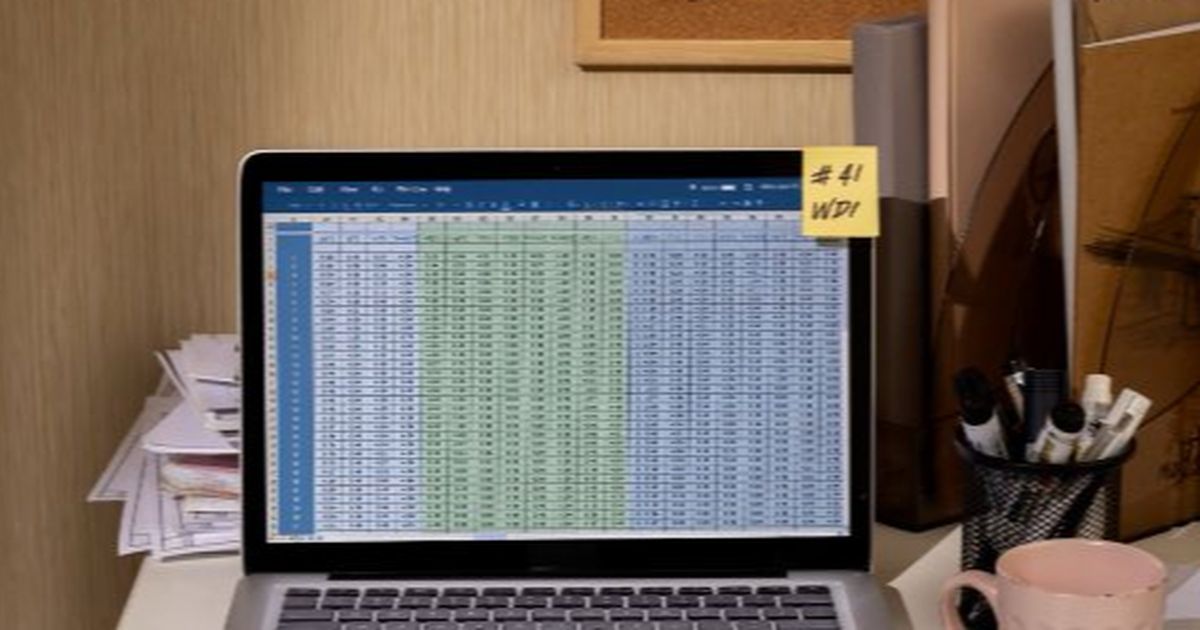Cara Membuat Ceklis di Excel dengan Mudah, Ikuti Langkah-Langkah Berikut Ini
Simbol centang atau ceklis kerap digunakan untuk mengecek kelengkapan dari suatu data.

Simbol centang atau ceklis kerap digunakan untuk mengecek kelengkapan dari suatu data.
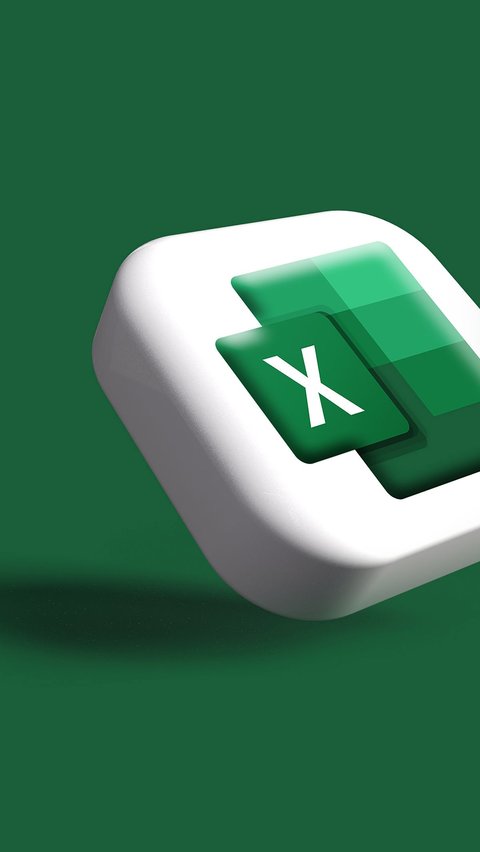
Cara Membuat Ceklis di Excel dengan Mudah, Ikuti Langkah-Langkah Berikut Ini

Microsoft Excel merupakan sebuah program atau aplikasi yang menjadi bagian dari instalasi Microsoft Office. Adapun fungsi utama program Microsoft Excel ialah untuk software pengolah angka. Selain itu, Excel juga memiliki beragam rumus atau fungsi untuk diterapkan. Setiap rumus yang dimiliki Excel memiliki fungsinya masing-masing.
Mulai dari penjumlahan dan pengurangan hingga perhitungan rumit yang sulit dihitung secara manual. Penggunaan Excel sekilas memang cukup rumit, namun jika dipahami dengan benar, Excel bisa menjadi pilihan yang tepat untuk membantu dalam proses mengolah angka yang jauh lebih rumit.
Selain itu, Microsoft Excel juga memberikan berbagai fitur pengolahan data serta dapat menambahkan simbol tertentu. Simbol centang atau ceklis kerap digunakan untuk mengecek kelengkapan dari suatu data. Penggunaan simbol ceklis ini sangat membantu dalam mengontrol kelengkapan dari suatu barang atau kumpulan data.
Lantas, bagaimana cara menyisipkan ceklis di Excel? Simak langkah-langkahnya yang merdeka.com lansir dari Computeexpert.com dan Liputan6.com:
-
Bagaimana cara membuat tanda ceklis Excel sederhana? Menyisipkan ceklis di Excel tidak jauh beda dengan cara menambahkan simbol di Microsoft Word atau Power Point. Namun, pastikan untuk aktivasi agar semua fitur dapat digunakan. Adapun cara menyisipkan ceklis di Excel yang pertama adalah sebagai berikut:1. Langkah pertama, buka Microsoft Excel. Lalu, klik Insert yang ada di bagian atas.
-
Apa kegunaan simbol ceklis di Excel? Simbol ceklis atau centang dalam Microsoft Excel digunakan untuk menandai atau menunjukkan bahwa suatu item atau tugas telah selesai atau terpenuhi.
-
Kenapa tanda ceklis berguna di Excel? Tanda ceklis dapat membantu kita untuk memeriksa apakah suatu tugas, syarat, atau kondisi sudah terpenuhi atau belum. Tanda ceklis juga dapat membuat data lebih mudah dibaca dan dipahami, serta memberikan informasi yang jelas dan singkat.
-
Kenapa ceklis penting dalam Excel? Pengguna dapat menyisipkan simbol centang di Excel dengan menggunakan fungsi Simbol yang terdapat di toolbar atau dengan menggunakan shortcut keyboard.
-
Bagaimana cara mengurutkan nomor di Excel dengan shortcut keyboard? Bagi pengguna yang lebih mahir, penggunaan shortcut keyboard dapat mempercepat proses pengurutan: Pilih range data yang ingin diurutkan Tekan Alt + H + S + S untuk pengurutan ascending Tekan Alt + H + S + O untuk pengurutan descending Metode ini sangat efisien untuk pengurutan cepat tanpa menggunakan mouse.
-
Apa saja yang bisa dilakukan dengan Microsoft Excel agar hasil cetak nya rapi? Artikel ini akan membahas secara mendalam berbagai cara dan tips untuk mencetak file excel agar hasilnya rapi, tidak terpotong, dan sesuai dengan yang diinginkan.

Cara Membuat Ceklis di Excel dengan Sederhana
Cara membuat ceklis di Excel tidak jauh beda dengan cara menambahkan simbol di Microsoft Word atau Power Point. Namun, pastikan untuk aktivasi agar semua fitur dapat digunakan. Adapun cara membuat ceklis di Excel yang pertama adalah sebagai berikut:
1. Langkah pertama, buka Microsoft Excel. Lalu, klik Insert yang ada di bagian atas.
2. Setelah itu, klik Symbol, lalu pilih More Symbol. Kemudian cari symbol ceklis.
3. Agar lebih mudah menemukan simbol ceklis dengan, Anda perlu mengubah settingan. Silakan pilih jenis fonts Wingdings. Setelah ketemu, silakan klik pada simbol ceklis.
4. Langkah selanjutnya, kklik tombol Insert untuk menyisipkan simbol ceklis ke Excel.
5. Klik close untuk menutup halaman simbol.

Cara Membuat Ceklis di Excel dengan Fungsi CHAR
Cara membuat ceklis di Excel selanjutnya, yaitu menggunakan fungsi CHAR. Metode ini hanya bisa digunakan untuk memasukkan tanda centang di sel kosong.
Adapun rumus sederhana untuk memberi ceklis di Excel adalah sebagai berikut:
=CHAR (252) atau = CHAR (254)
Apabila Anda ingin menambahkan simbol silang, gunakan rumus seperti ini:
= CHAR (251) atau = CHAR (253)

Cara Membuat Ceklis di Excel dengan Perintah Simbol
Cara membuat ceklis di Excel selanjutnya menggunakan pakai perintah symbols. Adapun langkah-langkahnya sebagai berikut:
1. Langkah pertama, pilih sel di mana Anda ingin memasukkan tanda ceklis.
2. Selanjutnya, buka tab insert> pilih Symbols grup, lalu klik Symbol.
3. Dalam kota dialog Symbol, pada tab Symbol, klik panah drop-down di sebelah kotak Font, lalu pilih Wingdings.
4. Setelah itu, beberapa ceklis dan simbol silang dapat ditemukan pada bagian bawah daftar. Pilih simbol sesuai keinginan dan klik Insert.
5. Klik Close untuk menutup jendela Symbol.

Cara Membuat Ceklis di Excel dengan Mengetik Kode Karakter
Cara membuat ceklis di Excel lainnya, yaitu menggunakan kode karakter. Caranya sebagai berikut:
1. Pilih sel yang ingin Anda beri tanda ceklis.
2. Pada tab Home, dalam grup Font, ubah font menjadi Wingdings.
3. Setelah itu, tekan dan tahan pakai ALT saat mengetik salah satu kode karakter berikut pada keypad numerik.
4. Tick symbolTick symbol Alt+0252
5. Tick in a boxTick in a box Alt+0254
6. Cross symbolCross symbol Alt+0251
7. Cross in a boxCross in a box Alt+0253

Cara Membuat Ceklis di Excel dengan Alt + Kode Karakter
Cara membuat ceklis di Excel lainnya, yaitu dengan Alt + kode karakter. Kode ini merupakan beberapa tombol angka yang Anda tekan dari keypad numerik jika Anda memiliki keypad tersebut pada keyboard.
Apabila Anda memilikinya, maka tinggal tekan tombol-tombol sebagai berikut:
Alt + 0252: Tanda centang
Alt + 0254: tanda centang dengan kotak
Alt + 0251: Tanda silang
Alt + 0252: Tanda silang dengan kotak
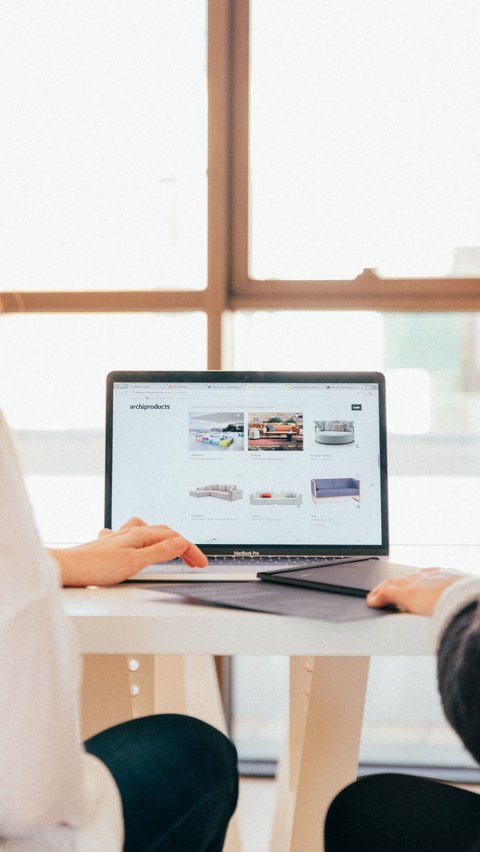
Simbol Ceklis dan Tanda Silang di Excel
Anda bisa menambahkan tanda centang (✔) dan silang (✘) di Excel. Ada 2 cara membuat tanda centang dan silang pada Excel. Pertama Anda bisa mengubah Format Font menjadi Wingdings 2. Kedua, Anda bisa menggunakan fitur Insert Symbols.
Berikut langkah-langkahnya;
- Format Font Wingdings 2
1. Ketik huruf P kapital untuk membuat tanda centang (✔) pada Cell C2.
2. Ketik huruf O kapital untuk membuat tanda silang (✘) pada Cell C3.
3. Pilih (blok) cell C2 dan C3
4. Klik Tab Home.
5. Ubah Font menjadi Wingdings 2.
- Insert Symbols
1. Klik Tab Insert.
2. Klik Symbol pada Symbols Group.
3. Pada Window Symbol, filter Font menjadi Wingdings 2.
4. Klik simbol Centang.
5. Pada Window Symbol, klik Insert.
6. Klik Close untuk menutup Window Symbol.
Untuk membuat tanda silang, silahkan ulangi 5 tahap di atas. Anda hanya perlu menyesuaikan tahap ke 4 (klik Simbol silang).

Cara Menggunakan Fungsi IF untuk Otomatisasi Ceklis
IF atau Rumus IF adalah salah satu fungsi Excel yang termasuk dalam kategori atau kelompok logical yang sering digunakan untuk melakukan uji logika tertentu pada rumus Microsoft Excel.
Rumus Excel IF akan menghasilkan sebuah nilai tertentu jika kondisi yang kita tentukan untuk di evaluasi terpenuhi (TRUE) dan akan menghasilkan nilai lainnya apabila uji logika atau kondisi itu tidak terpenuhi (FALSE).
Cara menggunakan fungsi excel IF atau rumus IF excel pada sebuah rumus atau formula excel adalah dengan mengikuti kaidah penulisan rumus berikut:
IF(TesLogika; KondisiTerpenuhi; [KondisiTidakTerpenuhi])
Dari sintaksis di atas, dapat kita ketahui bahwa rumus atau fungsi IF pada excel tersusun dari 3 argumen:
1. TesLogika: Argumen ini berisi ekspresi logika yang bisa dievaluasi ke dalam nilai TRUE atau FALSE. Argumen ini merupakan kriteria acuan untuk menentukan nilai yang akan dihasilkan oleh rumus excel IF.
2. KondisiTerpenuhi: Nilai yang akan dihasilkan jika hasil evaluasi TesLogika bernilai TRUE. Argumen ini merupakan nilai yang akan dihasilkan jika kondisi terpenuhi.
3. KondisiTidakTerpenuhi: (Opsional) Nilai yang ingin kita hasilkan jika argumen TesLogika mengevaluasi ke FALSE. Argumen ini merupakan nilai jika hasil tes logika tidak terpenuhi.