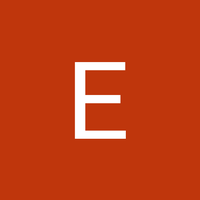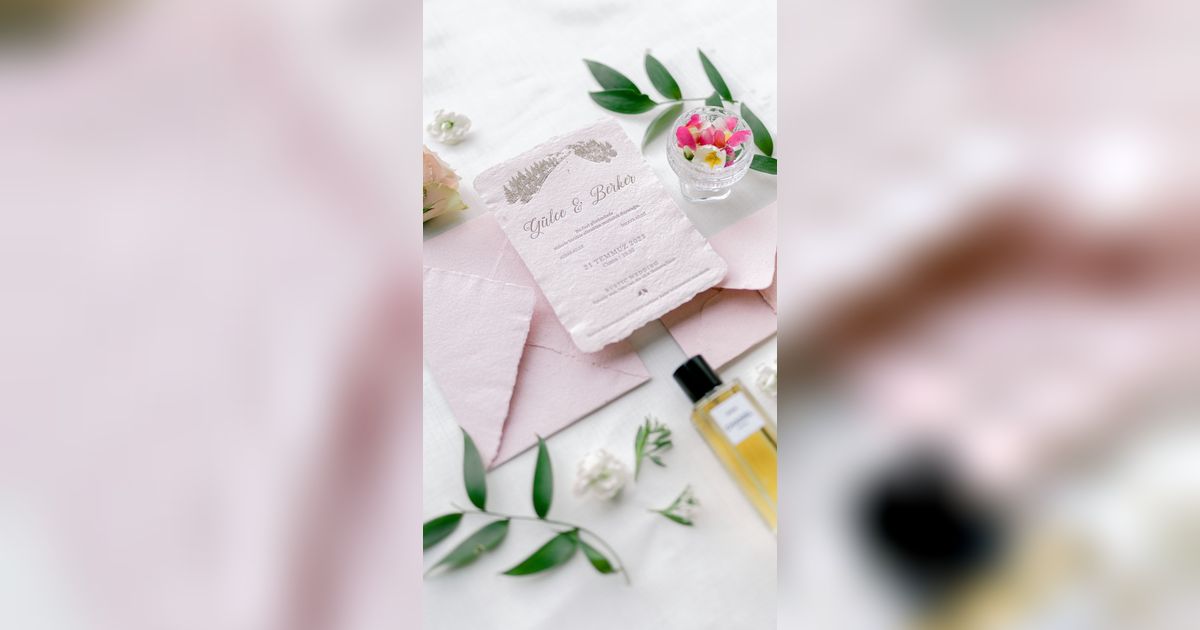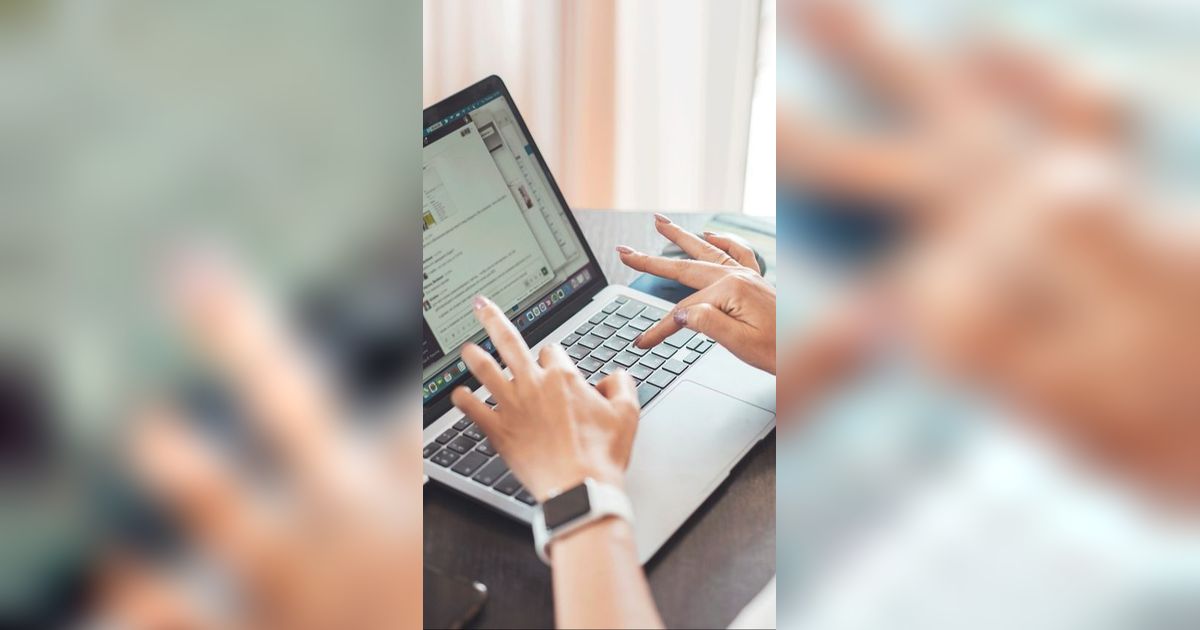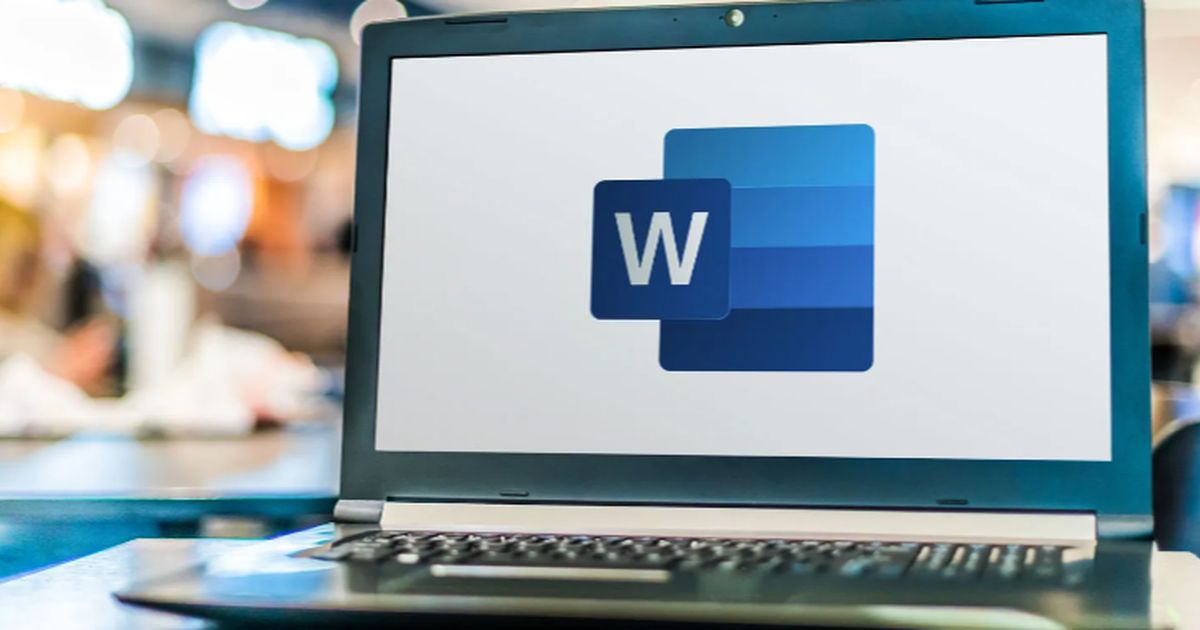Cara Membuat Label Undangan 121 di Microsoft Word, Cepat dan Mudah
Tak perlu repot menulis label undangan secara manual. Ikuti saja langkah-langkah ini.

Tak perlu repot menulis label undangan secara manual. Ikuti saja langkah-langkah ini.

Cara Membuat Label Undangan 121 di Microsoft Word, Cepat dan Mudah
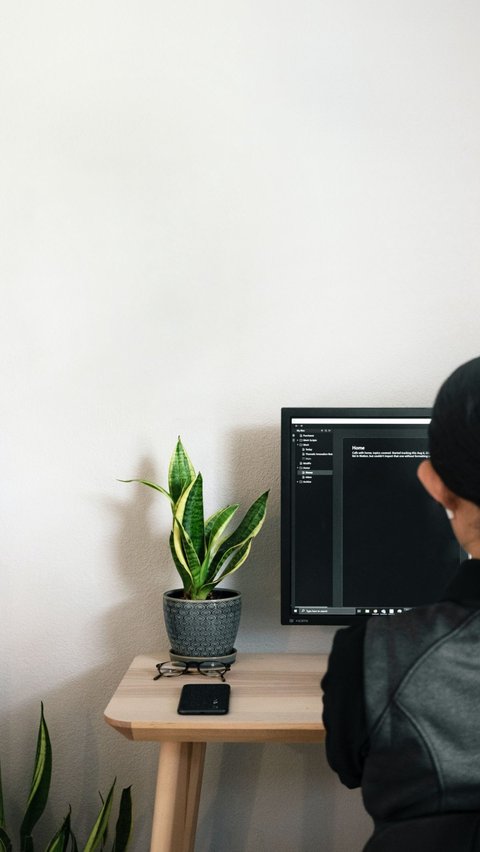
Cara membuat label undangan 121 dengan mudah dan cepat dapat Anda lakukan menggunakan aplikasi Microsoft Word. Ya, Microsoft memiliki format yang dapat Anda pilih sebagai label undangan. Biasanya, format yang sering digunakan sebagai label undangan di Mocrosoft Word adalah format label 103 atau 121. Cara membuatnya pun sederhana saja, tinggal memilih ribbon Mailings, kemudian pilih Labels.

Pada undangan, kertas label adalah kertas khusus langsung tempel mirip stiker yang biasanya berisikan tulisan nama tamu undangan.
Ikuti langkah-langkah dalam cara membuat label undangan 121 di bawah ini agar Anda dapat mempraktikannya tanpa kebingungan. Semoga membantu!
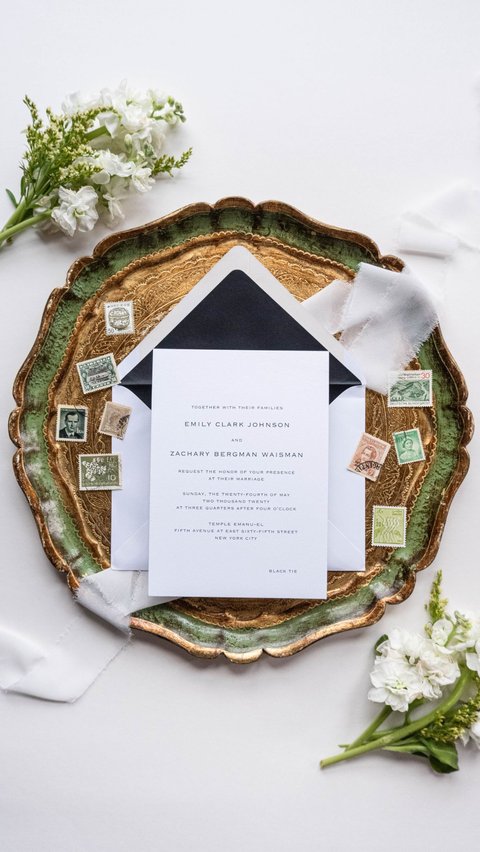
Cara Membuat Label Undangan 121 di Microsoft Word
1. Buat Daftar Nama dan Alamat Tamu Undangan
Pada langkah pertama, Anda harus membuat dulu daftar nama dan alamat masing-masing tamu undangan di Microsoft Excel. Caranya, buat 2 kolom dengan judul Nama dan Tempat. Lalu input data nama-nama tamu undangan beserta alamat mereka di 2 kolom tersebut. Setelah selesai, save atau simpan file-nya.
2. Atur Kertas Label
Selanjutnya, buka software Microsoft Word. Pilih tab menu Mailings > Start Mail Merge > Labels lalu klik New Label. Kemudian tulis pada Label Name lalu setel nilai-nilainya yang sesuai kertas label 121 sebagai berikut: - Top margin: 0,2 cm - Side margin: 0,5 cm - Vertical pitch: 4,1 cm - Horizontal pitch: 8 cm - Label height: 3,8 cm - Label width: 7,7 cm - Number across: 2 - Number down: 5 - Page size: Custom - Page width: 16,2 cm - Page Height: 20,5 cm
3. Simpan Data Label
Setelah semuanya diatur sesuai ukuran di atas, pilih OK untuk menyimpan. Ingat, masing-masing merek label dapat berbeda ukuran meskipun kode labelnya sama. Jadi, pastikan Anda mengikuti ukuran-ukuran di atas atau sesuaikan sendiri secara manual dengan cara mengukur menggunakan penggaris. Setelah itu, tekan dan tahan tombol Ctrl + A secara bersamaan dan pilih Tab Home > All Borders. Ini dilakukan untuk memudahkan saat memasukkan data Tamu Undangan.
4. Masukkan Data Nama Tamu Undangan di Excel ke Word
Selanjutnya, Anda bisa masukan data nama-nama tamu undangan beserta alamat mereka yang telah Anda buat pada awal langkah tadi. Caranya, pilih menu Mailings > Select Recipients > Use an Existing List…. Kemudian pilih file Excel tadi lalu pilih sesuai Sheet yang Anda buat lalu klik button OK. Setelah itu taruh kursor Mouse pada kolom awal/pertama.
5. Mulai Memasukkan Data Nama pada Label
Selanjutnya pilih Ribbons Mailings > Inser Merge Field > klik Nama. Nantinya akan muncul «NAMA» lalu tekan Enter. Selanjutnya Anda bisa menuliskan “Di” setelah itu tekan Enter kembali dan ulangi cara yang sama pada poin di atas. Pada kolom kedua dan seterusnya masukan Nama setelah tulisan Next «Record» lalu Copy > Paste kolom tersebut pada kolom-kolom lainnya sampai selesai (Kolom pertama tidak perlu diedit).
6. Rapikan dan Simpan
Selanjutnya, Anda bisa tekan Ctrl + A kemudian tekan Ctrl + E untuk merapikan secara rata tengah pada semua kolom. Terakhir pilih Mailings > Finish & Merge > All lalu klik OK. Setelahnya akan muncul dokumen baru yang sudah terisi nama-nama tamu undangan seperti yang telah Anda buat di Excel sebelumnya. Simpan untuk kemudian dicetak dan ditempelkan pada undangan.