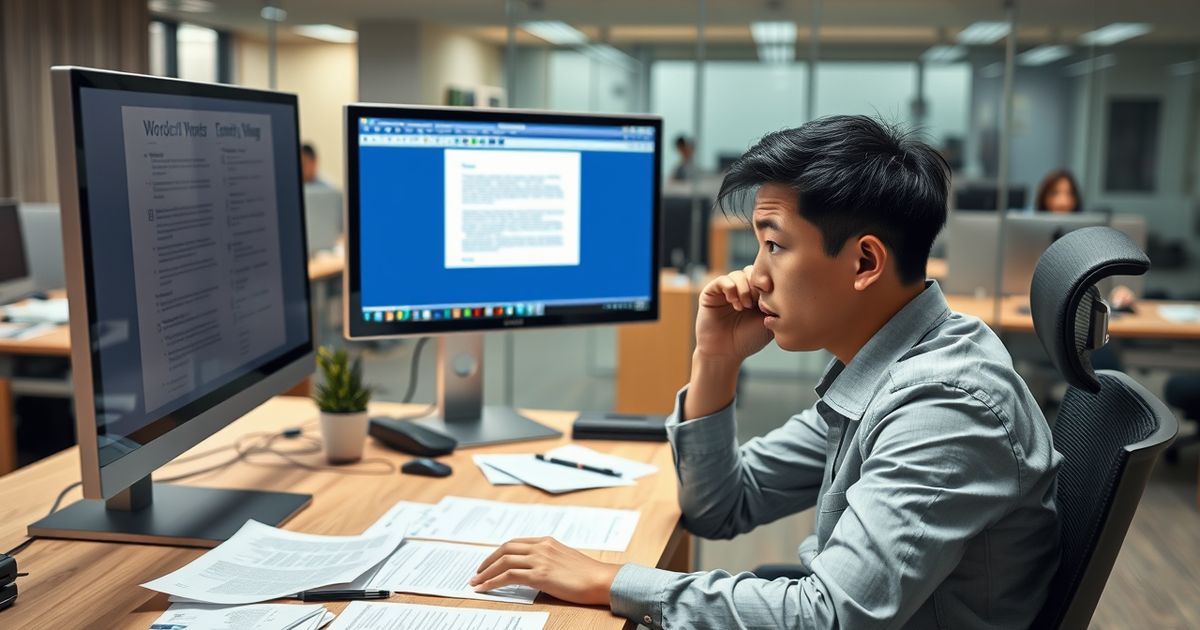Cara Hapus Halaman di Word: Panduan Lengkap untuk Dokumen Rapi
Simak cara hapus halaman di word yang mudah agar dokumen rapi.

Halaman kosong di Word adalah halaman yang tidak berisi teks atau elemen lain namun tetap muncul dalam dokumen. Hal ini bisa terjadi karena beberapa alasan:
- Penggunaan page break atau section break yang tidak tepat
- Paragraf atau spasi berlebih di akhir halaman
- Pengaturan margin atau ukuran kertas yang tidak sesuai
- Tabel atau gambar yang memaksa halaman baru
- Kesalahan formatting atau korupsi file
Halaman kosong ini dapat mengganggu alur dokumen dan membuat tampilan menjadi tidak rapi. Oleh karena itu, penting untuk mengetahui cara menghapusnya dengan efektif.
Metode Dasar Menghapus Halaman di Word
Berikut adalah beberapa metode dasar yang bisa Anda coba untuk menghapus halaman di Word:
1. Menggunakan Tombol Delete atau Backspace
Cara paling sederhana adalah dengan menggunakan tombol Delete atau Backspace pada keyboard:
- Letakkan kursor di awal halaman yang ingin dihapus
- Tekan dan tahan tombol Delete sampai seluruh konten halaman terhapus
- Atau, letakkan kursor di akhir halaman sebelumnya dan tekan Backspace
- Metode ini cocok untuk halaman kosong di tengah dokumen, namun mungkin kurang efektif untuk halaman di akhir dokumen.
2. Menghapus Page Break
Jika halaman kosong disebabkan oleh page break, ikuti langkah berikut:
- Aktifkan tampilan tanda formatting dengan menekan Ctrl + Shift + 8
- Cari tanda page break (biasanya tertulis “Page Break”)
- Pilih tanda tersebut dan tekan Delete
- Cara ini efektif untuk menghapus halaman kosong yang disebabkan oleh page break manual.
3. Menggunakan Navigation Pane
Navigation Pane memudahkan Anda melihat struktur dokumen:
- Buka tab “View” dan centang “Navigation Pane”
- Klik tab “Pages” di Navigation Pane
- Cari dan klik halaman kosong yang ingin dihapus
- Tekan Delete pada keyboard
- Metode ini sangat berguna untuk dokumen panjang dengan banyak halaman.
Teknik Lanjutan Menghapus Halaman di Word
Untuk kasus yang lebih kompleks, Anda mungkin perlu menggunakan teknik lanjutan berikut:
1. Menghapus Section Break
Section break bisa menyebabkan halaman kosong yang sulit dihapus:
- Aktifkan tampilan tanda formatting
- Cari tanda section break (biasanya tertulis “Section Break (Next Page)”)
- Pilih dan hapus tanda tersebut
- Perhatikan bahwa menghapus section break bisa mempengaruhi formatting dokumen, jadi lakukan dengan hati-hati.
2. Menyesuaikan Margin dan Ukuran Kertas
Terkadang halaman kosong muncul karena pengaturan margin atau ukuran kertas yang tidak sesuai:
- Buka tab “Layout”
- Klik “Margins” dan pilih margin yang sesuai atau atur secara kustom
- Klik “Size” untuk menyesuaikan ukuran kertas jika diperlukan
- Penyesuaian ini bisa menghilangkan halaman kosong yang disebabkan oleh overflow konten.
3. Menghapus Paragraf Tersembunyi
Paragraf kosong yang tersembunyi bisa menyebabkan halaman tambahan:
- Aktifkan tampilan tanda formatting
- Cari tanda paragraf (¶) di halaman kosong
- Pilih dan hapus tanda tersebut
- Teknik ini efektif untuk menghapus spasi berlebih yang menyebabkan halaman kosong.
Menghapus Halaman Kosong di Akhir Dokumen
Halaman kosong di akhir dokumen sering kali lebih sulit dihapus. Berikut beberapa cara mengatasinya:
1. Menghapus Paragraf Terakhir
Word sering menambahkan paragraf kosong di akhir dokumen:
- Aktifkan tampilan tanda formatting
- Cari tanda paragraf di akhir dokumen
- Pilih dan hapus tanda tersebut
- Pastikan Anda tidak menghapus tanda paragraf yang masih diperlukan.
2. Menyesuaikan Pengaturan Halaman
Terkadang pengaturan halaman bisa menyebabkan halaman kosong di akhir:
- Buka tab “Layout”
- Klik “Breaks” dan pastikan tidak ada section break yang tidak perlu
- Periksa “Different First Page” dan “Different Odd & Even Pages” di bagian “Headers & Footers”
- Penyesuaian ini bisa menghilangkan halaman kosong yang disebabkan oleh pengaturan halaman yang tidak sesuai.
3. Menggunakan Fitur “Shrink One Page”
Word memiliki fitur untuk mengurangi jumlah halaman:
- Pilih seluruh dokumen (Ctrl + A)
- Buka tab “Home”
- Klik tombol kecil di pojok kanan bawah grup “Font”
- Centang “Shrink One Page” dan klik OK
- Fitur ini akan mencoba menyesuaikan formatting untuk menghilangkan halaman terakhir jika memungkinkan.
Tips Mencegah Munculnya Halaman Kosong
Pencegahan lebih baik daripada mengobati. Berikut beberapa tips untuk mencegah munculnya halaman kosong di Word:
1. Gunakan Styles dengan Konsisten
Penggunaan styles yang konsisten dapat membantu mencegah masalah formatting:
- Manfaatkan styles bawaan Word seperti Heading 1, Heading 2, dll.
- Buat custom styles untuk kebutuhan khusus
- Terapkan styles secara konsisten di seluruh dokumen
- Styles memudahkan pengelolaan formatting dan mengurangi risiko munculnya halaman kosong yang tidak diinginkan.
2. Hindari Penggunaan Enter Berlebihan
Menekan Enter berulang kali untuk membuat spasi vertikal bisa menyebabkan masalah:
- Gunakan pengaturan “Space After” pada paragraf untuk memberi jarak antar paragraf
- Manfaatkan fitur “Page Break” atau “Section Break” untuk memulai halaman baru
- Atur line spacing dengan tepat untuk mengontrol jarak antar baris
- Praktik ini akan membuat dokumen lebih rapi dan mengurangi kemungkinan munculnya halaman kosong yang tidak perlu.
3. Periksa Pengaturan Halaman Secara Berkala
Pengaturan halaman yang tidak konsisten bisa menyebabkan masalah:
- Periksa margin, ukuran kertas, dan orientasi halaman secara berkala
- Pastikan pengaturan header dan footer konsisten di seluruh dokumen
- Perhatikan penggunaan section breaks dan efeknya pada layout dokumen
- Pemeriksaan rutin dapat membantu mendeteksi dan mencegah masalah sebelum dokumen menjadi terlalu kompleks.