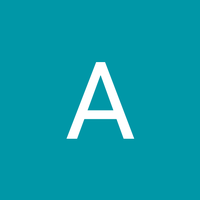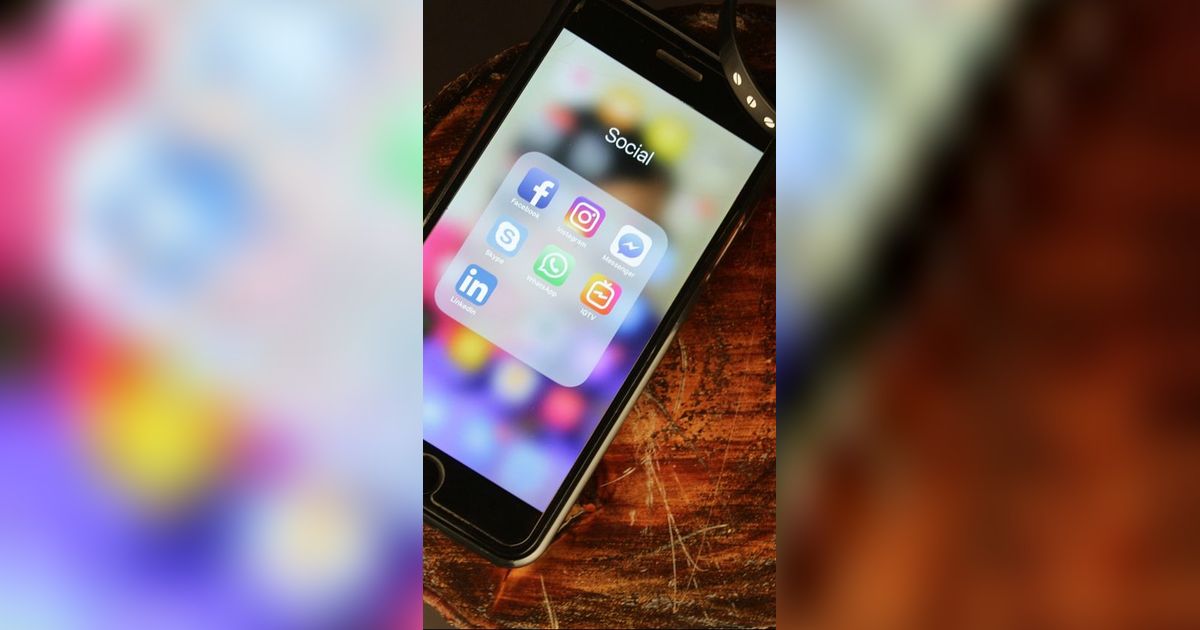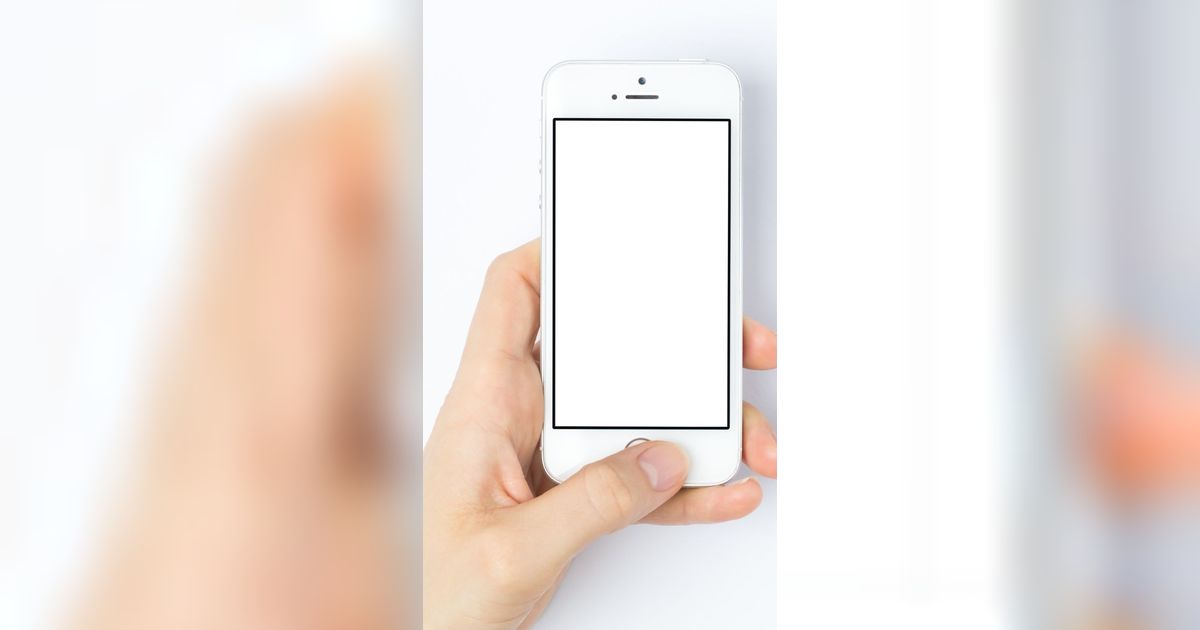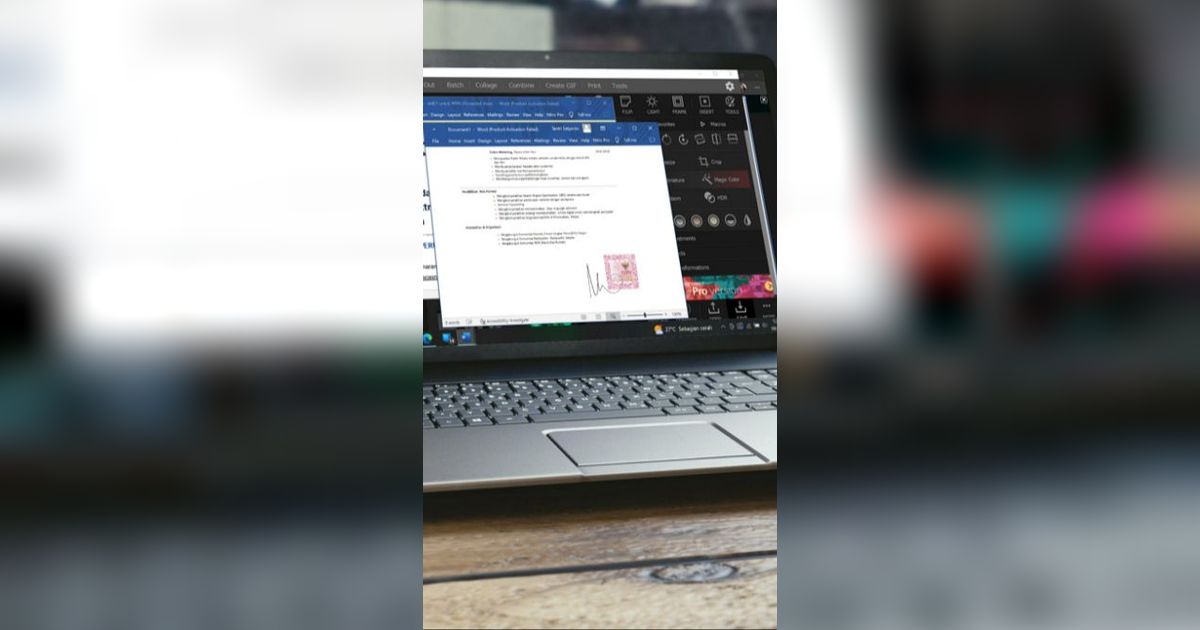Cara Menyambungkan Printer ke Laptop, Mudah Dicoba
Dengan printer yang terhubung ke laptop, Anda tidak perlu memindahkan file ke media penyimpanan lain untuk mencetaknya di printer lain.

Bagi Anda yang sering berkutat dengan tugas di laptop, cara ini akan sangat membantu.

Cara Menyambungkan Printer ke Laptop, Mudah Dicoba
Di era digital seperti saat ini, printer telah menjadi salah satu perangkat yang penting. Alat ini akan mengubah ide-ide kreatif Anda menjadi cetakan fisik. Oleh karena itu, cara menyambungkan printer ke laptop adalah pengetahuan yang penting bagi siapa saja, khususnya bagi mereka yang bekerja membuat dokumen atau desain.
Sayangnya, masih banyak orang yang berpikir bahwa menyambungkan printer ke laptop adalah hal yang sulit, padahal tidak selalu demikian. Ada banyak cara yang bisa kamu pilih untuk menyambungkannya.
Baik Anda seorang pekerja kantoran, mahasiswa, atau bahkan hanya seseorang yang ingin mencetak foto kenangan, pemahaman tentang proses ini adalah hal yang sangat penting.
-
Bagaimana cara download printer? Berikut cara mendownload printer dengan mudah melalui website, bisa dipraktikkan: 1. Pertama, pengguna harus memeriksa situs dukungan produsen printer mereka dengan mencari nama produsen printer di internet ditambah kata 'dukungan'. Misalnya, jika produsen printer adalah ABC, pengguna perlu mencari 'ABC dukungan' di mesin pencari.
-
Apa yang harus diunduh saat memasang printer? Sering kali, saat Anda membeli printer, penjual akan memberikan CD drive untuk keperluan pemasangan atau instalasi. Namun, jika tidak disertakan CD drive, Anda masih bisa melakukan pemasangan printer dengan mengunduh software terlebih dahulu.
-
Di mana mencari driver printer? Pertama, pengguna harus memeriksa situs dukungan produsen printer mereka dengan mencari nama produsen printer di internet ditambah kata 'dukungan'. Misalnya, jika produsen printer adalah ABC, pengguna perlu mencari 'ABC dukungan' di mesin pencari.
-
Kenapa harus download software printer? Namun, jika tidak disertakan CD drive, Anda masih bisa melakukan pemasangan printer dengan mengunduh software terlebih dahulu.
-
Bagaimana cara scan di printer HP Deskjet 2135? Cara Scan di Printer HP Deskjet 2135: 1. Hubungkan komputer dengan printer dengan menggunakan kabel USB sebagai cara scan di printer awal. Gunakan produk asli dari USB agar tidak terjadi kendala saat proses scan. 2. Buka penutup scanner dan cara scan di printer adalah mulai masukan dokumen yang akan discan. 3. Pada komputer, cara scan di printer tekan Start > Devices and Printers > Pilih printer yang digunakan untuk scan. Klik kanan dan pilih HP Scan. 4. Pilih format output yang diinginkan sebagai cara scan di printer, direkomendasikan format JPG dengan resolusi 300 dpi. Cara Scan di Printer HP Deskjet 2135 selanjutnya 5. Cara scan di printer adalah cek terlebih dahulu hasil scan dengan menekan preview. 6. Hilangkan centang pada tulisan separate files dan cara scan di printer lanjutkan proses dengan menekan tombol Scan. 7. File otomatis akan tersimpan pada folder Scanned document di My Document komputer sebagai tanda cara scan di printer selesai.
-
Apa yang dibutuhkan untuk scan di printer? Dalam era teknologi digital saat ini, printer menjadi salah satu perangkat yang tak terpisahkan dari kehidupan sehari-hari. Meskipun sering kali dianggap sebagai alat untuk mencetak dokumen atau gambar, printer modern juga memiliki kemampuan yang jauh lebih luas daripada itu, salah satunya adalah untuk memindai atau scan.
Menyambungkan printer ke laptop adalah penting karena dapat memudahkan Anda untuk mencetak dokumen, foto, atau file lainnya yang ada di laptop Anda. Dengan printer yang terhubung ke laptop, Anda tidak perlu memindahkan file ke media penyimpanan lain seperti flashdisk atau harddisk eksternal untuk mencetaknya di printer lain. Anda juga dapat mengatur pengaturan printer sesuai dengan kebutuhan Anda, seperti kualitas cetak, ukuran kertas, orientasi halaman, dan lainnya.
Tanpa Menggunakan CD Driver
Jika kamu kehilangan CD Driver, Anda tidak perlu panik berlebihan karena tanpa menggunakan CD Driver pun Anda tetap bisa menginstal printer. Berikut ini cara-cara yang bisa dipilih untuk menginstal atau menyambungkan printer tanpa menggunakan CD Driver yaitu:
1. Menggunakan Kabel USB
Saat membeli printer pastikan sudah dilengkapi dengan kabel USB. Karena kamu bisa menggunakan kabel tersebut untuk menginstal printer.
Berikut langkah-langkahnya:
- Sambungkan kabel USB bawaan ke laptop atau komputer dan ke printer.
- Dekatkan keduanya karena biasanya kabel USB tersebut tidak terlalu panjang.
- Nyalakan printer.
- Ada beberapa printer yang otomatis menjalankan proses instalasi atau keluar perintah instal printer di layar komputer atau laptop.
Jika hal itu tidak terjadi bisa lanjutkan ke langkah berikutnya, yakni:
- Klik Start >> Devices and Printer >> Setting >> Devices >> Printer & Scanners Klik Add a printer or scanner yang berada di atas layar.
- Komputer atau laptop tersebut akan memindai printer yang tersambung
- Pilih yang sesuai dengan model printer kita
Apabila nama printer kita tidak muncul, bisa dengan:
- Klik link The printer that I want isn’t listed
- Klik tombol search agar sistem bisa memindai driver printer di hard drive
- Jika tetap tidak bisa maka harus download software drivernya Ikuti semua perintah yang ada hingga proses selesai
- Restart laptop atau komputer jika diminta
2. Menggunakan Jaringan Lokal
Selain menggunakan kabel USB, kamu juga bisa menginstal printer dengan menggunakan jaringan lokal baik melalui Ethernet maupun WiFi bisa ditemukan dan diinstal dengan cara berikut:
- Buka aplikasi pengaturan Pilih printer
- Klik gambar gembok yang ada di bagian kanan atas untuk memperbolehkan mengubah pengaturan
- Klik tombol “+” di bagian sisi bawah panel
- Akan muncul jendela baru yang berisi “Tambah printer baru”.
- Sistem akan mencari printer di jaringan tersebut
- Kemudian printer akan muncul, maka klik “Tambah”
- Proses instalasi akan berjalan.
3. Menggunakan Driver Unduhan
Menginstal printer juga bisa dilakukan dengan driver unduhan. Pastikan driver tersebut diunduh dari website resmi. Berikut langkah-langkahnya:
- Buka website resmi dari perusahaan penyedia printer
- Pilih dan download software secara selektif yang sesuai dengan tipe printer
- Driver yang sudah terdownload biasanya berupa file “winrar” maka kita harus mengekstraknya. Caranya klik kanan file >> Extract here
- Buka file yang memiliki eksistensi EXE untuk mulai menginstal
- Ikuti semua perintah pada proses penginstalan
- Restart laptop atau komputer setelah selesai penginstalan agar driver terinstal dengan baik
Sambungkan printer dengan laptop atau komputer setelah selesai direstart menggunakan kabel bawaan untuk memeriksa apakah laptop sudah mengenali laptop baru.
Apabila sistem koneksi printer menggunakan WiFi, maka pastikan WiFi sudah dalam keadaan ON dan laptop sudah terhubung dengan WiFi tersebut.

Menggunakan CD Driver
Menginstal printer menggunakan CD Driver adalah salah satu cara yang tidak begitu sulit. Berikut ini langkah-langkahnya:
- Siapkan CD Driver yang sesuai dengan merek printernya
- Masukkan CD ke ROM Driver
- Masuk ke halaman pemasangan Ikuti petunjuk instalasi pada buku panduan
- Jika proses instalasi telah selesai dan berjalan dengan baik, maka CD Driver dapat dikeluarkan.
Setelah itu pastikan apakah printer tersebut sudah terinstal dengan benar atau belum. Apabila CD Driver printer belum terinstal dengan sempurna atau bahkan ada masalah, maka seharusnya pasang CD Driver yang baru. Selain itu bisa juga dengan mengunjungi situs layanan dari produsen printer yang sesuai dengan merek printer tersebut.
Memilih Koneksi USB atau Wireless
Koneksi yang lebih tepat antara menggunakan USB atau wireless tergantung pada kebutuhan dan preferensi Anda. Berikut ini adalah beberapa perbandingan antara koneksi printer USB dan wireless:
- Koneksi USB lebih mudah dan cepat untuk menginstal printer ke laptop atau komputer. Anda hanya perlu menyambungkan kabel USB dari printer ke laptop atau komputer, lalu mengikuti instruksi yang muncul di layar. Koneksi wireless membutuhkan beberapa langkah tambahan, seperti mengaktifkan WiFi pada printer dan laptop atau komputer, memasukkan password jaringan, dan memilih printer yang sesuai.
- Koneksi wireless lebih fleksibel dan praktis karena Anda dapat mencetak dokumen dari mana saja selama terhubung dengan jaringan WiFi yang sama dengan printer. Anda juga dapat mencetak dokumen dari perangkat lain seperti smartphone atau tablet dengan menggunakan aplikasi khusus. Koneksi USB membatasi jarak antara printer dan laptop atau komputer, dan Anda hanya dapat mencetak dokumen dari satu perangkat saja.
- Koneksi wireless lebih hemat ruang dan rapi karena tidak memerlukan kabel yang bisa mengganggu tampilan meja kerja Anda. Koneksi USB memerlukan kabel yang bisa menjadi sumber bahaya jika tersandung atau terjepit.
- Koneksi wireless lebih rentan terhadap gangguan jaringan, seperti sinyal WiFi yang lemah, interferensi dari perangkat lain, atau masalah keamanan. Koneksi USB lebih stabil dan aman karena langsung terhubung antara printer dan laptop atau komputer.
- Jadi, jika Anda mengutamakan kemudahan, fleksibilitas, dan kepraktisan, Anda bisa memilih koneksi wireless untuk printer Anda. Namun, jika Anda mengutamakan kecepatan, stabilitas, dan keamanan, Anda bisa memilih koneksi USB untuk printer Anda.