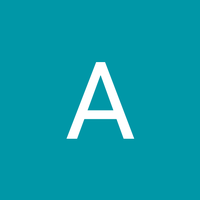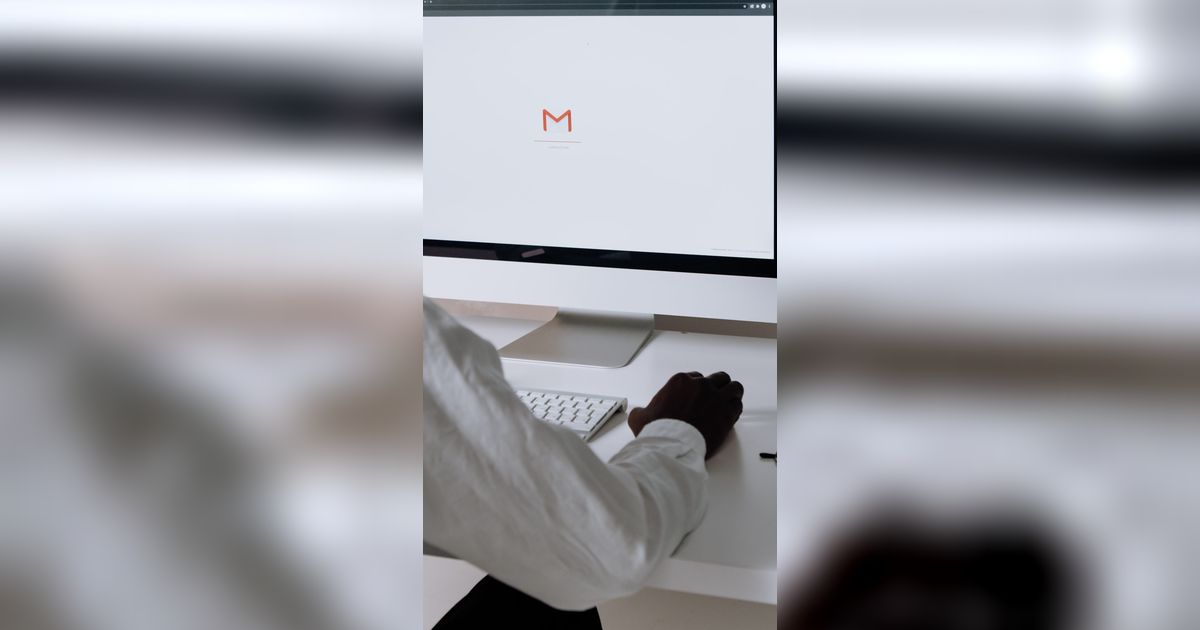Cara Ubah Password Wifi dengan Mudah dan Cepat
Tergantung pada perangkat dan providernya, cara mengubah wifi tidak serumit yang kita bayangkan.

Cara ubah password wifi penting untuk diketahui untuk menjamin kemanan Anda.

Cara Ubah Password Wifi dengan Mudah dan Cepat
Wifi adalah teknologi yang memungkinkan perangkat seperti komputer, smartphone, atau tablet untuk terhubung ke internet secara nirkabel. Wifi sangat berguna untuk mengakses berbagai informasi, hiburan, dan layanan online.
Namun, wifi juga memiliki risiko keamanan jika tidak dilindungi dengan baik. Orang yang tidak berwenang bisa saja mencuri data pribadi Anda, mengganggu koneksi Anda, atau bahkan menggunakan wifi Anda tanpa izin.
Oleh karena itu, sangat penting untuk mengubah password wifi Anda secara berkala agar tetap aman dan terhindar dari gangguan.
-
Kenapa penting ganti password WiFi? Meski mendapat koneksi internet pribadi, melindungi jaringan dengan password atau kata sandi WiFi rasanya penting untuk dilakukan. Caranya adalah dengan mengganti password WiFi secara berkala untuk meningkatkan keamanan.
-
Gimana cara ganti kata sandi HP? Gunakan kata sandi baru tersebut untuk mengakses ponsel Android yang terkunci.
-
Gimana ganti password WiFi MyRepublic? Cara ganti password WiFi yang berikutnya adalah jika Anda menggunakan provider WiFi dari MyRepublic. Berikut beberapa langkah mudahnya, Pastikan Anda terhubung ke jaringan wifi MyRepublic dengan perangkat yang terhubung ke jaringan tersebut. Buka browser dan ketikkan alamat IP gateway MyRepublic (umumnya 192.168.1.1) di address bar. Kemudian Anda akan diminta untuk login. Masukkan username dan password yang biasanya tertera di belakang modem MyRepublic. Setelah berhasil login, cari menu untuk mengatur pengaturan jaringan atau wifi. Pilih opsi untuk mengganti kata sandi wifi atau password wifi. Masukkan kata sandi baru yang diinginkan dan pastikan untuk menyimpan perubahan yang telah dilakukan. Terakhir, lakukan koneksi ulang terhadap perangkat yang terhubung ke jaringan wifi MyRepublic menggunakan kata sandi baru yang telah diubah.
-
Bagaimana cara membobol WiFi lewat Network and Internet? Kita bisa memanfaatkan menu Network and Internet yang ada di Control Panel untuk mengintip kata sandi WiFi.Berikut cara bobol sandi WiFi terbaru:Nyalakan laptop atau PC (Personal Computer)Buka bagian 'Control Panel' > cari 'Network and Internet'Klik 'Network and Sharing Center'Setelah muncul jendela baru, klik opsi 'Manage Wireless Networks'Kemudian, tentukan jaringan WiFi sasaranmu, tekan 'Wireless Properties'Pilih 'Security', lalu perhatikan 'Network Security Key' untuk melihat kata sandiSelanjutnya centang 'Show Characters'.
-
Apa saja metode buka PIN HP yang lupa? Lupa PIN HP memang bisa sangat merepotkan, tapi bukan berarti tidak ada solusinya. Dengan memahami berbagai metode yang akan dibahas berikut ini, Anda memiliki beberapa pilihan untuk membuka kembali HP yang terkunci. Mulai dari menggunakan fitur bawaan seperti 'Lupa PIN', memanfaatkan layanan Find My Device, hingga opsi terakhir berupa factory reset.
-
Apa yang bisa dilakukan kalau lupa kata sandi HP? Berbagai metode untuk membuka ponsel yang terkunci karena lupa kata sandi sebenarnya dapat dilakukan tanpa harus mengunjungi konter servis.
1. Cara Ganti Password Wifi dengan PC atau Laptop
Langkah pertama adalah mencari tahu alamat IP router Anda. Anda dapat melakukannya dengan membuka Command Prompt pada PC atau laptop Anda dan mengetikkan perintah "ipconfig" di sana.
Setelah itu, cari "Default Gateway" dan catat alamat IP yang tercantum di sebelahnya. Ini adalah alamat IP router Anda.
Langkah berikutnya adalah memasukkan alamat IP tersebut ke browser Anda dan login ke halaman konfigurasi router. Buka browser favorit Anda dan masukkan alamat IP router ke bilah pencarian. Tekan enter dan Anda akan diarahkan ke halaman login router.
Masukkan username dan password yang benar untuk masuk. Jika Anda tidak tahu username dan passwordnya, Anda dapat mencarinya secara online atau melihatnya di buku panduan router Anda.
Setelah berhasil login, langkah selanjutnya adalah mencari opsi untuk mengubah password wifi. Pada halaman konfigurasi router, cari opsi wlan atau network pada kolom menu. Biasanya, opsi ini dapat ditemukan di bagian atas atau samping halaman.
Setelah menemukan opsi wlan atau network, Anda akan melihat daftar jaringan wifi yang tersedia. Pilih jaringan wifi yang ingin Anda ubah passwordnya. Jika Anda memiliki beberapa jaringan wifi, pastikan untuk memilih jaringan wifi yang benar.
Setelah memilih jaringan wifi yang ingin Anda ubah passwordnya, cari kolom yang berisi password saat ini. Biasanya, kolom ini memiliki label "password" atau "key". Masukkan password saat ini untuk memverifikasi bahwa Anda memiliki akses ke pengaturan wifi.
Setelah memasukkan password saat ini, langkah selanjutnya adalah memasukkan password baru yang Anda inginkan. Pastikan password baru yang Anda buat unik dan kuat, terdiri dari kombinasi huruf (besar dan kecil), angka, dan simbol. Ini akan membantu menjaga keamanan wifi Anda.
Setelah memasukkan password baru, jangan lupa untuk menyimpan perubahan yang Anda lakukan.
Biasanya, terdapat tombol "save" atau "apply" yang perlu Anda klik untuk menyimpan perubahan. Router akan melakukan pembaruan dan password wifi baru akan berlaku.
2. Cara Ganti Password Wifi dengan Handphone
Langkah pertama yang perlu Anda lakukan adalah membuka aplikasi pengaturan di handphone Anda. Selanjutnya, cari opsi "Wi-Fi" atau "Jaringan". Biasanya, opsi ini dapat ditemukan di bagian atas atau bagian bawah menu pengaturan, tergantung dari jenis handphone yang Anda miliki.
Setelah Anda masuk ke menu "Wi-Fi" atau "Jaringan", Anda akan melihat daftar jaringan wifi yang tersedia di sekitar Anda. Temukan jaringan wifi yang ingin Anda ubah passwordnya dan tekan dan tahan nama jaringan tersebut.
Setelah Anda menekan nama jaringan wifi, akan muncul beberapa opsi. Pilih opsi "Ubah jaringan" atau "Ganti password" untuk melanjutkan.
Setelah itu, Anda akan diminta untuk memasukkan password saat ini. Masukkan password saat ini untuk memverifikasi. Jika Anda tidak tahu password saat ini, Anda dapat mencarinya di bawah router atau menghubungi penyedia layanan internet Anda.
Setelah memasukkan password saat ini, Anda dapat memasukkan password baru yang Anda inginkan. Pastikan password baru yang Anda buat unik dan kuat, terdiri dari kombinasi huruf (besar dan kecil), angka, dan simbol. Ini akan membantu menjaga keamanan wifi Anda. Beberapa handphone juga akan meminta Anda untuk mengonfirmasi password baru yang telah dimasukkan.
Setelah Anda memasukkan password baru dan mengonfirmasinya (jika diperlukan), tekan tombol "Simpan" atau "Ubah" untuk menyimpan perubahan yang Anda lakukan. Handphone Anda akan melakukan pembaruan dan password wifi baru akan berlaku.

3. Cara Mengganti Password WiFi Indihome
Apakah Anda ingin mengganti password WiFi Indihome Anda? Jangan khawatir, karena di artikel ini saya akan memberikan panduan langkah demi langkah tentang cara mengubah password WiFi Indihome Anda.
1. Pertama, pastikan Anda terhubung ke jaringan WiFi Indihome. Anda bisa menggunakan perangkat seperti smartphone, tablet, atau laptop untuk melakukannya.
2. Setelah terhubung, buka aplikasi browser di perangkat Anda. Ketikkan alamat IP router Indihome pada kolom URL. Biasanya, alamat IP tersebut adalah 192.168.1.1 atau 192.168.0.1. Tekan enter untuk membuka halaman konfigurasi router.
3. Setelah berhasil masuk ke halaman konfigurasi, cari opsi WLAN atau Wireless Network. Biasanya opsi ini dapat ditemukan di menu pengaturan atau menu yang serupa.
4. Anda akan ditampilkan beberapa pengaturan WLAN, termasuk SSID (nama jaringan) dan kata sandi WiFi yang digunakan saat ini. Cari kolom yang menyediakan kegiatan untuk mengubah password WiFi.
5. Setelah menemukan kolom yang tepat, masukkan username dan password yang diminta untuk masuk ke pengaturan. Biasanya, username dan password default adalah admin.
6. Setelah masuk, cari opsi untuk mengubah password. Anda mungkin perlu menjelajahi beberapa menu atau submenu, tetapi pastikan untuk mencari menu yang berhubungan dengan pengaturan keamanan atau password WLAN.
7. Pada kolom yang disediakan, masukkan kata sandi baru yang ingin Anda gunakan untuk WiFi Indihome Anda. Pastikan untuk menggunakan kombinasi huruf besar dan kecil, angka, dan simbol untuk meningkatkan keamanan password Anda.
8. Setelah Anda memasukkan password baru, klik tombol "Simpan" atau "Apply" untuk mengonfirmasi perubahan.

4. Cara Mengganti Password WiFi First Media
First Media adalah salah satu layanan penyedia internet yang populer di Indonesia. Jika Anda merupakan pelanggan First Media dan ingin mengganti password WiFi Anda, berikut adalah langkah-langkahnya:
1. Pastikan Anda terhubung ke jaringan WiFi First Media. Gunakan perangkat seperti smartphone, tablet, atau laptop untuk melakukannya.
2. Setelah terhubung, buka aplikasi browser di perangkat Anda. Ketikkan alamat IP router First Media pada kolom URL. Biasanya, alamat IP tersebut adalah 192.168.0.1 atau 192.168.1.1. Tekan enter untuk membuka halaman konfigurasi router First Media.
3. Setelah berhasil masuk ke halaman konfigurasi, cari opsi untuk mengganti password WiFi. Umumnya, opsi ini dapat ditemukan di menu pengaturan atau menu yang serupa.
4. Anda akan diminta untuk memasukkan username dan password untuk masuk ke pengaturan. Jika Anda belum mengubahnya sebelumnya, username dan password defaultnya adalah admin.
5. Setelah masuk ke pengaturan, cari opsi untuk mengubah password WiFi. Pastikan untuk mencari menu yang berkaitan dengan pengaturan keamanan atau password WLAN.
6. Di kolom yang disediakan, masukkan kata sandi baru yang ingin Anda gunakan untuk WiFi First Media Anda. Penting untuk menggunakan kombinasi huruf besar dan kecil, angka, dan simbol untuk meningkatkan keamanan password Anda.
7. Setelah Anda memasukkan password baru, klik tombol "Simpan" atau "Apply" untuk mengonfirmasi perubahan.
8. Setelah mengubah password WiFi, pastikan untuk mencatatnya dengan baik. Jika Anda mengalami kesulitan saat terhubung ke jaringan WiFi First Media setelah mengubah password, periksa kembali apakah Anda memasukkan password yang benar.
5. Cara Mengganti Password WiFi ZTE
Jika Anda menggunakan perangkat ZTE dan ingin mengganti password WiFi, berikut adalah langkah-langkahnya:
1. Hubungkan perangkat Anda ke jaringan WiFi ZTE. Pastikan Anda terhubung sebelum melanjutkan proses penggantian password.
2. Buka aplikasi browser di perangkat Anda. Ketikkan alamat IP router ZTE pada kolom URL. Anda dapat menemukan alamat IP ini di manual perangkat Anda atau dengan mencari di internet. Tekan enter untuk membuka halaman konfigurasi router ZTE.
3. Setelah berhasil masuk ke halaman konfigurasi, cari opsi untuk mengganti password WiFi. Biasanya, Anda dapat menemukannya pada menu pengaturan atau menu keamanan.
4. Anda akan diminta untuk memasukkan username dan password untuk masuk ke pengaturan. Jika Anda belum mengubahnya sebelumnya, username dan password defaultnya adalah admin.
5. Setelah masuk ke pengaturan, cari opsi untuk mengubah password WiFi. Pada halaman ini, Anda akan melihat kolom yang disediakan untuk memasukkan password baru.
6. Masukkan kata sandi baru yang ingin Anda gunakan untuk WiFi ZTE. Pastikan untuk menciptakan password yang kuat dengan kombinasi huruf besar dan kecil, angka, dan simbol untuk meningkatkan keamanannya.
7. Setelah Anda memasukkan password baru, klik tombol "Simpan" atau "Apply" untuk mengonfirmasi perubahan.
8. Setelah mengubah password WiFi, pastikan untuk mencatatnya atau menyimpannya dengan baik. Jangan lupa untuk mengganti password di perangkat lain yang terhubung ke jaringan WiFi ZTE Anda.