Cara Install Ulang Windows 10 Tanpa CD Driver dan Tanpa Hapus Data
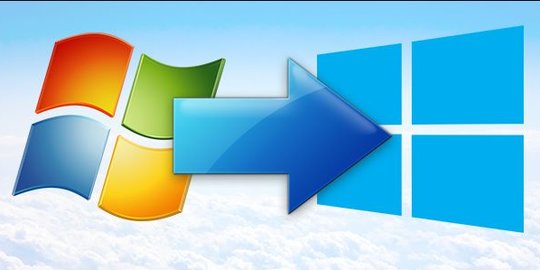
Merdeka.com - Windows 10 adalah sistem operasi terbaru besutan Microsoft yang kini banyak dipakai oleh pengguna PC di seluruh dunia. Tampilannya mengusung desain baru, meniggalkan menu start konvensional yang telah ditinggalkan sejak Windows 8.
Di Windows 10, tampilan mengakomodir fitur-fitur modern seperti adanya notifikasi, sehingga bisa dengan mudah dipakai untuk tablet, serta tampilan Start Menu dan File Explorer yang lebih modern.
Meski masih terbilang baru dalam industri sistem operasi, pemakaian pengguna kerap memberi masalah pada laptop atau PC berbasis Windows 10. Seringkali laptop tiba-tiba lemot, software yang terinstall tak mau bekerja, serta firewall yang entah mengapa tak mendapatkan update secara aman. Hal ini tentu memicu stres pengguna, terlebih load pekerjaan sedang menumpuk.
-
Bagaimana cara membuat Setup Tematu? Masyarakat sekitar banyak yang memanfaatkan buah Nipah ini menjadi berbagai macam olahan, seperti gula nipah, cuka buah nipah, manisan buah nipah, dan berbagai macam produk lainnya. Buah Penuh Manfaat Setup Tematu ini tidak hanya sekadar minuman untuk melepas dahaga saja, namun juga kaya akan manfaat yang baik bagi tubuh.
-
Apa itu Setup Tematu? Mungkin namanya masih sangat asing di telinga kita, namun eksistensinya terus meningkat dan berpotensi menjadi salah satu minuman ikonik dari Bengkalis. Terbuat dari Buah Nipah Seperti yang dilansir dari kanal Antara, minuman Setup Tematu ini terbuat dari buah Tematu atau biasa yang dikenal dengan buah Nipah.
-
Bagaimana cara membuat tekwan? Dibuat dari adonan ikan yang mirip dengan pempek, tekwan disajikan dalam kuah kaldu udang yang gurih dengan pelengkap seperti bihun, jamur kuping, bengkoang, dan daun seledri.
-
Siapa yang membagikan trik ini? 'Bersih seketika!! Cara membersihkan minyak dari sisa tepung,' ungkap YouTube SiKENYALTHEAA RCM dalam videonya yang telah ditonton ribuan orang.
-
Bagaimana cara menggunakan tespek? Berikut beberapa cara menggunakan tespek dengan baik dan benar untuk mendapatkan hasil akurat, bisa Anda praktikkan:• Setelah bangun di pagi hari, siapkan diri untuk melakukan tespek• Siapkan tespek strip dan wadah kecil untuk menampung urin. Sebaiknya, hindari mengguyur langsung urin ke tespek karena bisa melebihi garis batas yang disediakan.• Selanjutnya, buang air kecil dengan menadahkan wadah untuk menampung urine. • Setelah urin ditampung ke dalam wadah, celupkan tespek strips ke dalamnya, tepat di bagian putihnya. Celupkan sampai di bawah garis batas MAX.• Tunggu kurang lebih 5 detik lalu angkat strips tespek dari wadah urine.• Tunggu 10 menit atau lebih sampai warna garis yang muncul benar-benar tidak berubah lagi.• Jika muncul dua garis merah, artinya positif hamil. Sedangkan jika satu garis atau tidak ada garis sama sekali yang muncul, menunjukkan bahwa tidak ada tanda kehamilan.
Kita sebenarnya bisa untuk menempuh cara install ulang Windows 10, tanpa menggunakan jasa reparasi atau servis komputer. Cara install ulang Windows 10 sendiri bisa dilakukan asal mengerti sedikit saja soal komputer dan mengikuti langkah-langkah yang mudah dipahami.
Namun terlebih dahulu, mari kita pahami beberapa perbedaan berbagai jenis Windows 10.
Perbedaan Windows 10 Pro dan Windows 10 Home
Sebelum kita menempuh cara install ulang Windows 10, kita harus tahu terlebih dahulu, jenis Windows 10 apa yang ingin kita pilih. Jenisnya ada dua, Windows 10 Pro dan Windows 10 Home.
Windows 10 Home sendiri adalah sistem operasi yang cocok untuk dipakai secara rumahan, dengan berbagai software yang telah tersedia. Di versi ini sudah terdapat aplikasi Mobile Device Management yang mampu menghubungkan smartphone ke komputer. Di varian Pro, akan ada tambahan di sistem keamanan yang terjamin seperti Device Guard dan Secure Boot.
Jadi, jika Anda ingin menempuh cara install ulang Windows 10, yang paling awal harus dipahami adalah kebutuhan Anda. Jika hanya butuh untuk bekerja dengan interaksi internet yang minimal, atau untuk mengerjakan tugas kuliah, Windows 10 Home sudah cukup. Namun jika Anda bekerja di perusahaan besar dengan jabatan tinggi di mana perusahaan Anda punya database pribadi yang cukup sensitif, Windows 10 Pro adalah yang lebih disarankan.
Cara Install Ulang Windows 10
Ada beberapa cara yang bisa ditempuh untuk opsi cara install ulang Windows 10. Dua cara pertama dan kedua adalah jika Anda telah memiliki Windows 10 sebelumnya, cara ketiga adalah cara jika Anda ingin berpindah untuk menggunakan Windows 10 dari Windows lain.
Mari kita bahas cara install ulang Windows 10 berikut ini:
1. Cara Install Ulang Windows 10 Dengan UpdateUpdate adalah cara install ulang Windows 10 dengan mengganti file lama dengan yang baru dari Windows yang sudah ada di komputer. Opsi install ulang Windows 10 dengan update ini sebenarnya hanya untuk mengatasi masalah yang muncul dan juga mengaktifkan fitur dan fungsi tertentu yang belum maksimal.
2. Cara Install Ulang Windows 10 Dengan Upgrade
Upgrade adalah cara install ulang Windows 10 dengan mengganti software yang lama dengan edisi yang lebih baru. Tidak ada perubahan berarti yang akan terjadi, namun software akan mendapat versi yang lebih baru. Biasanya, hanya akan ada perubahan dalam sisi fitur dan tampilan yang memang diperbaharui perusahaan.
Kedua cara install ulang Windows 10 ini tidak akan mengubah setelan komputer, maupun menghapus file dan dokumen yang Anda simpan di drive C. Jika laptop Anda hanya sekadar tertimpa masalah minor, dua cara install ulang Windows 10 ini adalah yang paling tepat ditempuh.
Namun jika permasalahan laptop Anda cukup berat sehingga cara install ulang Windows 10 secara menyeluruh harus ditempuh, jenis cara install ulang Windows 10 yang terakhir ini adalah yang paling tepat untuk ditempuh. Ialah clean install.
3. Clean Install
Clean Install adalah salah satu cara install ulang Windows 10 yang akan menghapus sistem operasi dan juga file Anda dalam drive C. Jadi jika cara install ulang Windows 10 metode clean install dilakukan, backup data dari drive C perlu dilakukan. Anda bisa menempuhnya dengan sesederhana memindahnya ke drive lain.
Tak cuma itu, cara install ulang Windows 10 ini mengharuskan Anda untuk kembali menginstall software-software yang Anda butuhkan satu-persatu, mengingat program files software biasanya terletak di C.
Nah, soal cara install ulang Windows 10, penggunaan CD saat ini sudah sangat tak lazim. Selain CD saat ini merupakan medium yang ketinggalan zaman, laptop masa kini pun tak lagi punya DVD ROM. Nah, lebih lazim cara install ulang Windows 10 ditempuh menggunakan flashdisk atau HDD eksternal.
Berikut cara install ulang Windows 10 dengan menggunakan flashdisk.
Cara Install Ulang Windows 10 Menggunakan Flashdisk
Untuk menggantikan peran DVD yang biasanya kita gunakan sebagai cara install ulang Windows konvensional, kali ini kita buth flashdisk sebagai media bootable Windows 10. Menjadikan sebuah flashdisk sebagai media bootable sendiri ada cara khusus, karena flashdisk pada dasarnya hanya media penyimpanan biasa, bukan media yang bisa langsung booting.
Untuk menjadikan sebuah flashdisk menjadi bootable, Anda butuh flashdisk dengan minimal storage 4 GB. Lalu Anda harus menyiapkan file ISO dari Windows 10 atau biasa disebut ISO Image atau disc image.
Jika flashdisk dan file ISO Windows 10 sudah disiapkan, langkah selanjutnya adalah membuat flashdisk jadi bootable Windows. Hal ini dilakukan dengan software pihak ketiga. Banyak software yang bisa dipilih, salah satunya adalah Rufus.
Menggunakan Rufus cukup mudah. Anda hanya tinggal menancapkan flashdisk ke PC atau laptop, lalu Rufus akan mendeteksinya. Pilih opsi "Create a bootable disk using," pilih "ISO image," lalu pilih icon drive untuk memilih file ISO yang telah Anda siapkan.
Jika sudah selesai, Anda tinggal klik Start dan proses akan berlangsung. Jika Anda melakukan hal ini, data flashdisk akan terhapus dan terganti media bootable Windows 10.
5. Pilih Jenis Instalasi
Setelah proses booting, Anda akan dihadapkan pada pilihan antara Upgrade atau Custom. Pilih Custom.
6. Format Drive Tujuan dan Install Windows 10Pilih drive tujuan yang akan membuat Windows 10 akan terinstall di drive tersebut, serta otomatis memformat isinya. Proses akan berjalan selama sekitar 120 menit, tergantung pada sistem Anda.
7. Isi Detil Akhir dan Transfer Kembali Data AndaSetelah instalasi selesai, Anda akan diminta untuk menamai komputer Anda dan membuat akun untuk pengguna awal. Setelah akun selesai dibuat, Anda sudah bisa menggunakannya dan masuk ke Windows 10 baru yang telah diinstall ulang.
Tentu, Anda tinggal mengisi kembali komputer Anda dengan file yang telah dibackup, serta memenuhinya lagi dengan software dan aplikasi yang Anda butuhkan.
Itulah Cara install ulang Windows 10, semoga membantu!
(mdk/idc)Cobain For You Page (FYP) Yang kamu suka ada di sini,
lihat isinya

Layar laptop hitam sering membuat kita bingung karena tidak menampilkan petunjuk atau kode kesalahan. Hal ini sebenarnya bisa terjadi karena beberapa alasan.
Baca Selengkapnya
Berikut langkah bijak agar HP tak jadi sampah elektronik.
Baca Selengkapnya
Cara menghapus akun Gmail di HP dan laptop ini akan menghilangkan akun tersebut secara permanen.
Baca Selengkapnya
Dengan printer yang terhubung ke laptop, Anda tidak perlu memindahkan file ke media penyimpanan lain untuk mencetaknya di printer lain.
Baca Selengkapnya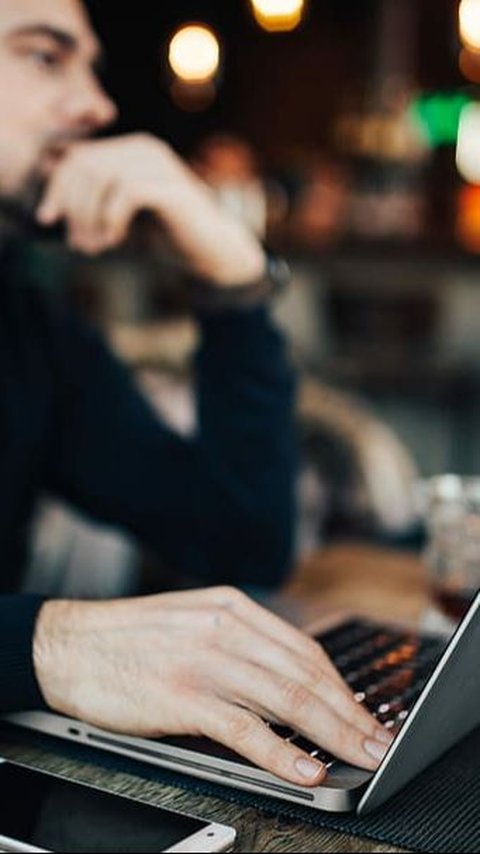
Untuk mengembalikan layar hitam normal kembali, cara-cara ini bisa menjadi solusi yang efektif.
Baca Selengkapnya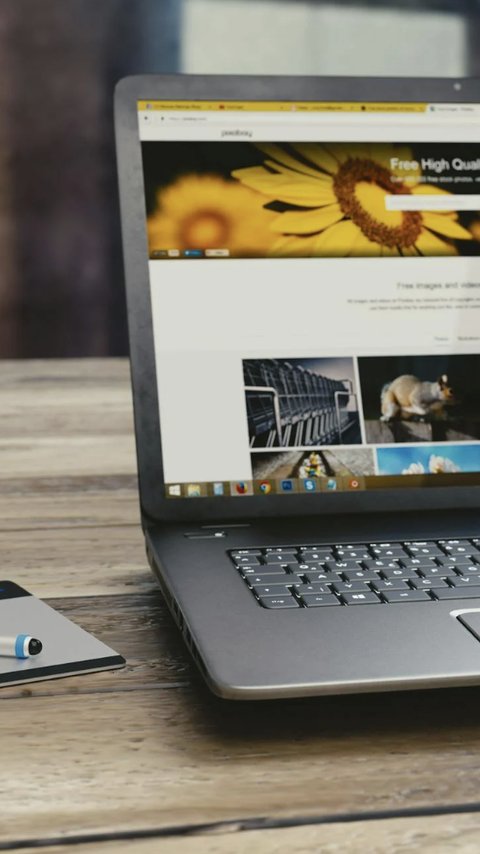
Dampak dari penerapan cara agar laptop tidak lemot dengan Windows + R cukup powerful untuk performa sehari-hari.
Baca Selengkapnya
Keyboard adalah bagian penting dari laptop Anda. Itulah kenapa, masalah pada keyboard dapat menghambat Anda dalam bekerja atau menyelesaikan tugas.
Baca Selengkapnya
Sebelum memasang printer, perlu mengunduh terlebih dahulu softwarenya.
Baca Selengkapnya
Cara mengatasi remote keyless sepeda motor yang hilang.
Baca Selengkapnya
Pengguna Twitter tak lepas dari aktivitas menonton video dan menyimpannya ke perangkat pribadi. Seperti apa cara mudah download video dari Twitter?
Baca Selengkapnya
Fitur baru ini makin sederhana. Tinggal scan QR Code dari HP lama ke baru, seluruh data akan berpindah otomatis.
Baca Selengkapnya