Cara Share Printer ke Komputer Lain Lengkap dengan Langkah Mengubungkannya

Merdeka.com - Cara share printer terkadang memang belum diketahui dan dipahami oleh seorang user komputer. Padahal share komputer ini sangat berguna, terlebih apabila Anda merupakan salah seorang dengan pekerjaan karyawan kantor. Sebab, terkadang printer yang tersedia di kantor jumlahnya terbatas, sedangkan komputer dan pegawainya lebih banyak.
Nah dengan begitu, mengetahui serta memahami bagaimana cara share printer ke komputer lain sebenarnya sangat penting. Dengan begitu, Anda tidak perlu saling menunggu dan antre dengan karyawan kantor lainnya yang sedang menge-print.
Cara tersebut merupakan cara praktis yang dapat dilakukan. Sehingga pada nantinya semua karyawan dalam kantor dapat ngeprint pada printer yang sama melalui komputer masing-masing. Dirangkum Merdeka.com dari berbagai sumber, berikut adalah cara share printer ke komputer lain lengkap dengan langkah menghubungkannya.
-
Kenapa penting menyambungkan printer ke laptop? Menyambungkan printer ke laptop adalah penting karena dapat memudahkan Anda untuk mencetak dokumen, foto, atau file lainnya yang ada di laptop Anda. Dengan printer yang terhubung ke laptop, Anda tidak perlu memindahkan file ke media penyimpanan lain seperti flashdisk atau harddisk eksternal untuk mencetaknya di printer lain.
-
Kenapa harus download software printer? Namun, jika tidak disertakan CD drive, Anda masih bisa melakukan pemasangan printer dengan mengunduh software terlebih dahulu.
-
Bagaimana cara download printer? Berikut cara mendownload printer dengan mudah melalui website, bisa dipraktikkan: 1. Pertama, pengguna harus memeriksa situs dukungan produsen printer mereka dengan mencari nama produsen printer di internet ditambah kata 'dukungan'. Misalnya, jika produsen printer adalah ABC, pengguna perlu mencari 'ABC dukungan' di mesin pencari.
-
Di mana mencari driver printer? Pertama, pengguna harus memeriksa situs dukungan produsen printer mereka dengan mencari nama produsen printer di internet ditambah kata 'dukungan'. Misalnya, jika produsen printer adalah ABC, pengguna perlu mencari 'ABC dukungan' di mesin pencari.
-
Kenapa harus scan di printer? Seperti yang kita tahu, saat ini hampir setiap urusan dikerjakan secara digital, sehingga dokumen cetak pun harus diubah menjadi bentuk digital yang lebih praktis.
-
Apa yang harus diunduh saat memasang printer? Sering kali, saat Anda membeli printer, penjual akan memberikan CD drive untuk keperluan pemasangan atau instalasi. Namun, jika tidak disertakan CD drive, Anda masih bisa melakukan pemasangan printer dengan mengunduh software terlebih dahulu.
Cara Share Printer ke Komputer Lain
1. Untuk melakukan cara share printer ke komputer lain, pertama yang harus Anda lakukan adalah dengan membuat aktif fitur File and Printer Sharing di Windows dengan cara membuat Control Panel, kemudian pilih Network and Internet.
2. Setelah itu Anda bisa memilih Network and Sharing Center yang terletak di bagian atas.
3. Kemudian pilih Change advanced sharing settings yang menunya terletak dibagian bilah sisi sebelah kiri.
4. Lalu aktifkan opsi Turn on file anda printer sharing. Apabila fitur tersebut sudah diaktifkan, maka semua orang atau pun karyawan dapat dihubungkan dalam satu jaringan saja. Sehingga pada nantinya akan dapat melakukan akses file and printer yang sedang di sharing.
5. Apabila Anda ingin memproteksi PC milik Anda, bisa dengan cara memberikan password. Sehinga siapapun yang ingin mengakses PC Anda harus memasukkan password terlebih dahulu. Untuk mengaktifkan cara opsional ini, Anda bisa mengklik tombol All Networks.
Cara Share Printer Selanjutnya
6. Lebih lanjut Anda bisa memilih Turn off password protected sharing. Apabila menu tersebut sudah dipilih maka semua orang yang ingin mengakses printer serta PC Anda tidak lagi perlu memasukkan password. Sehingga akan menjadi lebih simpel.
7. Ketika sudah masuk ke tahapan ini sebenarnya Anda sudah mengaktifkan File and printer sharing. Kemudian Anda harus membuka kembali Control Panel dan pilihlah opsion Hardware and Sound, dan klik View Device and Printers.
8. Kemudian Anda akan bisa memilih printer mana yang akan di sharing apabila jumlahnya sebanyak lebih dari satu. Lakukan klik kanan pada nama printer yang ingin Anda sharing. Kemudian pilih See what's printing. Lalu piih menu Printer kemudian Sharing.
9. Apabila jendela Properties sudah muncul, bukalah tab Sharing dan selanjutnya klik tombol Change Sharing Options. Dengan cara tersebut, maka fitur sharing akan segera aktif.
10. Jangan lupa untuk melakukan centang pada Share this printer, lalu masukkan nama printer yang ingin di sharing. Guna mempermudah caranya, Anda harus memastikan bahwa nama printer tersebut singkat dan juga jelas. Kemudian klik 'OK'. Kini printer Anda sudah di sharing ke semua komputer yang ada di dalam satu jaringan sama.
Cara Menghubungkannya
Setelah printer berhasil di share ke semua komputer yang berada di dalam satu jaringan yang sama, bagi yang ingin bergabung harus menghubungkannya terlebih dahulu. Terdapat beberapa cara dan tahapan untuk menghubungkan printer yang sudah dishare, berikut adalah cara yang perlu dipraktikkan:
1. Pertama Anda harus mengaktifkan File and printer sharing yang ada di komputer guna mengakses printer yang sudah dishare.
2. Kemudian bukaah My Computer atau File Explorer dari Start Menu yang dapat dilakukan dengan menekan logo windows + E secara bersamaan. Kemudian pilih Network di sebelah kiri bawah.
3. Jika sudah, lanjutkan dengan mencari nama komputer yang terhubung dengan printer, buka dengan cara mengklik 2 kali pada nama komputernya.
4. Apabila sudah muncul tampilan printer yang berhasil dishare tadi, Anda bisa mengklik kanan dan pilih Connect. Dengan begitu komputer pada nantinya akan menginstal drivernya secara otomatis.
5. Nah kini Anda sudah dapat menggunakan printer sharing. Untuk mencetak dokumen, jangan lupa memilih nama printer yang sudah disiapkan dan tersedia sebelumnya.
Nah itu tadi merupakan cara share printer ke komputer lain. Tidak hanya itu, Merdeka.com juga telah memberikan informasi tentang cara menghubungkannya apabila printer sudah berhasil dishare ke komputer lainnya. Semoga dengan adanya informasi tersebut dapat membantu serta mempermudah kesulitan Anda dalam cara share printer ke komputer lain. Diharapkan rangkuman informasi tadi bisa menjadi panduan Anda dalam mengatasi kesulitan. Semoga bermanfaat dan selamat mencoba. (mdk/bil)
Cobain For You Page (FYP) Yang kamu suka ada di sini,
lihat isinya

Dengan printer yang terhubung ke laptop, Anda tidak perlu memindahkan file ke media penyimpanan lain untuk mencetaknya di printer lain.
Baca Selengkapnya
Sebelum memasang printer, perlu mengunduh terlebih dahulu softwarenya.
Baca Selengkapnya
Teknologi Informasi dan Komunikasi (TIK) merujuk pada penggunaan teknologi untuk mengumpulkan, mengolah, menyimpan, dan menyebarkan informasi.
Baca Selengkapnya
Perangkat lunak memiliki peran penting dalam sistem operasi komputer.
Baca Selengkapnya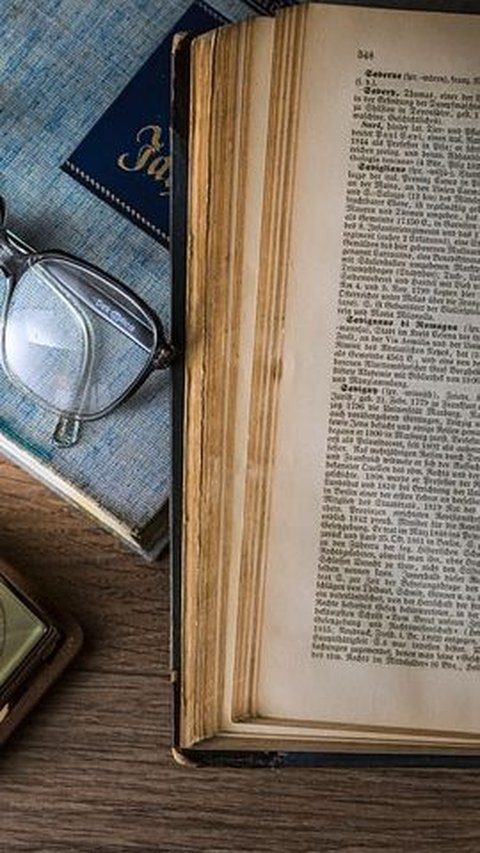
Kemampuan menguasai kosakata adalah hal penting dalam bahasa.
Baca Selengkapnya