Cara Mengedit PDF secara Online dan Offline, Begini Langkah-langkahnya

Merdeka.com - Semakin berkembangnya zaman, teknologi mulai masuk ke dalam setiap lini kehidupan. Bahkan untuk urusan dokumen atau berkas, kini muncul file PDF yang lebih praktis dibandingkan dokumen dalam bentuk kertas.
File dalam bentuk PDF memang banyak dipakai dalam banyak keperluan. Contohnya untuk mengumpulkan tugas, menyelesaikan tugas akhir, mendaftar pekerjaan, mendaftar CPNS, atau membuat berkas-berkas penting lainnya.
Dalam prosesnya pun, tak jarang kita perlu mengedit file PDF. Beberapa cara mengedit PDF yang umumnya dilakukan adalah kompres, menyalin, mengubahnya ke format file lain, mengecilkan ukuran file, dan lain sebagainya. Namun, file dengan format PDF sendiri tidak mudah untuk diedit.
-
Apa itu edit file PDF? File PDF awalnya dirancang sebagai format yang 'read-only' atau hanya bisa dibaca. Namun seiring perkembangan teknologi, kini tersedia berbagai cara untuk mengedit file PDF sesuai kebutuhan pengguna.
-
Mengapa orang mengedit file PDF? Ada berbagai alasan mengapa seseorang mungkin perlu mengedit file PDF. Beberapa di antaranya adalah: Memperbaiki kesalahan ketik atau informasi yang tidak akurat, Menambahkan atau menghapus konten tertentu, Mengubah format atau tata letak dokumen, Menggabungkan beberapa file PDF menjadi satu, Mengekstrak halaman tertentu dari file PDF yang lebih besar, Menambahkan tanda tangan digital atau komentar, Mengubah urutan halaman dalam dokumen, Mengoptimalkan ukuran file untuk berbagi atau penyimpanan.
-
Apa saja yang bisa diedit di PDF? Memperbaiki kesalahan ketik atau informasi yang tidak akurat, Menambahkan atau menghapus konten, Mengubah format atau tata letak dokumen, Menandatangani dokumen secara digital, Menambahkan komentar atau anotasi, Mengenkripsi atau melindungi dokumen dengan kata sandi, Menggabungkan atau memisahkan halaman PDF.
-
Kenapa perlu edit PDF? Sebelum kita membahas cara-cara mengedit PDF, penting untuk memahami mengapa kita mungkin perlu melakukan pengeditan pada file PDF: Memperbaiki kesalahan ketik atau informasi yang tidak akurat, Menambahkan atau menghapus konten, Mengubah format atau tata letak dokumen, Menandatangani dokumen secara digital, Menambahkan komentar atau anotasi, Mengenkripsi atau melindungi dokumen dengan kata sandi, Menggabungkan atau memisahkan halaman PDF.
-
Apa saja metode memindahkan PDF? Artikel ini akan membahas berbagai metode untuk melakukan konversi ini, mulai dari yang paling sederhana hingga yang lebih canggih.
-
Bagaimana cara edit PDF dengan Microsoft Word? Word akan menampilkan pesan bahwa file akan dikonversi ke format Word. Klik 'OK'. Setelah file terbuka, Anda dapat mengedit seperti dokumen Word biasa.
Namun, Anda tidak perlu lagi repot-repot mencari software yang bisa mengedit file PDF. Karena saat ini banyak cara mengedit PDF yang bisa Anda gunakan, baik secara online ataupun offline.
Berikut ini, kami kutip dari Liputan6, beberapa cara mengedit file PDF yang mudah dan juga praktis, secara online ataupun offline.
Adobe Acrobat Pro
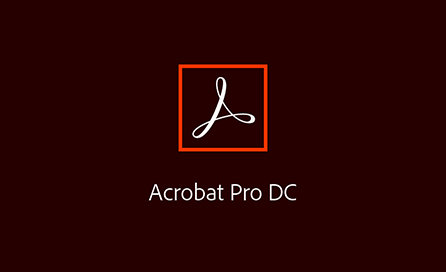
adobe.com ©2020 Merdeka.com
Cara mengedit PDF yang pertama yaitu dengan Adobe Acrobat Pro. Perangkat lunak buatan Adobe ini sering menjadi andalan untuk mengedit file PDF. Selain Adobe Acrobat Pro, masih ada software lain yang mungkin familiar, yaitu Adobe Reader. Namun, Adobe Reader tidak memiliki fitur untuk melakukan edit PDF, dan hanya bisa digunakan sebagai pembaca file PDF. Untuk cara mengedit PDF di Adobe Acrobat Pro, Anda bisa mengikuti langkah berikut:
a. Buka file PDF dengan cara: Klik Kanan Mouse > pilih Open with > pilih Adobe Acrobat.b. Apabila sudah terbuka, selanjutnya: klik tab View > pilih Tools > klik Edit PDF > Open.c. File PDF siap diedit ketika seluruh elemen tulisan dan gambar muncul secara terpisah-pisah. Jika sudah selesai edit file PDF, jangan lupa untuk disimpan dengan cara: klik tab File > pilih Save (Ctrl+S)..
Nitro Pro
Cara mengedit PDF yang kedua adalah dengan menggunakan Nitro Pro. Perangkat lunak ini juga menjadi alat yang cukup populer untuk mengedit file PDF. Dengan menggunakan Nitro Pro, Anda bisa menulis dan bahkan menghapus teks dari file PDF. Berikut cara mengedit PDF melalui Nitro Pro:
a. Buka aplikasi Nitro Pro.b. Buka file PDF yang diinginkan dengan cara: klik tab File > pilih Open > pilih Computer untuk mencari lokasi file PDF disimpan > klik File PDF yang dipilih > klik Open untuk membuka file PDF.c. Kemudian untuk edit PDF: klik tab Edit > pilih jenis editing yang diinginkan.d. Jika sudah, cukup klik Save atau gunakan kombinasi Ctrl+S.
Microsoft Word
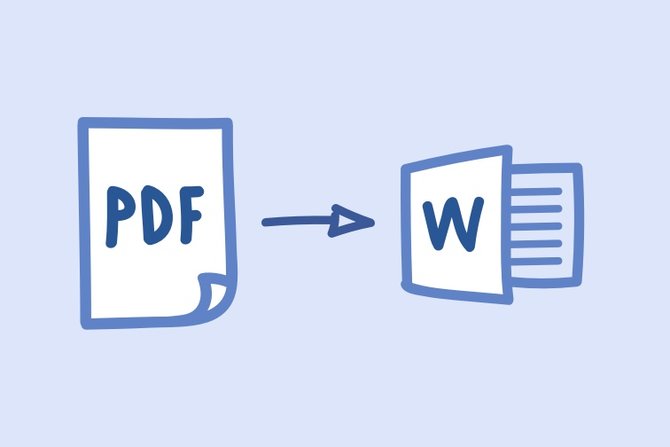
ilovepdf.com ©2020 Merdeka.com
Cara mengedit PDF yang ketiga adalah dengan menggunakan Microsoft Word. Anda pasti sudah tidak asing lagi dengan produk Microsoft ini. Microsoft Word ternyata tidak hanya bisa dimanfaatkan untuk menulis saja, namun software ini juga punya berbagai fitur lain, salah satunya untuk membuka dan mengedit file dengan format pdf. Anda bisa mengikuti langkah mengedit PDF melalui Microsoft Word berikut ini:
a. Buka Microsoft Word > klik tab File > pilih Open > This PC > Open.b. File PDF akan terbuka di Microsoft Word dan bisa mulai dilakukan editing.c. Selesai editing bisa lakukan penyimpanan dengan: klik File > Save As > simpan dalam format PDF > Save.
Soda PDF
Cara mengedit PDF yang keempat yaitu dengan Soda PDF. Selain menggunakan berbagai software yang disebutkan sebelumnya, Anda juga bisa melakukan edit PDF secara online. Salah satu cara online yang kami sarankan yaitu dengan menggunakan Soda PDF. Berikut ini cara mengedit PDF dengan menggunakan Soda PDF:
a. Kunjungi situs https://online.sodapdf.com.b. Pilih Open PDF dan unggah file PDF yang diinginkan > Klik Open > Computer > pilih file > Open.c. Pilih tab Edit > klik 2x pada bagian yang ingin Anda edit.d. Kemudian simpan dengan klik tombol Simpan atau Save di atas samping kiri.
Sejda
Cara mengedit PDF yang terakhir adalah dengan menggunakan Sejda. Cara online lainnya yaitu dengan menggunakan Sejda. Sejda hadir dengan menawarkan banyak fitur menarik untuk mengedit PDF. Jika Anda ingin menggunakan Sejda, berikut langkah-langkahnya:
a. Buka Browser dan kunjungi situs resminya di https://www.sejda.com/pdf-editor.b. Klik tombol Upload PDF file > pilih file PDF > klik Open maka secara otomatis berkas PDF tersebut akan terbuka.c. Setelah terbuka file PDF bisa langsung di edit dengan berbagai alat pendukung editing file yang tersedia.d. Untuk menyimpannya, klik tombol Apply changes > klik tombol Download untuk mendapatkan file PDF yang diinginkan. Salah satu kelebihan dari Sejda yaitu bisa menyimpan file PDF di Google Drive serta layanan penyimpanan file lainnya. (mdk/ank)
Cobain For You Page (FYP) Yang kamu suka ada di sini,
lihat isinya
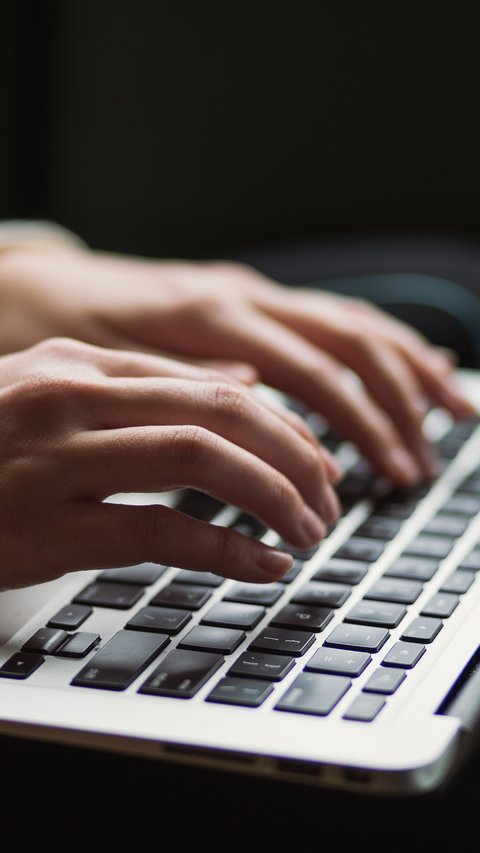
Simak cara mengedit PDF di laptop yang mudah dan aman.
Baca Selengkapnya
Berikut cara edit file PDF untuk pemula beserta panduan lengkapnya.
Baca Selengkapnya
Panduan mengedit file PDF di laptop, ketahui langkah-langkahnya yang bisa diikuti.
Baca Selengkapnya
Simak cara convert PDF ke Word beserta panduan lengkap mudahnya.
Baca Selengkapnya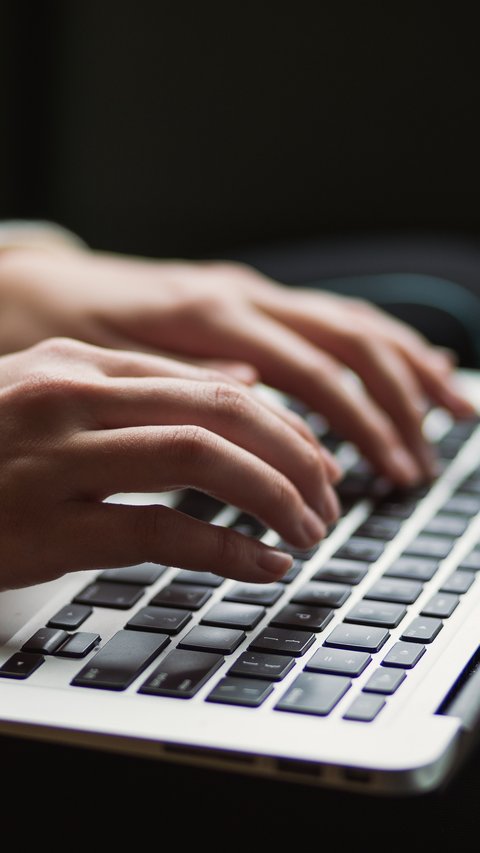
Menggabungkan file PDF telah menjadi keterampilan penting di era digital saat ini.
Baca Selengkapnya
Ketahui cara memindahkan PDF ke Word beserta panduan lengkapnya.
Baca Selengkapnya
Siapkan berkas-berkas pendaftaran Anda secara maksimal dengan cara-cara kompres file berikut ini.
Baca Selengkapnya
Panduan melakukan edit foto menggunakan beberapa aplikasi.
Baca Selengkapnya
Panduan cara mengubah backgorund foto dengan mudah dan bisa dicontoh.
Baca Selengkapnya
Berikut panduan lengkap cara mengecilkan KB foto secara mudah.
Baca Selengkapnya