Cara Menyambungkan Printer ke Laptop, Mudah Dilakukan

Merdeka.com - Perkembangan teknologi menjadi semakin pesat dan hampir menyentuh segala aspek kehidupan manusia salah satunya saat bekerja. Kini banyak orang bekerja dengan komputer atau laptop, yang mana keduanya tak bisa dilepaskan dari printer sebagai alat untuk mencetak segala dokumen yang dibutuhkan.
Jika kamu ingin menggunakan printer, maka hal pertama yang harus kamu lakukan adalah menginstal printer tersebut agar terhubung dengan komputer atau laptop yang kamu miliki.
Sayangnya masih banyak orang yang berpikiran bahwa menginstal printer adalah hal yang sulit, padahal tidak selalu demikian. Ada banyak cara yang bisa kamu pilih untuk menginstal printer, bisa jadi dalam buku panduannya pun telah dijelaskan dengan sangat lengkap.
-
Gimana pengaruh teknologi ke tenaga kerja? Kondisi ini ditambah efisiensi penggunaan tenaga kerja sebagai akibat inovasi teknologi
-
Kapan teknologi mulai mengubah pekerjaan? Dalam beberapa tahun terakhir, mesin dan otomatisasi semakin menggantikan peran manusia dalam berbagai sektor pekerjaan.
-
Apa itu perkembangan teknologi? Perkembangan teknologi adalah fenomena yang tidak dapat dielakkan dalam kehidupan manusia.
-
Bagaimana teknologi industri membantu manusia? Teknologi industri adalah ilmu teknik dan teknologi manufaktur yang dirancang untuk melakukan proses produksi lebih cepat, lebih sederhana dan efisien.
-
Dimana teknologi informasi dipakai? Ada 3 contoh teknologi informasi yang paling sering digunakan. Bahkan salah satunya sudah seperti bagian dari hidup banyak orang karena fungsinya yang begitu luas.
-
Kenapa penting menyambungkan printer ke laptop? Menyambungkan printer ke laptop adalah penting karena dapat memudahkan Anda untuk mencetak dokumen, foto, atau file lainnya yang ada di laptop Anda. Dengan printer yang terhubung ke laptop, Anda tidak perlu memindahkan file ke media penyimpanan lain seperti flashdisk atau harddisk eksternal untuk mencetaknya di printer lain.
Meskipun begitu, kamu bisa menginstal printer dengan cara yang lebih sederhana, berikut ini informasi mengenai cara menghubungkan printer ke laptop atau komputer, mudah dilakukan telah dirangkum:
Tanpa Menggunakan CD Driver
Jika kamu kehilangan CD Driver, kamu tidak perlu panik berlebihan karena tanpa menggunakan CD Driver pun kamu tetap bisa menginstal printer. Berikut ini cara-cara yang bisa kamu pilih untuk menyambungkan printer tanpa menggunakan CD Driver yaitu:
1. Menggunakan Kabel USB
Saat membeli printer pastikan sudah dilengkapi dengan kabel USB. Karena kamu bisa menggunakan kabel tersebut untuk menginstal printer. Berikut langkah-langkahnya: Sambungkan kabel USB bawaan ke laptop atau komputer dan ke printer. Dekatkan keduanya karena biasanya kabel USB tersebut tidak terlalu panjang.
Nyalakan printer. Ada beberapa printer yang otomatis menjalankan proses instalasi atau keluar perintah instal printer di layar komputer atau laptop.
Jika hal itu tidak terjadi bisa lanjutkan ke langkah berikutnya, yakni:
2. Menggunakan Jaringan Lokal
Selain menggunakan kabel USB, kamu juga bisa menghubungkan printer dengan menggunakan jaringan lokal baik melalui Ethernet maupun WiFi bisa ditemukan dan diinstal dengan cara berikut:
3. Menggunakan Driver Unduhan

© deezmaker.com
Menginstal printer juga bisa dilakukan dengan driver unduhan. Pastikan driver tersebut diunduh dari website resmi. Berikut langkah-langkahnya:
Menggunakan CD Driver
Menginstal printer menggunakan CD Driver adalah salah satu cara yang tidak begitu sulit bahkan bisa dibilang sangat mudah.
Berikut ini langkah-langkahnya:
Cara Sharing Printer pada Windows 7 dan 8

©Shutterstock.com/Hywit Dimyadi
Cara sharing printer yang pertama bisa dilakukan dengan komputer Windows 7 dan 8. Bagi Anda yang memiliki komputer Windows 7 dan 8, bisa mengikuti beberapa langkah berikut untuk melakukan sharing printer.
Berikut beberapa cara sharing printer yang bisa Anda praktikkan:
- Pasang driver atau printer yang akan digunakan. Pastikan printer sudah terhubung dengan komputer sebelum mencetak hasil dokumen. Pada pencetak modern biasanya menggunakan USB sehingga drivernya akan terhubung secara otomatis.
- Selanjutnya buka control panel. Klik Start > pilih Control Panel.
- Kemudian pilih menu Network and Sharing Center. Jika Anda menggunakan tampilan di Control Panel bisa memilih Network and Internet, lalu pilih Network and Sharing Center.
- Berikutnya, klik Change advanced sharing setting yang terletak di bagian kiri dari Network And Sharing Center.
- Buka profil yang ingin diubah. Terdapat tiga opsi yang berbeda yaitu Private, Guest or Public, dan All Network. Jika jaringan yang digunakan adalah jaringan Home, maka pilih opsi Private.
- Setelah itu, aktifkan File and printer sharing untuk mengizinkan pengguna lain terhubung dengan printer. Melalui pilihan ini, juga memungkinkan Anda untuk berbagai berkas dengan komputer lain di dalam jaringan.
- Anda bisa memilih menggunakan pelindung kata sandi, sehingga hanya orang-orang yang memiliki akun di komputer Anda yang dapat menggunakan printer. Ini dapat diaktifkan melalui pengaturan All Network.
- Setelah opsi berbagai printer sudah dinyalakan, selanjutnya masuk pada Control Panel > buka opsi Devices and Printers. Kemudian klik kanan printer yang ingin dibagikan, lalu klik Printer Properties. Terakhir klik Tab Sharing, dan jangan lupa untuk mencentang opsi Share this printer.
Cara Menghubungkan Komputer ke Pencetak Jaringan
Cara sharing printer terakhir yang perlu diketahui yaitu cara menghubungkan komputer ke pencetak jaringan.
Berikut adalah beberapa cara menghubungkan komputer Windows dan Mac ke pencetak jaringan yang bisa Anda lakukan :
- Tambahkan pencetak jaringan ke komputer Windows 7 dan 8, yaitu dengan melakukan pengaturan Device and Printer di Control Panel. Klik Add a printer di bagian atas jendela. Tunggu hingga panduan pemindai selesai dilakukan, dan jaringan akan muncul di daftar pencetak secara otomatis. Pilih pencetak jaringan, lalu klik Next untuk menambahkan pencetak.
- Pada komputer Mac, tambahkan pencetak jaringan dengan membuka System and Preferences pada menu Apple. Kemudian klik Print and Scan > lalu klik tombol “+” yang terdapat di bawah daftar pencetak. Setalah itu, akan muncul jendela yang menampilkan jaringan yang tersedia secara otomatis. Kemudian, pilih pencetak yang ingin ditambahkan dari daftar.
Cobain For You Page (FYP) Yang kamu suka ada di sini,
lihat isinya

Dengan printer yang terhubung ke laptop, Anda tidak perlu memindahkan file ke media penyimpanan lain untuk mencetaknya di printer lain.
Baca Selengkapnya
Teknologi Informasi dan Komunikasi (TIK) merujuk pada penggunaan teknologi untuk mengumpulkan, mengolah, menyimpan, dan menyebarkan informasi.
Baca Selengkapnya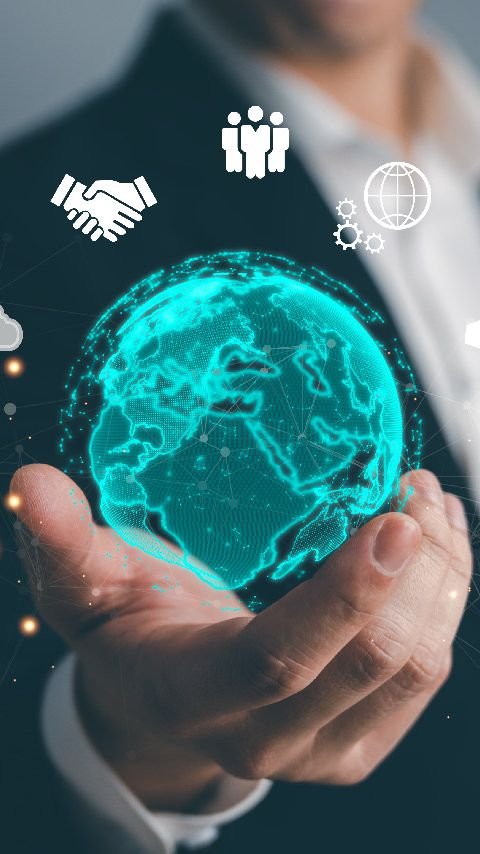
IPTEK adalah ilmu yang mempelajari tentang perkembangan teknologi berdasarkan ilmu pengetahuan.
Baca Selengkapnya
Teknologi dan komunikasi adalah dua bidang yang saling berkaitan dan berdampak besar pada kehidupan manusia di era modern.
Baca Selengkapnya
Tanpa IPTEK, kehidupan manusia akan penuh dengan berbagai masalah dan kondisi yang tidak teratur.
Baca Selengkapnya
Manfaat handphone ini tentu perlu dimanfaatkan dengan baik untuk mendukung produktivitas harian dengan lebih efektif.
Baca Selengkapnya
IPTEK adalah singkatan dari Ilmu Pengetahuan dan Teknologi. Istilah ini mencakup bidang penyelidikan ilmiah dan kemajuan teknologi yang terus berkembang.
Baca Selengkapnya
Teknologi informasi adalah istilah umum untuk teknologi apa pun yang membantu manusia dalam banyak hal dalam memproses informasi secara digital.
Baca Selengkapnya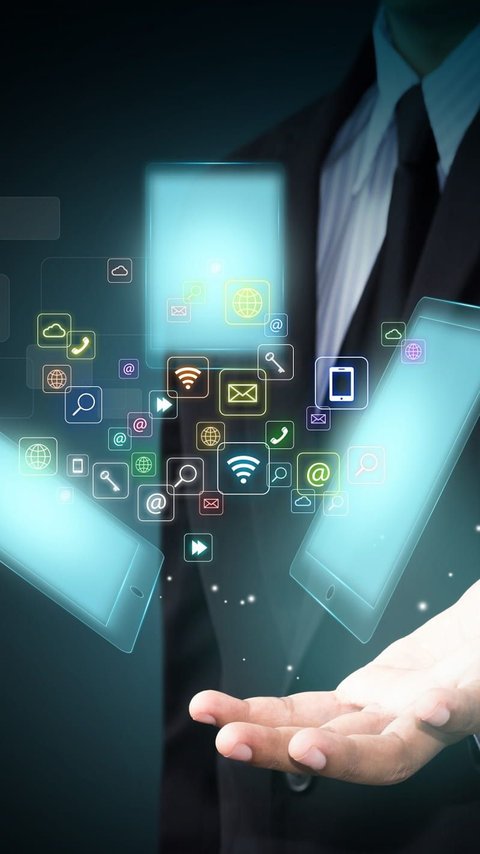
Ilmu pengetahuan dan teknologi berperan penting dalam kehidupan. Adanya IPTEK, semakin mempermudah manusia dalam memenuhi kebutuhan sehari-hari.
Baca Selengkapnya
Penjelasan mengenai jenis teknologi dan manfaatnya untuk kehidupan manusia.
Baca Selengkapnya