5 Cara Mengubah PDF ke Word di PC, Mudah dan Nggak Ribet
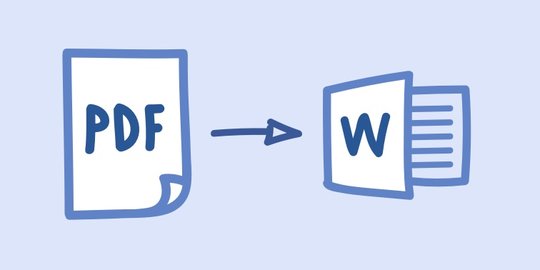
Merdeka.com - Di zaman di mana teknologi sudah semakin canggih ini, hampir semua orang melakukan berbagai kegiatannya melalui gadget, mulai dari smartphone hingga PC atau laptop.
Banyak kemudahan yang diberikan oleh kemajuan teknologi, salah satunya kemudahan dalam membuat atau mengerjakan sebuah dokumen. Kini, kita bisa membuat berbagai macam dokumen hanya melalui Microsoft Word saja. Tidak hanya Microsoft Word, ada berbagai jenis software yang memudahkan kita untuk menyimpan dokumen ke dalam berbagai format dokumen, salah satunya adalah PDF.
Bahkan, sering kali kita mengubah file dari satu format ke format yang lain, sesuai dengan kebutuhan yang kita inginkan. Yang paling sering adalah mengubah file PDF ke Word, atau sebaliknya. Namun, masih ada yang tidak tahu cara mengubah PDF ke Word. Oleh karena itu, simak cara berikut tentang cara mengubah PDF ke Word pada PC yang mudah dan tidak ribet :
-
Apa keuntungan mengubah PDF ke Word? Keuntungan utama dari mengubah PDF ke Word adalah fleksibilitas dalam mengedit teks, menambahkan gambar, atau menyesuaikan format sesuai kebutuhan. Dengan format Word, pengguna dapat memodifikasi konten secara bebas, yang sangat membantu dalam pekerjaan kantor, tugas sekolah, atau proyek lainnya yang membutuhkan penyesuaian dokumen.
-
Bagaimana merubah PDF ke Word dengan Microsoft Word? 1. Buka Microsoft Word. 2. Klik File lalu pilih Open. 3. Pilih file PDF yang ingin diubah dan klik Open. 4. Nantinya akan muncul pop-up yang memberitahukan bahwa file PDF akan diconvert dalam format Word, klik OK. 5. Tunggu hingga proses konversi selesai. 6. Pada langkah ini, kamu sudah bisa langsung mengedit dokumen. 7. Setelah itu kamu tinggal Save As dengan Ekstensi Word yang diinginkan, yakni doc atau docx.
-
Bagaimana cara edit PDF dengan Microsoft Word? Word akan menampilkan pesan bahwa file akan dikonversi ke format Word. Klik 'OK'. Setelah file terbuka, Anda dapat mengedit seperti dokumen Word biasa.
-
Kenapa mengubah PDF ke Word? Mengubah file PDF ke format Word sering kali menjadi kebutuhan penting, terutama bagi mereka yang ingin mengedit dokumen dengan lebih mudah. File PDF memang dikenal karena keamanannya dan format yang tetap, tetapi hal ini dapat menjadi kendala ketika kita perlu melakukan perubahan pada isi dokumen. Oleh karena itu, konversi PDF ke Word menjadi solusi yang praktis untuk memperbarui atau menambahkan informasi tanpa perlu membuat dokumen baru dari awal.
-
Apa itu convert PDF ke Word? Konversi PDF ke Word merupakan proses mengubah dokumen dengan format Portable Document Format (PDF) menjadi file Microsoft Word yang dapat diedit. Proses ini memungkinkan pengguna untuk memodifikasi konten dari file PDF yang sebelumnya bersifat statis dan sulit diubah.
-
Kenapa convert PDF ke Word lebih bermanfaat? Mengonversi file PDF ke format Microsoft Word membawa sejumlah keuntungan yang signifikan bagi pengguna. Berikut adalah beberapa manfaat utama dari proses konversi ini: Kemudahan Pengeditan: File Word jauh lebih mudah diedit dibandingkan PDF. Anda dapat dengan bebas mengubah teks, menambahkan atau menghapus konten, serta memodifikasi tata letak dokumen.
1. Menggunakan Situs Converter
Cara pertama yang dapat Anda gunakan sebagai cara mengubah PDF ke Word adalah menggunakan layanan converter online.
Ada banyak situs yang menyediakan layanan mengubah file PDF ke Word secara online, namun yang termudah adalah dengan cara berikut ini:
Langkah 1: Kunjungi situs Convert Online Free (https://convertonlinefree.com/) kemudian pergi ke bagian PDF to Word. Lalu unggah file PDF yang mau diubah dengan klik tombol Choose File.
Langkah 2: Pilih file PDF yang mau diubah ke Word, kemudian klik Open.
Langkah 3: Selanjutnya klik Convert dan otomatis file akan diproses selama beberapa menit. Jika sudah, maka file Word hasil konversi akan terunduh otomatis ke folder Downloads.
2. Menggunakan Software UniPDF
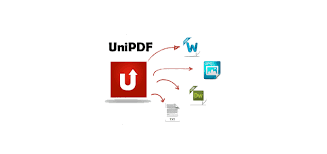
Sumber:onehack.us 2020 Merdeka.com
Selain menggunakan situs converter online, cara mengubah PDF ke Word juga bisa menggunakan software di PC atau laptop Anda.
Salah satunya dengan software bernama UniPDF, yang dapat Anda gunakan dengan gratis. Download dan install software UniPDF dahulu. Lakukan langkah instalasi software seperti pada umumnya. Berikut cara menggunakannya:
Langkah 1: Download dan install software UniPDF dahulu. Lakukan langkah instalasi software seperti pada umumnya.
Langkah 2: Jika sudah, jalankan software UniPDF dan klik tombol + Add di bagian bawah untuk menambahkan file PDF yang hendak diubah.
Langkah 3: Pilih file PDF pada direktori tertentu di PC atau laptop Anda dan klik Open.
Langkah 4: Selanjutnya pastikan pada menu Output Format Anda pilih Word. Jika sudah, tinggal klik Convert.
Langkah 5: Lalu pilih destinasi folder untuk menyimpan hasil file Word dan klik tombol OK.
Langkah 6: Tunggu beberapa saat hingga muncul jendela Conversion completed. Di sini Anda bisa memilih Open converted Files untuk langsung membuka file Word atau Open output file path untuk membuka folder penyimpanan.
3. Menggunakan Adobe Acrobat Pro
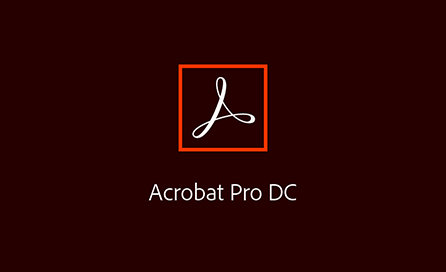
Sumber: adobe.com 2020 Merdeka.com
Anda juga bisa menggunakan software Adobe Acrobat Pro di PC atau laptop sebagai cara mengubah PDF ke Word. Langkah-langkahnya sangat mudah, sebagai berikut:
Langkah 1: Download dan install aplikasi Adobe Acrobat Pro. Karena harus berlangganan, Anda bisa mencoba free trial selama 30 hari.
Langkah 2: Jalankan Adobe Acrobat Pro dan buka file PDF yang ingin Anda ubah menjadi Word.
Langkah 3: Untuk mulai convert PDF ke Word, pergi ke menu File > Export To > Microsoft Word > Word Document atau Word 97 - 2003 Document.
Langkah 4: Selanjutnya tinggal pilih direktori penyimpanan, nama file, dan klik tombol Save untuk menyimpan file Word.
4. Mengubah PDF ke Word Tanpa Aplikasi Tambahan
Selain menggunakan aplikasi tambahan, Anda juga bisa mengubah PDF ke Word tanpa membutuhkan aplikasi apapun. Caranya dengan menggunakan Microsoft Word.
Namun, pastikan Anda memiliki software Microsoft Word 2013 ke atas untuk melakukan langkah-langkah seperti berikut ini.
Langkah 1: Buka dan jalankan Microsoft Word dan langsung pergi ke menu File > Open (Ctrl + O). Kemudian pilih file PDF yang hendak diubah kemudian klik Open.
Langkah 2: Pastikan akan muncul pop-up yang memberitahu bahwa file PDF akan di-convert ke Word dan klik tombol OK. Tunggu sampai proses konversi selesai.
5. Mengubah dengan Klik Kanan pada File (Tanpa Aplikasi)
Selain dengan cara membuka Microsoft Word, Anda bisa dengan mudah melakukan klik kanan pada file PDF yang ingin Anda ubah. Langkah-langkahnya seperti berikut:
Langkah 1: Pilih salah satu file PDF yang ingin Anda ubah ke Word.
Langkah 2: Klik kanan file PDF Anda, kemudian pilih Open with. Selanjutnya pilih Word.
Langkah 3: Anda akan mendapat notif seperti gambar dibawah. Notif tersebut berisi peringatan bahwa aplikasi Word akan mengconvert file PDF anda menjadi file Word. Pilih OK untuk melanjutkan.
Langkah 4: Tunggu beberapa menit hingga proses converting selesai. Lama tidaknya proses ini bergantung pada ukuran file PDF Anda, semakin besar ukurannya semakin lama pula prosesnya.
Langkah 5 : File PDF yang telah berhasil diconvert menjadi file Word secara otomatis akan terbuka sendiri. Anda tinggal klik Save atau Save as untuk menyimpannya. (mdk/far)
Cobain For You Page (FYP) Yang kamu suka ada di sini,
lihat isinya

Simak cara convert PDF ke Word beserta panduan lengkap mudahnya.
Baca Selengkapnya
Ketahui cara memindahkan PDF ke Word beserta panduan lengkapnya.
Baca Selengkapnya
Berikut cara edit file PDF untuk pemula beserta panduan lengkapnya.
Baca Selengkapnya
Panduan mengedit file PDF di laptop, ketahui langkah-langkahnya yang bisa diikuti.
Baca Selengkapnya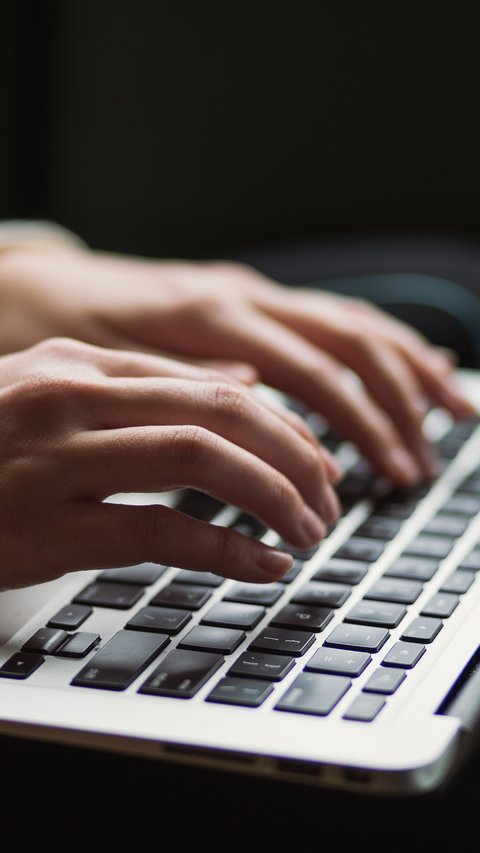
Simak cara mengedit PDF di laptop yang mudah dan aman.
Baca Selengkapnya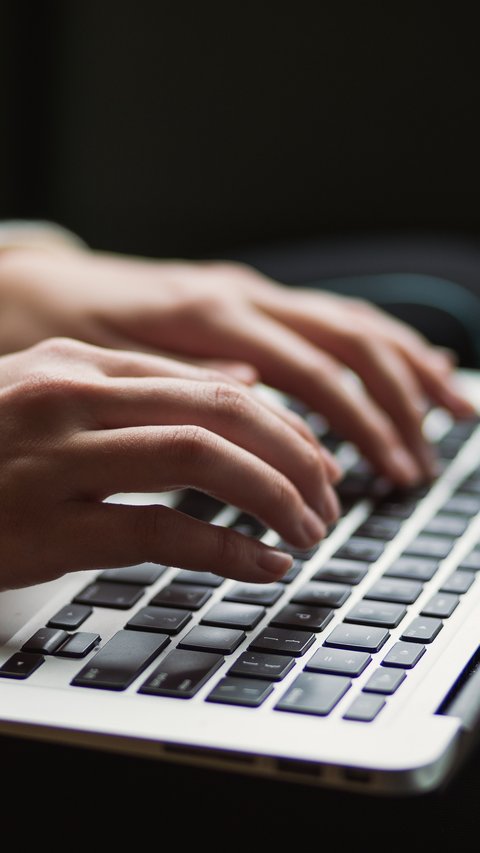
Menggabungkan file PDF telah menjadi keterampilan penting di era digital saat ini.
Baca Selengkapnya
Siapkan berkas-berkas pendaftaran Anda secara maksimal dengan cara-cara kompres file berikut ini.
Baca Selengkapnya
Berikut cara TTD di Word beserta panduan lengkapnya.
Baca Selengkapnya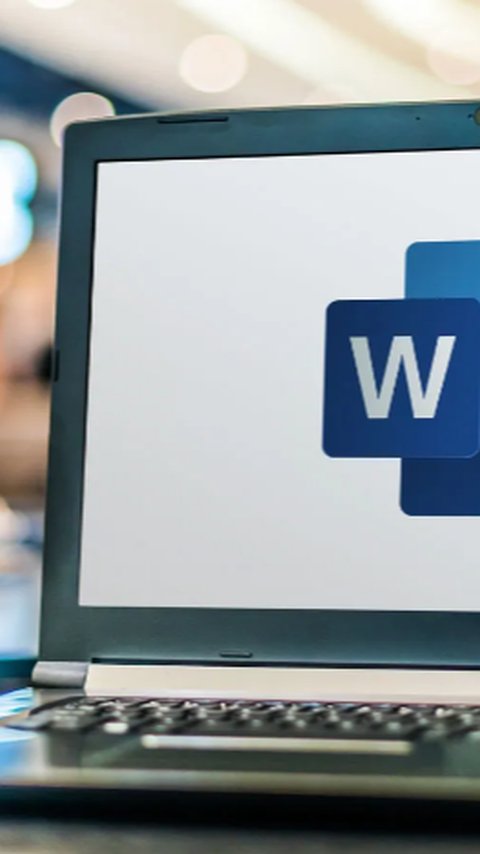
Ketahui cara membuat titik titik daftar isi otomatis di Microsoft Word.
Baca Selengkapnya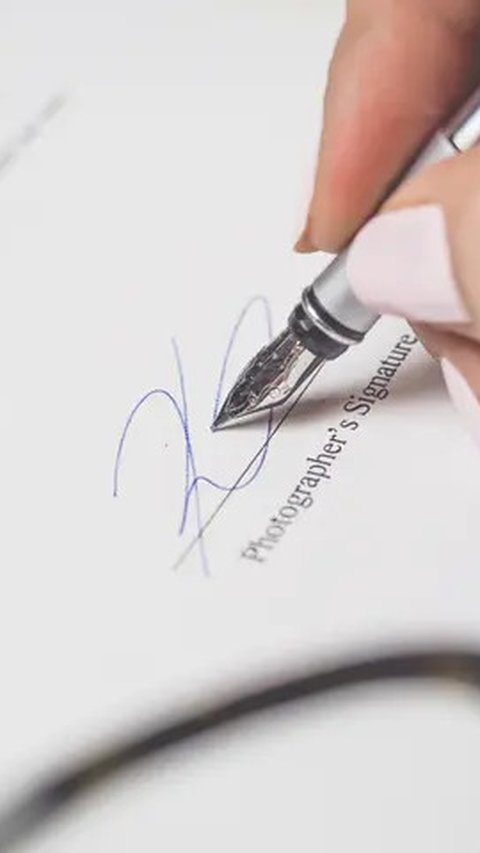
Berikut panduan lengkap membuat tanda tangan di Word.
Baca Selengkapnya
Panduan membubuhkan tanda tangan digital pada dokumen yang mudah dipahami.
Baca Selengkapnya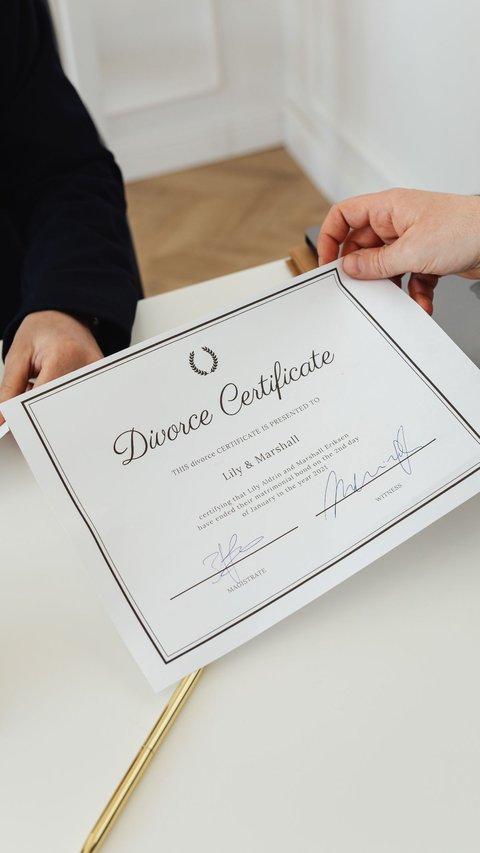
Cara membuat sertifikat di Word cukup mudah dan praktis.
Baca Selengkapnya