Cara Memberi Halaman pada Word dan Bagaimana Mengatur Letaknya, Tanpa Ketik Manual

Merdeka.com - Bagi para pelajar dan pekerja kantoran, pasti sudah tidak asing lagi dengan Microsoft Word. Software ini sudah lama membantu manusia dalam melakukan pekerjaan kantoran mereka atau pun dalam menyelesaikan tugas sekolah.
Microsoft Word sendiri adalah software (perangkat lunak) atau program pengolah data baik berupa huruf ataupun angka yang sering digunakan untuk keperluan pembuatan dokumen atau hal-hal lainnya yang berkaitan dengan tulis menulis.
Khususnya bagi para mahasiswa, software ini sangat membantu mereka dalam menyelesaikan tugas akhir atau pun menyusun karya ilmiah. Fitur-fitur yang disediakan oleh Microsoft Word mampu membuat penyusunan tugas akhir mereka menjadi lebih baik dan tersusun rapi.
-
Apa yang bisa dilakukan pada nomor halaman di Word? Cara Membuat Nomor Halaman di Word Seperti nomor halaman pada umumnya, fitur pada Microsoft Word tersebut juga dapat diurutkan sesuai dengan angka tertentu. Bahkan, format angka dalam penomoran halaman juga dapat disesuaikan dengan kebutuhan.
-
Apa yang dimaksud dengan menambahkan halaman di Microsoft Word? Menambah halaman di Microsoft Word merupakan keterampilan dasar yang sangat penting dikuasai oleh pengguna aplikasi pengolah kata ini. Pada dasarnya, menambah halaman berarti menyisipkan lembar kosong baru ke dalam dokumen Word yang sedang dikerjakan.
-
Bagaimana membuat halaman dengan format berbeda di Word? Letakkan kursor di tempat Anda ingin memulai bagian baru. Pilih tab 'Layout' pada ribbon. Klik 'Breaks' dan pilih jenis Section Break yang sesuai: 'Next Page' untuk memulai bagian baru di halaman berikutnya. 'Continuous' untuk memulai bagian baru pada halaman yang sama. 'Even Page' atau 'Odd Page' untuk memulai bagian baru di halaman genap atau ganjil berikutnya.
-
Dimana posisi nomor halaman bisa diletakkan di Word? Sesuaikan dan pilih letak nomor halaman yang Anda inginkan.-Top of Page, untuk menempatkan nomor halaman di bagian atas (header).- Bottom of Page, untuk menempatkan nomor halaman di bagian bawah (footer).- Page Margins, untuk menempatkan nomor halaman di samping kiri dan kanan margin halaman.- Current Position, untuk menempatkan nomor halaman di posisi kursor.
-
Mengapa penting untuk membuat halaman di Word? Pemahaman tentang konsep halaman sangat penting karena mempengaruhi bagaimana konten ditampilkan, dicetak, dan diorganisir dalam dokumen Word.
-
Mengapa mengatur tata letak halaman di Word penting? Pemahaman yang baik tentang cara membuat dan mengelola halaman di Word sangat penting untuk menghasilkan dokumen yang terstruktur dan profesional.
Salah satu fitur yang bisa bisa kita dapatkan dari Microsoft Word adalah ketika hendak memberi halaman atau nomor halaman pada dokumen Word. Cara memberi halaman pada Word ini mungkin sudah banyak diketahui. Meski cara memberi halaman pada Word sebenarnya mudah dilakukan, namun masih ada beberapa orang yang mungkin memberi halaman secara manual dengan cara diketik sendiri.
Untuk memperlancar Anda dalam mengerjakan tugas akhir, berikut cara memberi halaman pada Word beserta cara-cara lainnya yang berkaitan dengan pengaturan halaman.
Cara Memberi Halaman pada Word
Dilansir dari laman computer1001, ini langkah-langkah cara memberi halaman pada Word yaitu:
1. Pada Insert tab, arahkan kursor pada bagian Header & Footer, kemudian klik Page Number.
2. Pilih letak nomor halaman yang diinginkan:
3. Klik bentuk nomor halaman yang diinginkan dari galeri. Apakah yang bentuknya simple di sebelah kiri, tengah, kanan; atau dengan hiasan background dan sebagainya.
4. Tutup header/footer dengan mengklik dua kali pada area dokumen atau klik tombol Close Header and Footer.
Tidak sulit bukan untuk menerapkan cara memberi halaman pada Word. Selain dapat menerapkan cara memberi halaman pada Word, Anda juga bisa mengatur nomor halaman sedemikian rupa dengan memanfaatkan fitur Word lainnya, antara lain:
Cara Mengubah Format Nomor Halaman
Cara ini digunakan ketika misalnya Anda hendak mengubah format nomor halaman dari 1,2,3 ke format i,ii,iii.
Langkah-langkah:
- Klik dua kali pada header/footer tempat nomor halaman berada untuk memunculkan Header & Footer Tools.
- Pada Design tab, arahkan kursor pada Header & Footer, kemudian klik Page Number, dan lalu klik Format Page Numbers
- Pada kotak dialog Page Number Format yang muncul, arahkan kursor pada bagian Number format, lalu klik pada tanda panah dan pilih gaya penomoran yang Anda inginkan.
- Klik OK.
Cara Mengubah Penomoran Halaman
Langkah-langkah:
1. Klik ganda pada header/footer untuk memunculkan Header & Footer Tools.
2. Pada Design tab, arahkan kursor ke arah Header & Footer, klik Page Number, dan kemudian klik Format Page Numbers.
3. Di kotak dialog Page Number Format, bagian Page numbering, Anda bisa memilih:
4. Klik OK.
Cara Mengubah Jenis dan Ukuran Font pada Halaman
Langkah-langkah:
1. Klik dua kali pada header/footer tempat nomor halaman berada untuk memunculkan Header & Footer Tools.
2. Pilih atau sorot nomor halaman.
3. Pada mini toolbar yang muncul, beri format untuk tampilan font nomor halaman yang diinginkan.
Cara Meletakkan Nomor Halaman yang Berbeda Di Halaman Ganjil Dan Genap
Cara ini digunakan jika kita ingin membuat halaman ganjil memiliki halaman di sebelah kanan dan pada halaman genap halaman berada di sebelah kiri.
Langkah-langkah:
- Klik dua kali pada header/footer tempat nomor halaman berada untuk memunculkan Header & Footer Tools.
- Pada Design tab, arahkan kursor pada bagian Options, kemudian centang kotak Different Odd & Even Pages.
- Pada halaman ganjil, buat nomor halaman di sebelah kanan.
- Kemudian pindah ke halaman genap, dan buat nomor halaman di posisi sebelah kiri.
- Selanjutnya setiap kita menambah halaman baru, maka posisi nomor halaman akan mengikuti format yang telah dibuat.
Cara Menghilangkan Nomor Halaman
Langkah-langkah:
1. Pada Insert tab, arahkan kursor pada bagian Header & Footer, kemudian klik Page Number.
2. Pilih Remove Page Numbers.
3. Untuk menghapus secara manual, klik header/footer dan pilih nomor halaman. Kemudian tekan tombol Delete. (mdk/ank)
Cobain For You Page (FYP) Yang kamu suka ada di sini,
lihat isinya

Menguasai cara membuat halaman di Microsoft Word adalah keterampilan penting yang dapat meningkatkan efisiensi dan profesionalisme dalam pembuatan dokumen.
Baca Selengkapnya
Terdapat cara membuat nomor halaman dengan mudah dan cepat yang bisa diterapkan bagi para penggunanya.
Baca Selengkapnya
Panduan cara membuat halaman di microsoft word yang mudah untuk pemuda.
Baca Selengkapnya
Panduan menambah dokumen pada microsoft word yang bisa dipraktikkan untuk memudahkan membuat sebuah tulisan.
Baca Selengkapnya
Cara membuat halaman ini penting untuk diketahui karena halaman sangat berguna untuk mengatur dan menavigasi dokumen, terutama dokumen yang panjang.
Baca Selengkapnya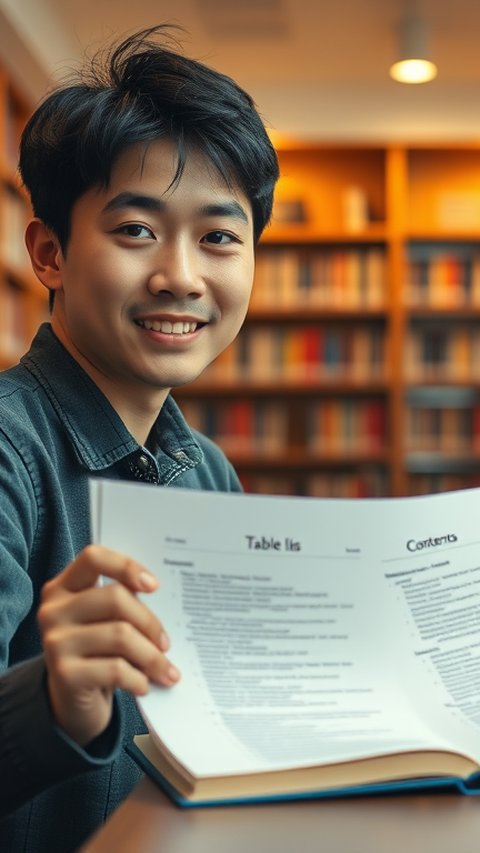
Penjelasan cara membuat titik-titik pada daftar isi di microsoft word.
Baca Selengkapnya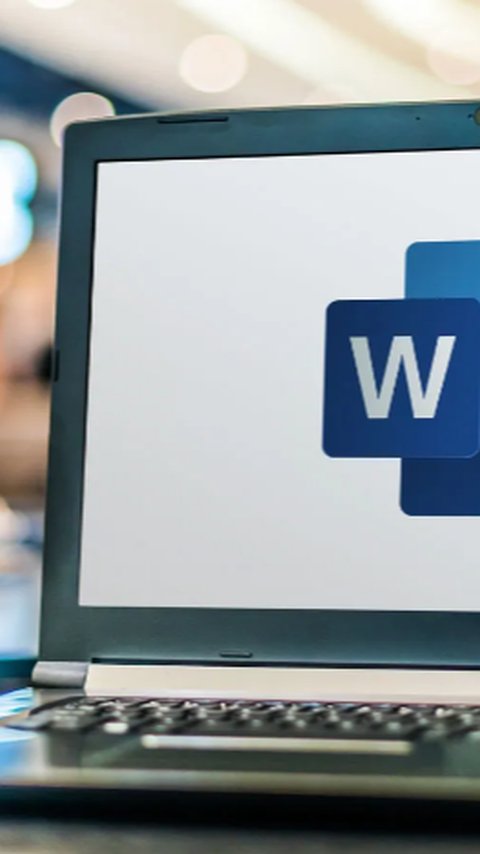
Ketahui cara membuat titik titik daftar isi otomatis di Microsoft Word.
Baca Selengkapnya
Panduan membuat tabel di microsoft word dengan mudah dan bisa dicontoh.
Baca Selengkapnya
Tak perlu bingung saat hendak menomori halaman skripsi, ikuti saja langkah-langkah ini.
Baca Selengkapnya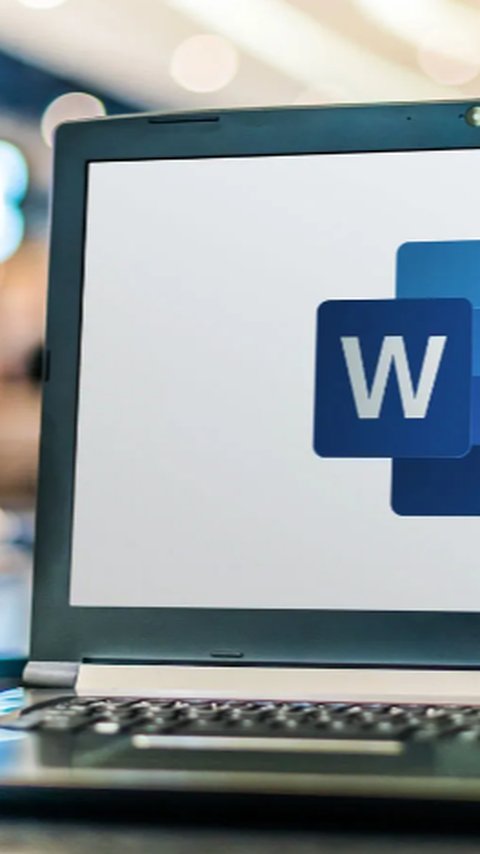
Simak cara buat daftar isi otomatis di Microsoft Word.
Baca Selengkapnya
Panduan cara merapikan tulisan di word lengkap untuk memberikan kesan baik pada sebuah tulisan.
Baca Selengkapnya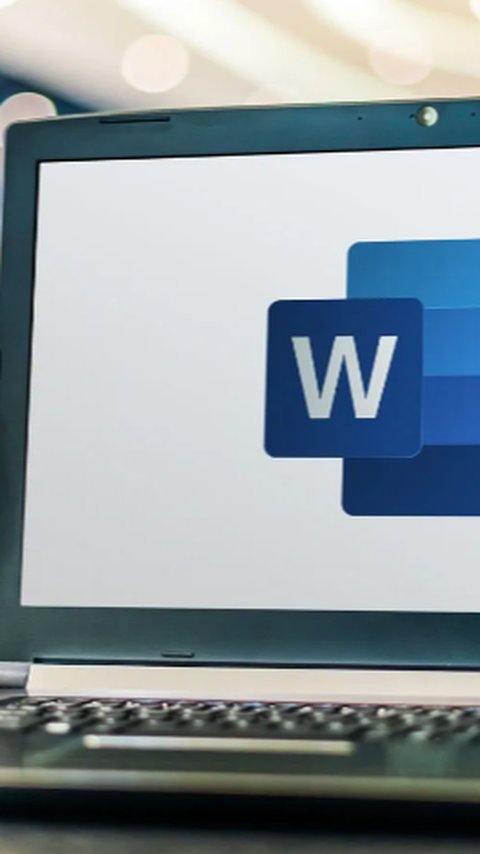
Simak cara menghapus kertas kosong di word dengan mudah dan cepat.
Baca Selengkapnya