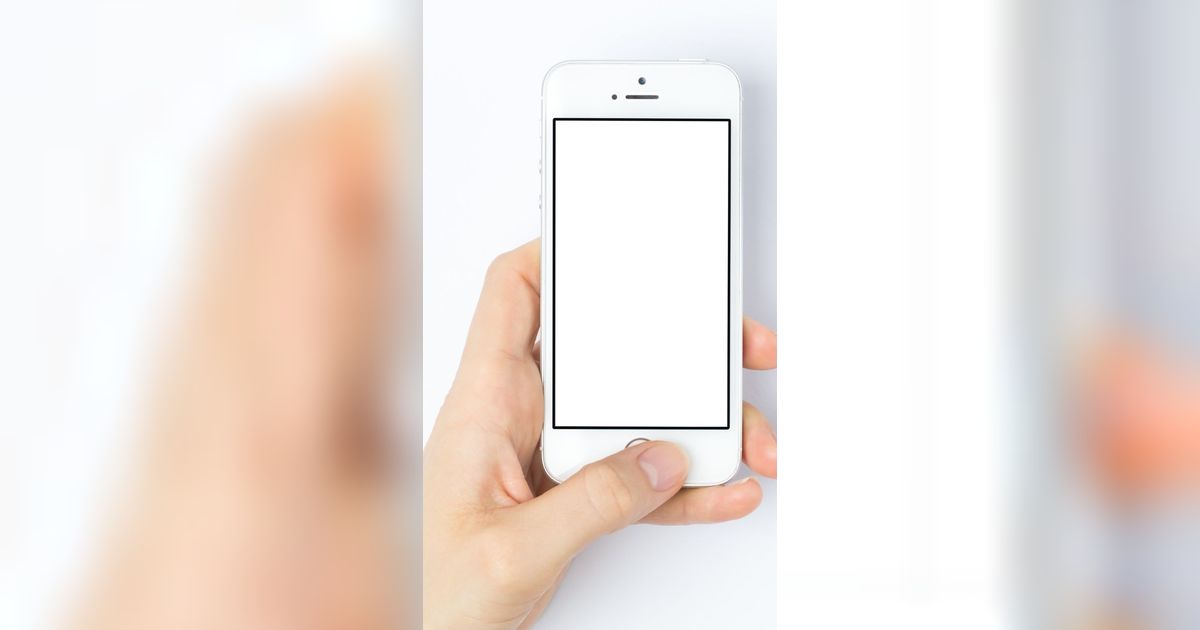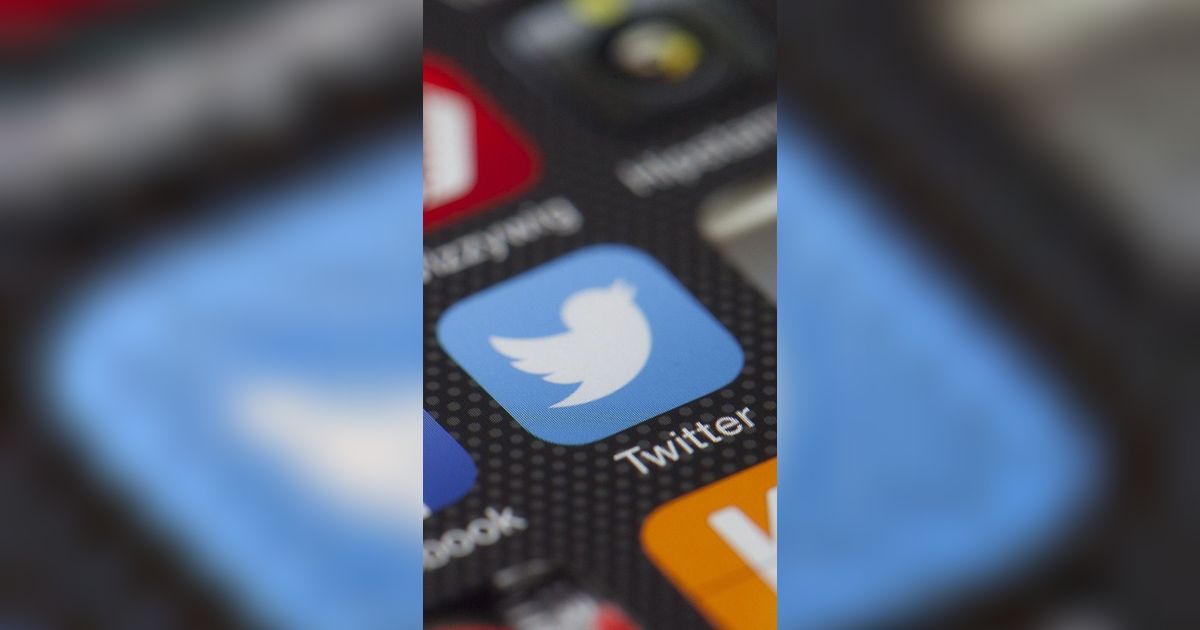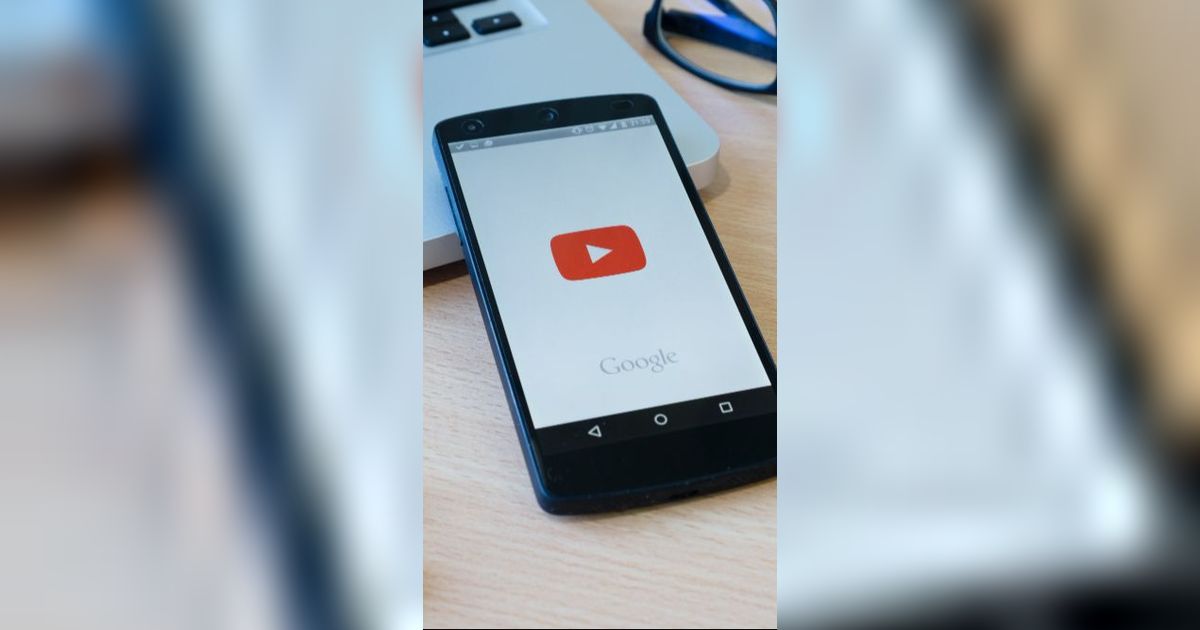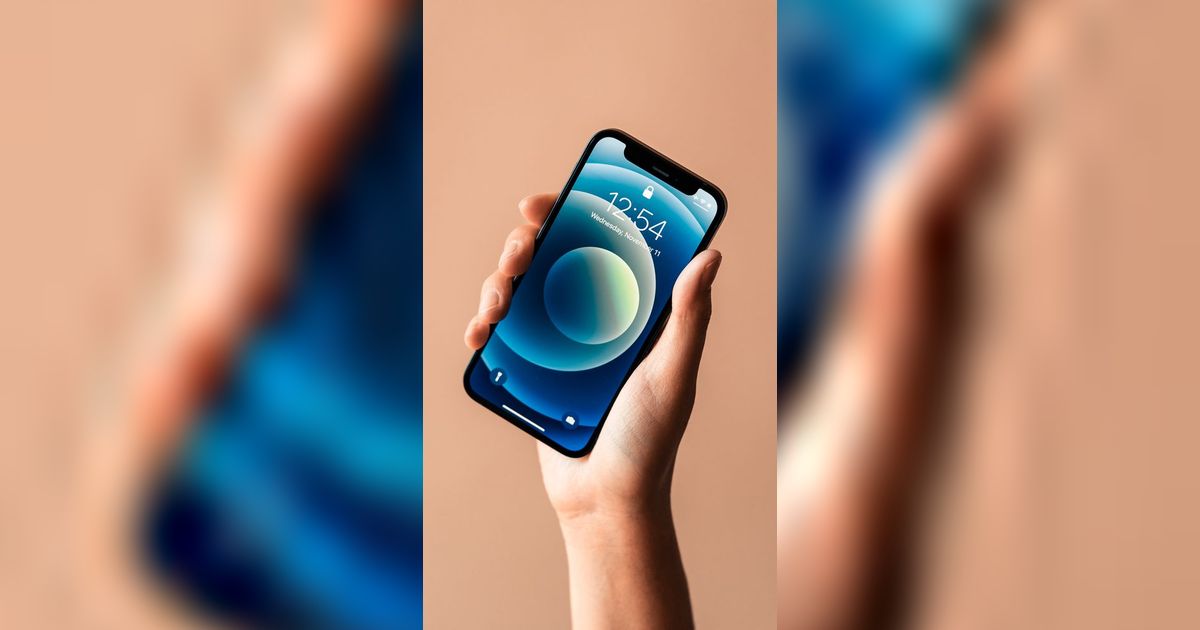Cara Screenshot di Laptop yang Mudah Dilakukan, Praktis Tanpa Aplikasi
Meski terkesan sederhana, banyak orang mungkin masih belum familiar dengan berbagai cara screenshot di laptop.

Cara screenshot di laptop merupakan kemampuan dasar yang sangat berguna untuk mendokumentasikan atau mengabadikan tampilan layar komputer Anda.Baik untuk menyimpan informasi penting, membagikan sesuatu dengan orang lain, atau hanya menyimpan momen tertentu dari layar, screenshot membantu kita mendokumentasikan apa yang kita lihat secara digital.
Meski terkesan sederhana, banyak orang mungkin masih belum familiar dengan berbagai cara yang bisa digunakan untuk melakukan screenshot di laptop, terutama karena setiap sistem operasi memiliki metode yang berbeda.
-
Bagaimana cara screenshot laptop dengan PhotoScape? Jika telah memiliki aplikasi PhotoScape, Anda dapat langsung membukanya dan klik ikon Screen Capture.Muncul kotak dialog yang menampilkan beberapa pilihan: Kotak dialog akan menampilkan opsi seperti 'Menangkap Utuh Satu Layar', 'Menangkap Jendela', 'Menangkap Area', dan 'Mengulang Tangkapan Terakhir'. Pilih sesuai kebutuhan.Pilih opsi, misalnya Menangkap Utuh Satu Layar: Jika ingin mengambil gambar seluruh layar, pilih opsi 'Menangkap Utuh Satu Layar'. PhotoScape akan langsung menangkap gambar sesuai pilihan Anda.
-
Kenapa perlu belajar cara screenshot laptop? Menggunakan screenshot, artinya kita tidak perlu menuliskan informasi tersebut dengan detail di sebuah halaman baru.Bahkan melalui bukti screenshot, penggunanya juga dapat mendukung pendapatnya dengan bukti yang akurat.
-
Bagaimana cara membuat screenshot di macOS dengan "Command + Shift + 3"? Kombinasi tombol ini akan mengambil screenshot seluruh layar Mac Anda. Langkah-langkahnya sangat sederhana:Tekan Command + Shift + 3 secara bersamaan.File gambar akan otomatis tersimpan di desktop dengan format PNG.Anda dapat mengedit hasil tangkapan dengan mengklik gambar mini yang muncul di sudut layar.
-
Kenapa cara ini lebih praktis? Dengan teknik ini, kamu bisa menghaluskan daging ayam tanpa membutuhkan alat penghalus khusus. Bahkan, trik ini lebih praktis untuk jumlah daging yang sedikit, sehingga cocok bagi mereka yang hanya ingin mengolah daging ayam dalam jumlah kecil.
-
Bagaimana cara download video YouTube di HP tanpa aplikasi? Salah satu cara termudah untuk mendownload video YouTube tanpa menggunakan aplikasi adalah dengan menggunakan situs Keepvid.site. Caranya tidak sulit: Pertama, buka Youtube dan cari video yang ingin diunduh. Selanjutnya, salin link video tersebut. Setelah itu, tambahkan huruf 's' pada bagian 'http://' pada URL video tersebut. Contohnya, jika URL aslinya adalah 'http://www.youtube.com/video123', tambahkan huruf 's' sehingga menjadi 'https://www.youtube.com/video123'Lalu, buka situs Keepvid.site dan paste link video yang telah diubah tersebut di kolom yang disediakan. Selanjutnya, klik tombol 'Download' dan tunggu beberapa saat hingga pilihan kualitas video muncul. Pilih kualitas yang diinginkan, lalu klik tombol 'Download' untuk mengunduh video yang telah dipilih.
-
Bagaimana CTRL mempermudah kerja? Kamu bisa mempercepat dan mempermudah pekerjaanmu di komputer atau laptop dengan menggunakan tombol kombinasi yang berbeda-beda sesuai dengan kebutuhanmu.
Laptop dengan sistem operasi yang berbeda, seperti Windows, macOS, atau Linux, menawarkan berbagai cara untuk mengambil screenshot. Beberapa metode memerlukan penggunaan tombol keyboard, sementara yang lain menggunakan perangkat lunak tambahan.
Memahami perbedaan ini akan membantu pengguna memilih metode yang paling sesuai dengan kebutuhan mereka. Dengan teknologi yang semakin berkembang, bahkan sekarang sudah ada fitur-fitur canggih yang mempermudah proses ini tanpa harus bergantung pada perangkat lunak pihak ketiga.
Mengetahui cara screenshot di laptop juga penting bagi mereka yang bekerja secara digital, seperti dalam bidang desain, IT, atau pemasaran. Kemampuan untuk mengambil dan membagikan konten visual dari layar laptop dengan cepat dan akurat bisa meningkatkan produktivitas dan efektivitas kerja.
Dilansir dari berbagai sumber, ini dia ragam cara screenshot di laptop yang dapat Anda praktikkan salah satunya. Semoga membantu!
1. Cara Screenshot di Laptop Menggunakan Tombol Print Screen (PrtScn)
Cara pertama yang paling umum untuk mengambil screenshot di laptop adalah dengan menggunakan tombol Print Screen atau PrtScn. Tombol ini biasanya terletak di bagian atas keyboard, dekat dengan tombol-tombol fungsi (F1, F2, dan seterusnya).
Saat tombol PrtScn ditekan, seluruh tampilan layar laptop akan disalin ke clipboard, dan pengguna dapat menempelkannya di program pengedit gambar seperti Paint, Photoshop, atau bahkan langsung di dokumen seperti Microsoft Word.
Pada beberapa laptop, kombinasi tombol mungkin diperlukan, seperti menekan Fn + PrtScn, terutama jika tombol Print Screen digabungkan dengan fungsi lain di keyboard.
Meskipun langkah ini sederhana, banyak orang yang tidak menyadari bahwa hasil screenshot ini belum langsung tersimpan sebagai file gambar, melainkan masih perlu ditempel di aplikasi lain sebelum bisa diedit atau disimpan.
2. Cara Screenshot di Laptop Menggunakan Tombol Windows Key + Prtscn
Cara kedua yang lebih cepat untuk mengambil screenshot di laptop adalah dengan menggunakan kombinasi Windows Key + PrtScn.
Ketika kedua tombol ini ditekan secara bersamaan, seluruh tampilan layar laptop akan secara otomatis diambil dan langsung disimpan sebagai file gambar di folder khusus.
Berbeda dengan metode PrtScn biasa yang hanya menyalin tangkapan layar ke clipboard, kombinasi ini membuat proses lebih efisien karena pengguna tidak perlu lagi membuka aplikasi pengedit gambar untuk menyimpan hasil screenshot.
File gambar akan tersimpan dalam folder Screenshots yang terletak di dalam folder Pictures pada laptop. Ini adalah cara yang sangat berguna jika ingin dengan cepat menangkap dan menyimpan tangkapan layar tanpa harus melalui langkah tambahan seperti menempelkan gambar dan menyimpannya secara manual.
3. Cara Screenshot di Laptop Menggunakan Tombol Windows Key + Shift + S
Cara ketiga untuk mengambil screenshot di laptop adalah dengan menggunakan kombinasi tombol Windows Key + Shift + S.
Saat tombol-tombol ini ditekan secara bersamaan, layar laptop akan sedikit meredup dan pengguna akan diberi opsi untuk memilih area spesifik yang ingin diambil screenshot-nya.
Metode ini sangat berguna ketika Anda hanya ingin menangkap sebagian dari layar, seperti teks atau gambar tertentu, tanpa harus mengambil screenshot seluruh layar.
Setelah area yang diinginkan dipilih, hasil tangkapan akan disalin ke clipboard, dan pengguna bisa menempelkannya di aplikasi pengedit gambar atau dokumen. Fitur ini sangat praktis bagi mereka yang sering membutuhkan presisi dalam pengambilan tangkapan layar, karena memberikan kontrol penuh atas area mana yang ingin diambil, tanpa perlu mengedit hasilnya setelah screenshot.
4. Cara Screenshot di Laptop Menggunakan Tombol Logo Windows + Volume Turun
Cara keempat ini lebih umum digunakan pada laptop-laptop dengan layar sentuh atau perangkat 2-in-1, yaitu dengan menekan kombinasi tombol Logo Windows + Volume Turun.
Kombinasi ini mirip dengan cara mengambil screenshot pada tablet atau ponsel, di mana seluruh layar akan secara otomatis diambil dan langsung disimpan sebagai file gambar. Setelah kombinasi tombol ditekan, layar akan sedikit meredup sebagai tanda bahwa screenshot telah berhasil diambil.
File hasil tangkapan layar ini kemudian akan disimpan secara otomatis di folder Screenshots yang terletak di dalam direktori Pictures. Metode ini sangat nyaman untuk pengguna yang lebih sering bekerja menggunakan mode tablet pada perangkat hybrid atau laptop dengan layar sentuh, karena tidak memerlukan keyboard penuh untuk melakukan screenshot.
5. Cara Screenshot di Laptop Menggunakan Game Bar
Cara kelima untuk mengambil screenshot di laptop adalah dengan memanfaatkan Game Bar, fitur bawaan di Windows yang umumnya digunakan untuk merekam layar saat bermain game, namun juga bisa digunakan untuk mengambil screenshot. Untuk mengaksesnya, pengguna cukup menekan kombinasi tombol Windows Key + G yang akan memunculkan overlay Game Bar.
Di dalam tampilan ini, terdapat ikon kamera yang dapat diklik untuk mengambil tangkapan layar. Fitur Game Bar ini sangat berguna tidak hanya untuk para gamer, tetapi juga bagi pengguna biasa yang ingin mengambil screenshot dengan cara yang mudah dan cepat tanpa menggunakan perangkat lunak tambahan.
Hasil screenshot akan secara otomatis disimpan di folder Videos dalam sub-folder Captures, sehingga pengguna bisa dengan cepat menemukan dan menggunakan hasil tangkapan layar tersebut.
Selain itu, Game Bar juga memungkinkan pengguna untuk menangkap layar dalam kondisi aplikasi full-screen, yang kadang sulit dilakukan dengan metode lain.
6. Cara Screenshot di Laptop Menggunakan Tombol Alt + Prtscn
Cara keenam untuk mengambil screenshot di laptop adalah dengan menggunakan kombinasi tombol Alt + PrtScn. Kombinasi ini sangat bermanfaat ketika Anda hanya ingin menangkap jendela aktif tanpa mengambil seluruh tampilan layar.
Ketika Alt + PrtScn ditekan, hanya jendela aplikasi yang sedang dibuka dan aktif yang akan diambil screenshot-nya, sementara area lain di layar diabaikan.
Hasil tangkapan layar kemudian akan disalin ke clipboard, dan pengguna dapat menempelkannya di aplikasi pengedit gambar atau dokumen seperti Microsoft Word atau Paint.
Metode ini sangat praktis untuk pekerjaan yang membutuhkan tangkapan layar yang lebih spesifik dan rapi, karena pengguna tidak perlu lagi memotong atau mengedit gambar untuk menghilangkan bagian yang tidak diperlukan.
7. Cara Screenshot di Laptop Menggunakan Snipping Tool
Cara ketujuh untuk mengambil screenshot di laptop adalah dengan menggunakan Snipping Tool, sebuah aplikasi bawaan di Windows yang dirancang khusus untuk mengambil tangkapan layar.
Aplikasi ini menawarkan berbagai pilihan untuk memilih area yang ingin diambil, termasuk mode tangkapan layar penuh, jendela aktif, atau area yang disesuaikan.
Untuk menggunakan Snipping Tool, pengguna cukup mencarinya di menu Start dan membukanya. Setelah aplikasi terbuka, pengguna dapat memilih mode tangkapan layar yang diinginkan dan mulai mengambil screenshot dengan memilih area tertentu di layar.
Salah satu kelebihan dari Snipping Tool adalah kemampuan untuk melakukan anotasi langsung pada screenshot yang diambil sebelum menyimpannya, sehingga sangat berguna bagi mereka yang ingin menambahkan catatan atau penjelasan pada gambar.
Hasil screenshot bisa disimpan dalam berbagai format, seperti PNG, JPEG, atau GIF, memberikan fleksibilitas dalam penggunaan gambar sesuai kebutuhan. Metode ini sangat ideal bagi pengguna yang memerlukan alat yang lebih canggih untuk pengambilan dan pengeditan gambar secara langsung.
8. Cara Screenshot di Laptop Menggunakan Aplikasi Pihak Ketiga
Cara kedelapan untuk mengambil screenshot di laptop adalah dengan menggunakan aplikasi pihak ketiga. Ada banyak aplikasi yang tersedia di internet yang menawarkan fitur lebih canggih untuk menangkap dan mengedit tangkapan layar, dibandingkan dengan alat bawaan sistem operasi.
Beberapa aplikasi populer termasuk Greenshot, Snagit, dan Lightshot. Aplikasi ini biasanya menyediakan berbagai opsi pengambilan screenshot, seperti menangkap area tertentu, jendela aktif, atau seluruh layar, serta memungkinkan pengguna untuk melakukan anotasi, menambahkan teks, atau mengedit gambar sebelum disimpan.
Penggunaan aplikasi pihak ketiga memberikan fleksibilitas dan kemudahan dalam pengelolaan hasil tangkapan layar. Sebagian besar aplikasi ini juga menyediakan opsi untuk membagikan hasil screenshot secara langsung ke media sosial atau platform penyimpanan cloud, sehingga memudahkan kolaborasi dan berbagi informasi.
Beberapa aplikasi juga menawarkan fitur perekaman layar, sehingga pengguna dapat merekam aktivitas layar sekaligus mengambil screenshot. Dengan demikian, aplikasi pihak ketiga bisa menjadi pilihan yang tepat bagi mereka yang membutuhkan alat yang lebih lengkap dan fitur yang lebih variatif dalam pengambilan gambar layar.