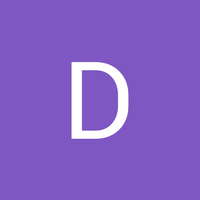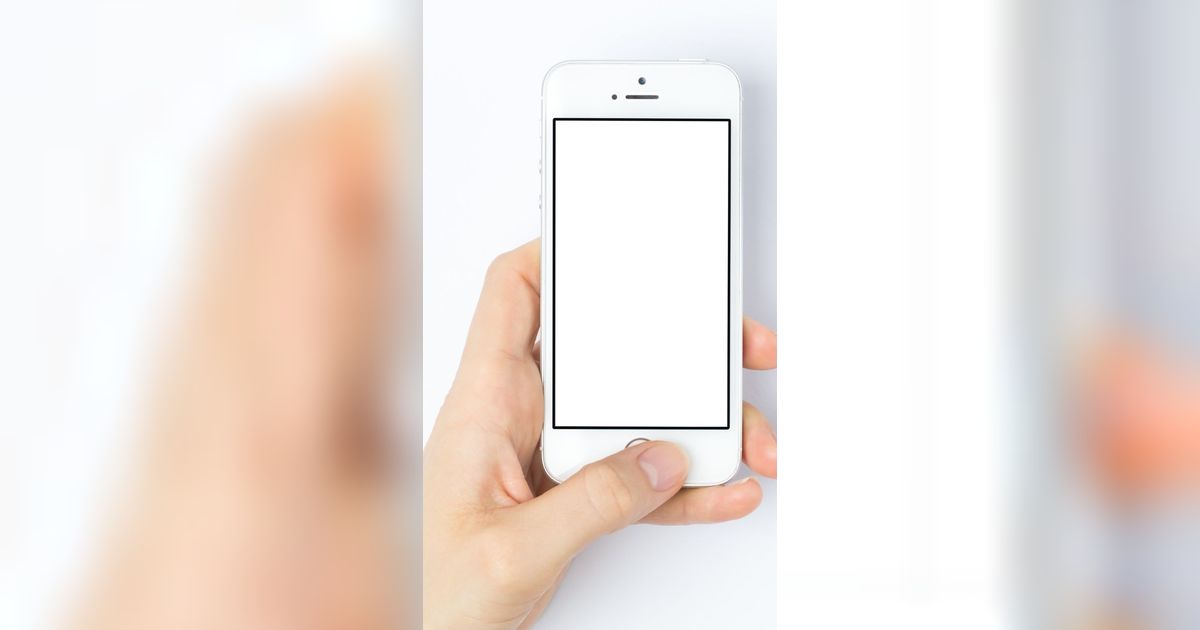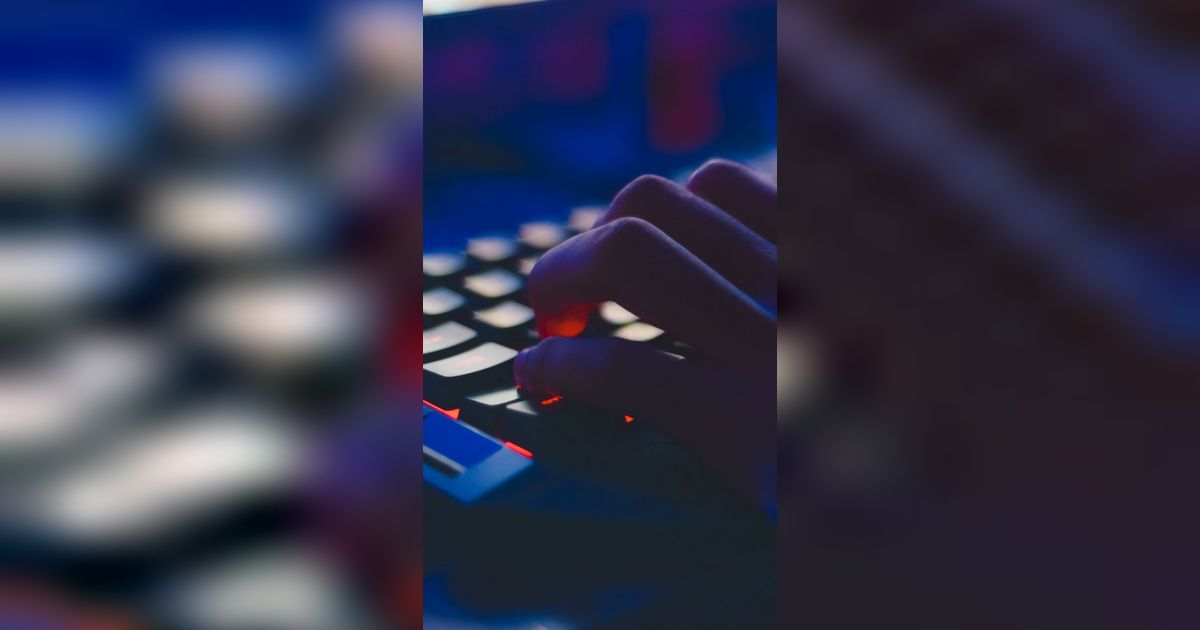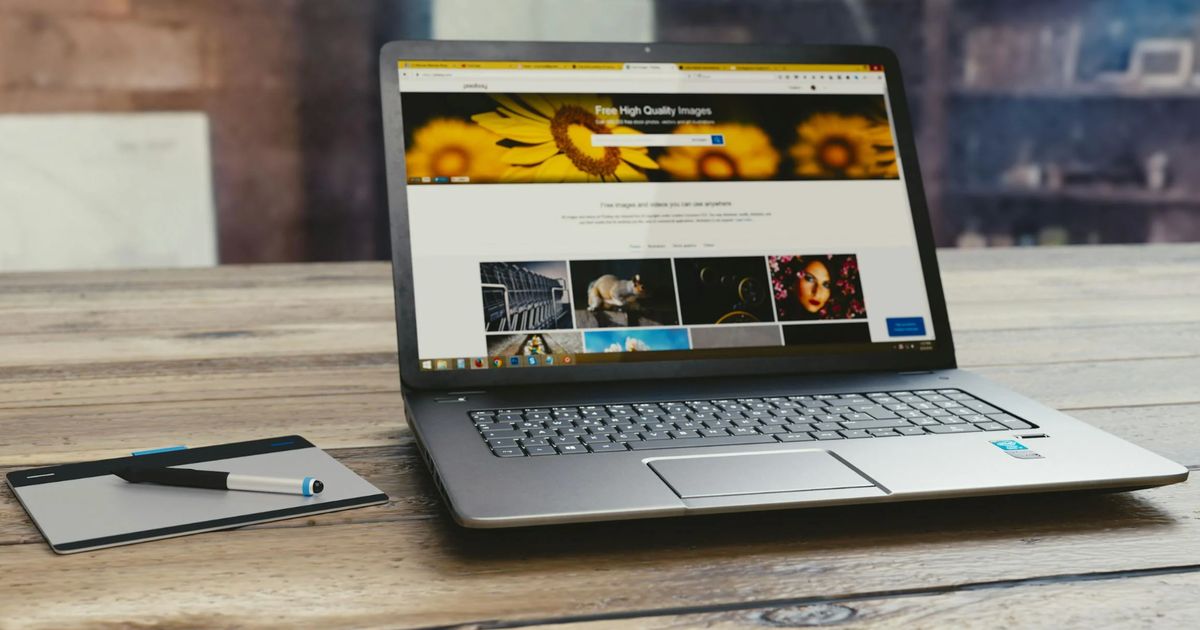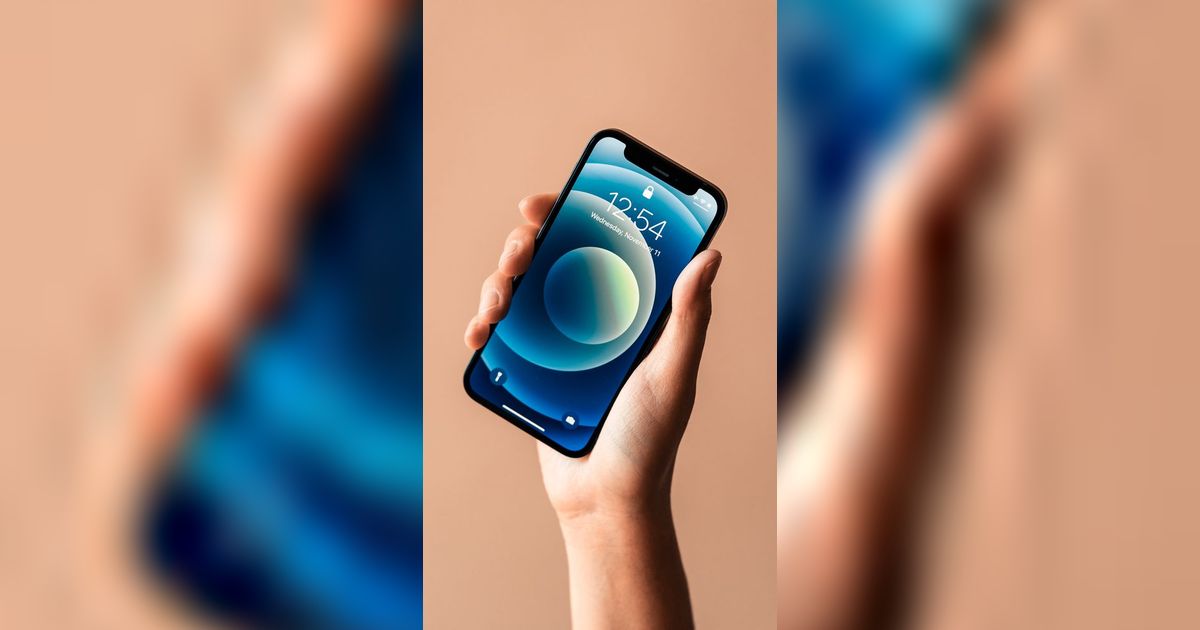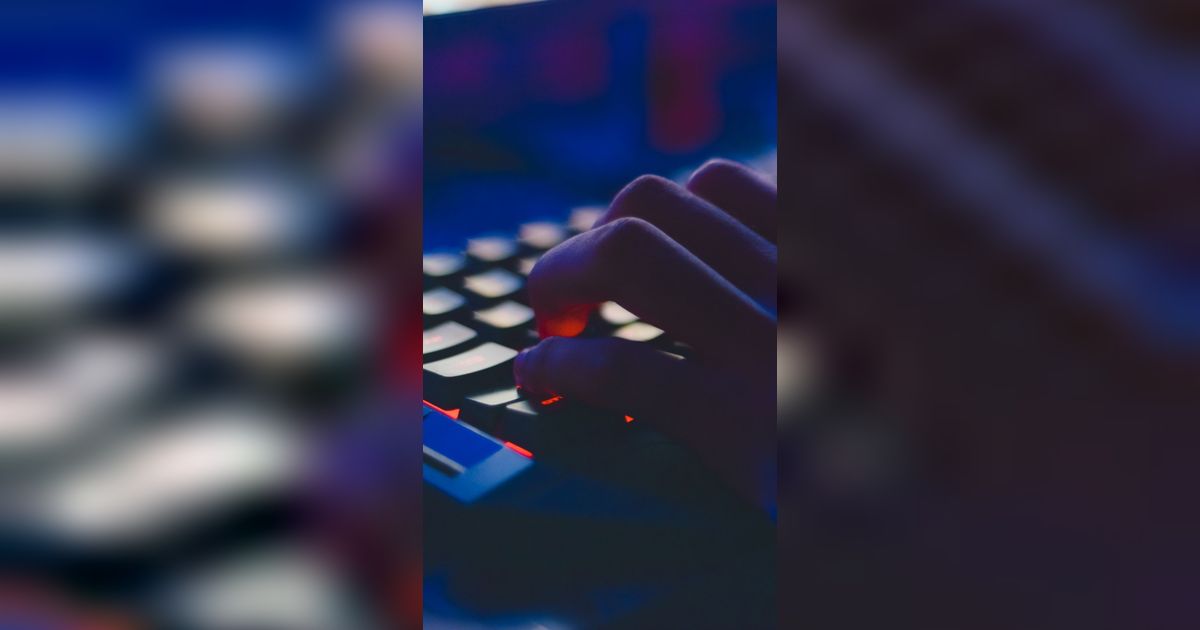6 Cara Screenshot Laptop dan Komputer PC dalam Hitungan Detik, Gampang Banget
Cara screenshot laptop ternyata hanya membutuhkan beberapa detik saja.

Teknologi semakin berkembang, banyak penggunanya yang kini kian mudah dalam melakukan berbagai hal. Salah satunya yakni mengambil informasi dengan tangkapan layar di laptop maupun komputer PC.
Tangkapan layar ini memuat beragam informasi yang ingin kita tampilkan ke orang lain. Menggunakan screenshot, artinya kita tidak perlu menuliskan informasi tersebut dengan detail di sebuah halaman baru.
-
Mengapa screenshot menjadi tren? Screenshot telah menjadi alat yang sangat berguna dalam era digital saat ini.
-
Bagaimana cara membuat screenshot di macOS dengan "Command + Shift + 3"? Kombinasi tombol ini akan mengambil screenshot seluruh layar Mac Anda. Langkah-langkahnya sangat sederhana:Tekan Command + Shift + 3 secara bersamaan.File gambar akan otomatis tersimpan di desktop dengan format PNG.Anda dapat mengedit hasil tangkapan dengan mengklik gambar mini yang muncul di sudut layar.
-
Bagaimana edit PDF di laptop? Mengedit PDF di laptop tidak lagi menjadi tugas yang rumit. Dengan berbagai metode yang tersedia, dari aplikasi profesional seperti Adobe Acrobat DC hingga solusi online gratis, Anda dapat memilih cara yang paling sesuai dengan kebutuhan dan sumber daya Anda.
-
Apa teknologi kamera tercepat? Teknologi yang digunakan oleh para peneliti dikenal sebagai Compressed Ultrafast Photography (CUP), telah dikembangkan sejak 2014.
-
Kenapa fitur "Snip & Sketch" bermanfaat? Snip & Sketch menawarkan fleksibilitas yang lebih besar dalam memilih area tangkapan dan memberikan opsi pengeditan langsung setelah pengambilan gambar.
-
Kenapa teknik ini menjadi viral di media sosial? Unggahan tersebut berhasil menarik minat banyak warganet yang ingin mencoba teknik melunakkan daging ini, menjadikannya viral di media sosial.
Bahkan melalui bukti screenshot, penggunanya juga dapat mendukung pendapatnya dengan bukti yang akurat. Namun demikian, tak sedikit di antara penggunanya yang belum mengerti cara screenshot laptop dan komputer PC.
Padahal jika para penggunanya mengetahui, cara screenshot laptop ternyata hanya membutuhkan beberapa detik saja. Cara screenshot laptop ini rasanya memang begitu menghemat waktu dan energi para penggunanya.
Nah, lantas bagaimana saja cara screenshot laptop dan komputer PC yang begitu praktis tersebut? Melansir dari berbagai sumber, Selasa (8/10), berikut merdeka.com ulas mengenai kumpulan cara screenshot laptop yang dapat Anda praktikkan.
1. Cara Screenshot Laptop Menggunakan Snip & Sketch
- Pertama, nyalakan laptop Windows Anda dan buka informasi yang ingin discreenshot.
- Lalu, tekan tombol Windows + Shift + S secara bersamaan untuk membuka aplikasi di dalam laptop berupa Snip & Sketch.
- Ketiga, maka layar akan berubah warna mejadi abu-abu, kursor Anda pun juga berubah menjadi tanda plus. Hal ini menujukkann jika mode screenshot pada halaman yang Anda buka telah aktif.
- Selanjutnya, geser ikon plus dan pilih pada area yang akan discreenshot.
- Setelah area terpilih, maka gambar screenshot Anda akan secara otomatis tersimpan di dalam clipboard.
- Notifikasi mengenai keberhasilan proses tersebut akan berada di pojok kanan bawah layar.
- Klik notifikasi untuk melihat hasil screenshot layar Anda.
- Pada aplikasi tersebut, pengguna juga dapat mengedit dengan menambahkan coretan, warna tertentu, dan lain sebagainya.
- Klik ikon Save dan pilih lokasi hingga format penyimpanan hasil screenshot layar Anda.
- Kini, screenshot layar Anda telah tersimpan.
2. Cara Screenshot Laptop dengan Snipping Tool
- Nyalakan laptop Windows dan buka halaman yang akan di-screenshot: Pastikan laptop menyala dan halaman yang ingin di-screenshot terbuka.
- Buka menu Start berlambang Windows: Klik tombol "Start" di pojok kiri bawah layar.
- Tulis kata kunci Snipping Tool: Ketik "Snipping Tool" di kolom pencarian untuk menemukan aplikasi.
- Buka aplikasi Snipping Tool: Pilih dan buka aplikasi Snipping Tool dari hasil pencarian.
- Pilih menu New di Snipping Tool: Di dalam aplikasi, klik menu "New" untuk mulai melakukan screenshot.
- Edit sesuai keinginan: Setelah memilih area yang ingin di-screenshot, Anda bisa langsung mengeditnya sesuai kebutuhan.
- Simpan hasil screenshot: Setelah selesai mengedit, simpan gambar dengan memilih opsi "Save As" dan tentukan lokasi penyimpanan.
- Selesai: Proses screenshot selesai, dan gambar telah disimpan.

3. Cara Screenshot Laptop dengan Tombol Alt
- Pertama, nyalakan perangkat Windows Anda dan buka halaman sesuai keinginan.
- Selanjutnya, tekan tombol Alt dan Print Screen secara bersamaan.
- Setelah itu, hasil screenshot layar pada halaman Anda akan tersimpan di clipboard.
- Langkah selanjutnya lalu buka aplikasi Paint dan beri perintah paste (Ctrl + V) dari hasil screenshot untuk menempelkan gambar screenshot ke aplikasi.
- Setelah melakukan langkah tersebut, maka gambar hasil screenshot akan tampil di kanvas baru pada aplikasi Paint.
- Lalu, edit hasilnya dengan Paint sesuai keinginan: Gunakan alat pengeditan di Paint untuk menyesuaikan hasil screenshot sesuai kebutuhan. Anda bisa memotong, menggambar, atau menambahkan teks pada gambar.
- Simpan jika sudah selesai dengan Ctrl + S: Setelah selesai mengedit, simpan gambar dengan menekan "Ctrl + S". Pilih lokasi penyimpanan dan format file yang diinginkan.
- Selesai: Proses cara screenshot di laptop Windows dengan tombol Alt selesai. Gambar telah disimpan dan siap digunakan.
4. Cara Screenshot Laptop dengan Tombol Windows
- Pertama, buka halaman yang akan Anda screenshot dan pastikan tetap terbuka.
- Lalu tekan tombol Windows dan Prt Sc secara bersamaan. Langkah ini dilakukan untuk menangkap gambar layar pada monitor Anda.
- Setelah itu, hasil screenshot akan otomatis tersimpan dalam penyimpanan internal laptop Windows.
- Selanjutnya, buka aplikasi Windows Explorer dan cari folder penyimpanan hasil screenshot Anda.
- Caranya yakni buka folder Screenshots: Di dalam folder "Pictures", cari dan buka folder "Screenshots" untuk melihat hasil screenshot.
- Sekarang, gambar screenshot telah tersedia dan siap untuk digunakan.

5. Cara Screenshot Laptop dengan Lightshot
- Unduh lalu install aplikasi Lightshot: Unduh dan pasang aplikasi Lightshot dari situs resmi atau toko aplikasi terpercaya.
- Tekan tombol Print Screen atau PrtSc SysRc: Setelah Lightshot terinstal, tekan tombol "Print Screen" atau "PrtSc SysRc" pada keyboard. Layar akan sedikit redup menandakan aplikasi siap digunakan.
- Pilih area yang diinginkan: Klik dan drag kursor untuk memilih area tertentu di layar yang ingin Anda screenshot.
- Lepaskan kursor: Setelah area dipilih, lepaskan kursor untuk mengonfirmasi pilihan area screenshot.
- Tambahkan editing jika perlu: Lightshot menyediakan opsi untuk menambahkan coretan atau anotasi sebelum menyimpan gambar.
- Simpan hasil screenshot: Klik ikon "Save" untuk menyimpan gambar ke lokasi yang diinginkan di penyimpanan laptop.
- Selesai: Proses screenshot selesai, dan gambar telah disimpan.

6. Cara Screenshot Laptop PhotoScape
- Buka halaman sesuai keinginan Anda untuk akan diambil tangkapan layarnya (screenshot).
- Jika telah memiliki aplikasi PhotoScape, Anda dapat langsung membukanya dan klik ikon Screen Capture.
- Muncul kotak dialog yang menampilkan beberapa pilihan: Kotak dialog akan menampilkan opsi seperti "Menangkap Utuh Satu Layar", "Menangkap Jendela", "Menangkap Area", dan "Mengulang Tangkapan Terakhir". Pilih sesuai kebutuhan.
- Pilih opsi, misalnya Menangkap Utuh Satu Layar: Jika ingin mengambil gambar seluruh layar, pilih opsi "Menangkap Utuh Satu Layar". PhotoScape akan langsung menangkap gambar sesuai pilihan Anda.
- Hasil gambar yang ditangkap akan ditampilkan.
- Gambar hasil screenshot pun akan muncul di jendela PhotoScape. Anda bisa langsung mengeditnya menggunakan alat-alat yang tersedia.
- Simpan gambar: Setelah selesai mengedit, simpan gambar dengan memilih opsi "Save" atau "Simpan". Pilih lokasi penyimpanan dan format file yang diinginkan.
- Selesai: Proses cara screenshot di laptop Windows dengan PhotoScape selesai. Gambar telah disimpan dan siap digunakan.