Fungsi IF beserta Rumus dan Contohnya
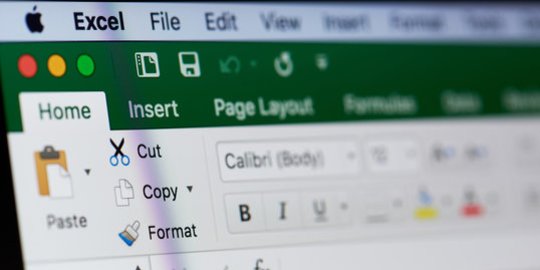
Merdeka.com - Saat bekerja dengan data di Excel, seringkali kita perlu menguji suatu kondisi dan menentukan tindakan yang harus diambil berdasarkan hasil dari kondisi tersebut. Salah satu cara untuk melakukan hal ini adalah dengan menggunakan fungsi IF atau IF statement di Excel.
Fungsi IF merupakan salah satu rumus yang paling umum digunakan di Excel. Dengan rumus ini, kita dapat menguji suatu kondisi dan menentukan tindakan yang harus diambil berdasarkan hasil dari kondisi tersebut. Dalam artikel ini, kita akan membahas secara detail tentang penggunaan Fungsi IF di Excel, termasuk cara kerja rumus IF, sintaksis dan argumen-argumen yang digunakan dalam rumus ini, serta contoh penggunaannya.
Dengan memahami fungsi IF di Excel, kita dapat dengan mudah mengolah data secara efektif dan efisien. Dengan metode ini kita juga dapat melakukan pengambilan keputusan yang lebih baik berdasarkan data yang ada.
-
Mengapa F2 di Excel penting? Di Microsoft Excel, tombol ini dapat mengedit sel yang aktif.
-
Mengapa rumus diskon Excel penting? Dengan cara ini kita bisa mendapatkan harga diskon untuk semua produk.
-
Bagaimana cara menggunakan AI Excel? Berikut adalah cara Menggunakan Numerous.ai di Microsoft Excel: 1. Buka Microsoft Office Store dan instal add-on Numerous.ai untuk Excel. 2. Buka Excel, lalu buka spreadsheet baru atau yang sudah ada di mana kamu ingin menggunakan Numerous.ai. 3. Cari add-on Numerous.ai di tab 'Add-ins' di bawah 'Add-ins Saya' di Excel. 4. Di sel mana pun, ketik =AI() diikuti dengan prompt kamu dalam tanda kutip. Misalnya: =AI('Ringkaskan teks ini: ' & A1) di mana A1 berisi teks yang ingin kita ringkas. 5. Kamu juga bisa menyeret fungsi =AI() ke bawah untuk menerapkannya ke beberapa baris, memungkinkan kita untuk memproses sejumlah besar data dengan cepat. 6. Ada juga fungsi lain seperti =infer() untuk standardisasi data, atau gunakan add-on untuk menghasilkan rumus, mengkategorikan item, atau menjelaskan rumus yang kompleks.
-
Kenapa tanda ceklis berguna di Excel? Tanda ceklis dapat membantu kita untuk memeriksa apakah suatu tugas, syarat, atau kondisi sudah terpenuhi atau belum. Tanda ceklis juga dapat membuat data lebih mudah dibaca dan dipahami, serta memberikan informasi yang jelas dan singkat.
-
Kenapa ceklis sering digunakan di Excel? Simbol centang atau ceklis kerap digunakan untuk mengecek kelengkapan dari suatu data.
-
Mengapa excel berguna untuk menghitung diskon? Menghitung diskon adalah metode untuk mengurangi harga suatu barang atau layanan setelah memberikan potongan harga. Cara menghitung diskon di Excel cukup sederhana, dan dalam artikel ini kita akan menjelaskan langkah-langkah untuk melakukannya.
Cara Kerja Fungsi IF
Rumus IF atau IF statement di Excel bekerja dengan menguji suatu kondisi tertentu, dan kemudian menentukan tindakan atau nilai yang akan ditampilkan berdasarkan hasil dari kondisi tersebut.
Berikut adalah cara kerja rumus IF secara detail:
Secara umum, rumus IF sangat berguna untuk menguji suatu kondisi tertentu dan menentukan tindakan atau nilai yang harus diambil berdasarkan hasil dari kondisi tersebut. Dengan menggunakan rumus IF, kita dapat mengolah data dengan lebih efektif dan efisien, serta membuat pengambilan keputusan yang lebih baik berdasarkan data yang ada.
Sintaksis Rumus IF
Berikut ini adalah penjelasan mengenai sintaksis dan argumen-argumen yang digunakan dalam fungsi IF di Excel:
Sintaksis:
=IF(Test, Value_if_true, Value_if_false)
Argumen:
Keterangan:
Fungsi IF akan menguji suatu kondisi tertentu. Jika kondisi tersebut terpenuhi, maka nilai atau tindakan yang ada pada argumen Value_if_true akan diterapkan. Jika kondisi tidak terpenuhi, maka nilai atau tindakan yang ada pada argumen Value_if_false yang akan muncul.
Argumen Value_if_true dan Value_if_false dapat berupa nilai, teks, atau formula, tergantung pada jenis nilai atau tindakan yang ingin ditampilkan.
Jika argumen Value_if_true atau Value_if_false berupa formula, pastikan bahwa formula tersebut memiliki nilai atau tindakan yang sesuai dengan tipe data yang ingin ditampilkan.
Contoh penggunaan rumus IF:
Jika nilai pada sel A1 lebih besar dari 10, maka tuliskan "Lulus" pada sel B1, jika tidak, tuliskan "Tidak Lulus" pada sel B1.
=IF(A1>10,"Lulus","Tidak Lulus")
Jika nilai pada sel A1 sama dengan 0, maka tuliskan "Nol", jika tidak, tuliskan "Bukan Nol".
=IF(A1=0,"Nol","Bukan Nol")
Jika nilai pada sel A1 terdapat dalam rentang antara 10 dan 20, tuliskan "Antara 10 dan 20", jika tidak, tuliskan "Tidak dalam rentang 10 sampai 20".
=IF(AND(A1>=10,A1
Dalam contoh-contoh di atas, fungsi IF digunakan untuk menguji kondisi tertentu dan menentukan tindakan atau nilai yang akan ditampilkan berdasarkan hasil dari kondisi tersebut.
Cara Menggunakan Fungsi IF
Berikut adalah langkah-langkah dalam menggunakan rumus IF di Excel:
- Mulailah dengan menentukan kondisi atau pernyataan yang ingin diuji. Kondisi ini bisa berupa perbandingan antara nilai, pernyataan logika (TRUE atau FALSE), atau formula.
- Setelah menentukan kondisi, masukkan rumus IF pada sel yang ingin dihitung atau ditampilkan hasilnya. Rumus IF ditulis dengan format sebagai berikut: =IF(Test, Value_if_true, Value_if_false)
- Pada argumen Test, masukkan kondisi atau pernyataan yang ingin diuji. Pastikan kondisi yang diuji adalah logika yang dapat memberikan hasil benar atau salah (TRUE atau FALSE).
- Pada argumen Value_if_true, masukkan nilai atau tindakan yang akan ditampilkan jika kondisi pada argumen Test terpenuhi (hasilnya adalah TRUE).
- Pada argumen Value_if_false, masukkan nilai atau tindakan yang akan ditampilkan jika kondisi pada argumen Test tidak terpenuhi (hasilnya adalah FALSE).
- Setelah selesai mengisi argumen, tekan tombol Enter untuk menampilkan hasil rumus IF pada sel yang diinginkan.
Contoh:
Misalkan kita ingin menguji apakah nilai pada sel A1 lebih besar dari 10. Jika benar, maka kita ingin menampilkan "Lulus" pada sel B1, jika tidak, maka kita ingin menampilkan "Tidak Lulus". Berikut adalah cara menggunakan rumus IF untuk kasus tersebut:
- Klik pada sel B1, lalu ketikkan rumus IF: =IF(A1>10,"Lulus","Tidak Lulus").
- Tekan tombol Enter untuk menampilkan hasil rumus IF pada sel B1.
- Hasilnya akan menampilkan "Lulus" jika nilai pada sel A1 lebih besar dari 10, dan "Tidak Lulus" jika nilai pada sel A1 kurang dari atau sama dengan 10.
Dengan cara yang sama, kita dapat menggunakan rumus IF untuk menguji berbagai kondisi atau pernyataan lainnya. (mdk/ank)
Cobain For You Page (FYP) Yang kamu suka ada di sini,
lihat isinya

Simak cara menghitung modus beserta panduan dan contoh lengkapnya.
Baca Selengkapnya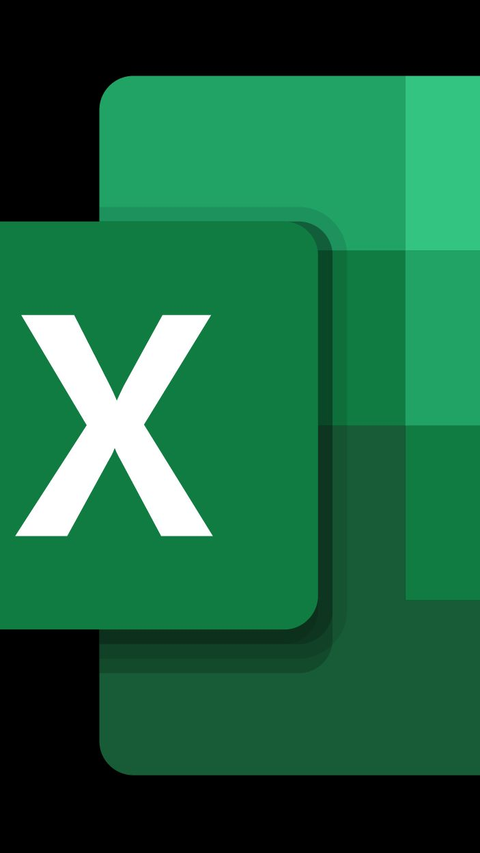
Excel adalah program yang sangat berguna dalam mengelola angka dan data. Salah satu fitur dalam program ini adalah menghitung persen seperti pada diskon.
Baca Selengkapnya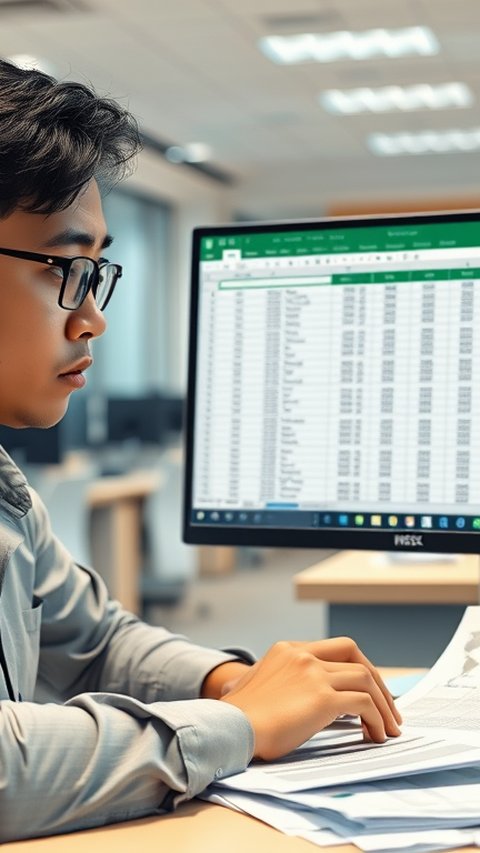
Berikut cara freeze kolom excel beserta panduannya bagi pemula.
Baca Selengkapnya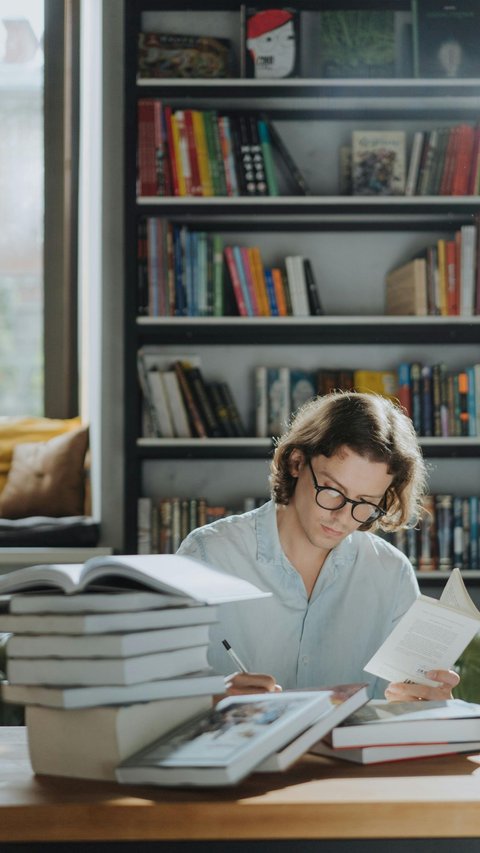
Persentase biasa digunakan untuk mewakili suatu data dengan tujuan agar pembaca lebih mudah memahaminya.
Baca Selengkapnya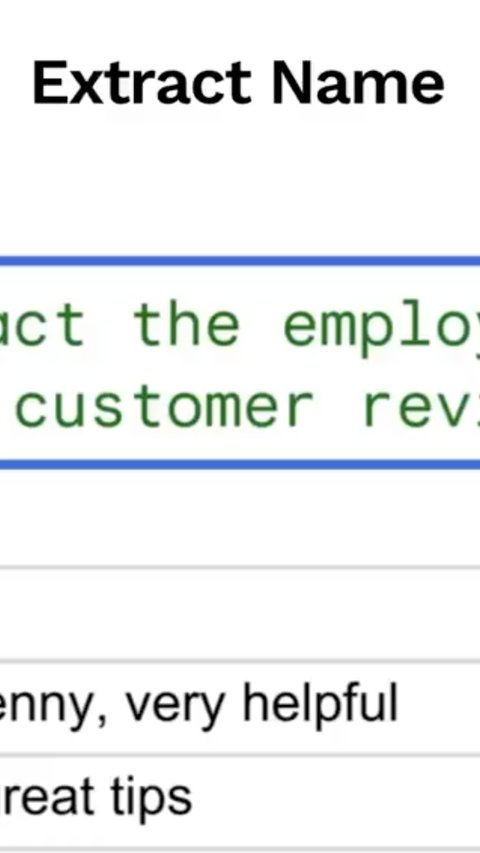
Berikut cara agar menggunakan Excel lebih mudah dengan AI tanpa hafalkan rumus.
Baca Selengkapnya
Modus adalah materi matematika statistik yang sering digunakan.
Baca Selengkapnya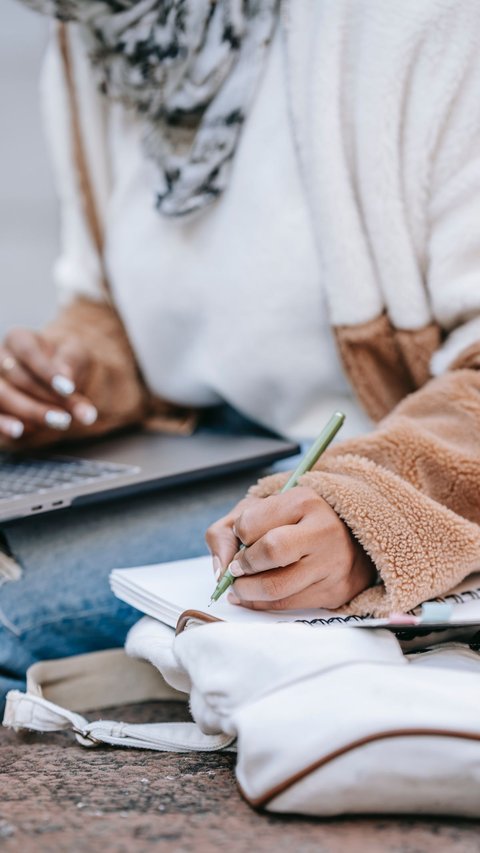
Rumus mean memiliki signifikansi besar dalam menganalisis dan memahami karakteristik suatu kelompok data.
Baca Selengkapnya
Penerapan data kuantitatif sangat luas dan memengaruhi berbagai bidang.
Baca Selengkapnya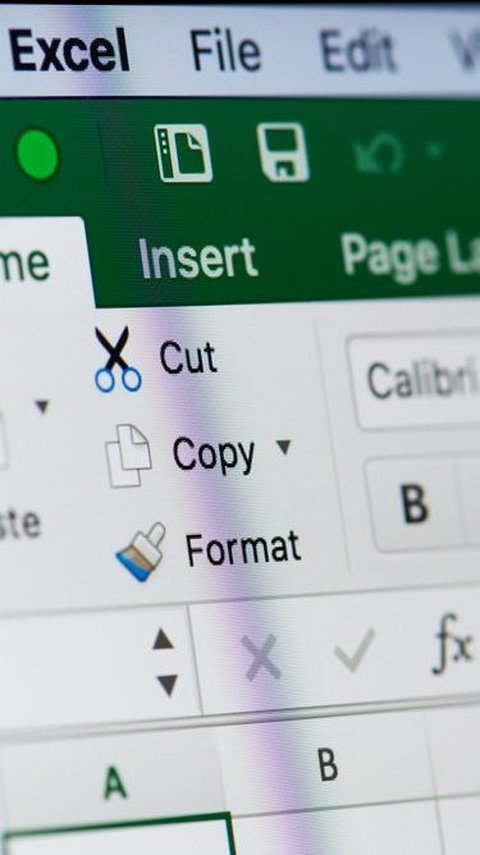
Tanda ceklis dapat membantu kita untuk memeriksa apakah suatu tugas, syarat, atau kondisi sudah terpenuhi atau belum.
Baca Selengkapnya
Membuat ceklis di Excel bisa dengan simbol perintah atau rumus khusus.
Baca Selengkapnya