3 Cara Mengubah File PDF ke Word dengan Mudah, Dokumen Bisa Diedit

Merdeka.com - Seperti diketahui, file digital dalam bentuk Portable Document Format (PDF) memang sering kali digunakan dalam berbagai jenis dokumen tulisan. Bukan tanpa alasan, penggunaan file PDF mempunyai kelebihan tersendiri, yaitu dapat menyajikan dokumen dua dimensi yang meliputi teks, huruf, citra dan vektor. Tidak heran jika penggunaan file PDF dapat memberikan tampilan yang lebih rapi dan nyaman untuk dibaca.
Meskipun demikian, pasti Anda sering menemui sumber dokumen dengan format PDF yang tidak bisa diedit atau disalin ke lembar kerja Microsoft Word. Apabila bagian tulisan yang ingin dikutip dari sumber PDF tersebut hanya sedikit, tentu tidak masalah jika harus menulis ulang pada lembar kerja Word. Namun jika bagian tulisan yang akan dikutip cukup banyak, pastinya hal ini akan merepotkan.
Bagi Anda yang kerap kali menemui masalah ini, cara mengatasinya adalah dengan mengubah file PDF ke Word agar dokumen bisa diedit dengan mudah. Tidak perlu khawatir, saat ini sudah terdapat berbagai fasilitas atau aplikasi yang bisa digunakan untuk mengubah file PDF ke Word. Cara mengubah file PDF ke Word ini pun cukup mudah. Cukup dengan membuka aplikasi atau fitur yang menyediakan layanan ini, kemudian dokumen dimasukkan dan file dokumen pun bisa berubah dari PDF ke Word.
-
Bagaimana merubah PDF ke Word dengan Microsoft Word? 1. Buka Microsoft Word. 2. Klik File lalu pilih Open. 3. Pilih file PDF yang ingin diubah dan klik Open. 4. Nantinya akan muncul pop-up yang memberitahukan bahwa file PDF akan diconvert dalam format Word, klik OK. 5. Tunggu hingga proses konversi selesai. 6. Pada langkah ini, kamu sudah bisa langsung mengedit dokumen. 7. Setelah itu kamu tinggal Save As dengan Ekstensi Word yang diinginkan, yakni doc atau docx.
-
Bagaimana cara edit PDF dengan Microsoft Word? Word akan menampilkan pesan bahwa file akan dikonversi ke format Word. Klik 'OK'. Setelah file terbuka, Anda dapat mengedit seperti dokumen Word biasa.
-
Apa itu edit file PDF? File PDF awalnya dirancang sebagai format yang 'read-only' atau hanya bisa dibaca. Namun seiring perkembangan teknologi, kini tersedia berbagai cara untuk mengedit file PDF sesuai kebutuhan pengguna.
-
Kenapa mengubah PDF ke Word? Mengubah file PDF ke format Word sering kali menjadi kebutuhan penting, terutama bagi mereka yang ingin mengedit dokumen dengan lebih mudah. File PDF memang dikenal karena keamanannya dan format yang tetap, tetapi hal ini dapat menjadi kendala ketika kita perlu melakukan perubahan pada isi dokumen. Oleh karena itu, konversi PDF ke Word menjadi solusi yang praktis untuk memperbarui atau menambahkan informasi tanpa perlu membuat dokumen baru dari awal.
-
Apa itu convert PDF ke Word? Konversi PDF ke Word merupakan proses mengubah dokumen dengan format Portable Document Format (PDF) menjadi file Microsoft Word yang dapat diedit. Proses ini memungkinkan pengguna untuk memodifikasi konten dari file PDF yang sebelumnya bersifat statis dan sulit diubah.
-
Apa keuntungan mengubah PDF ke Word? Keuntungan utama dari mengubah PDF ke Word adalah fleksibilitas dalam mengedit teks, menambahkan gambar, atau menyesuaikan format sesuai kebutuhan. Dengan format Word, pengguna dapat memodifikasi konten secara bebas, yang sangat membantu dalam pekerjaan kantor, tugas sekolah, atau proyek lainnya yang membutuhkan penyesuaian dokumen.
Dilansir dari Liputan6.com, berikut merdeka.com telah merangkum beberapa cara mengubah file PDF ke Word dengan mudah yang bisa Anda coba.
Pdf2doc.com
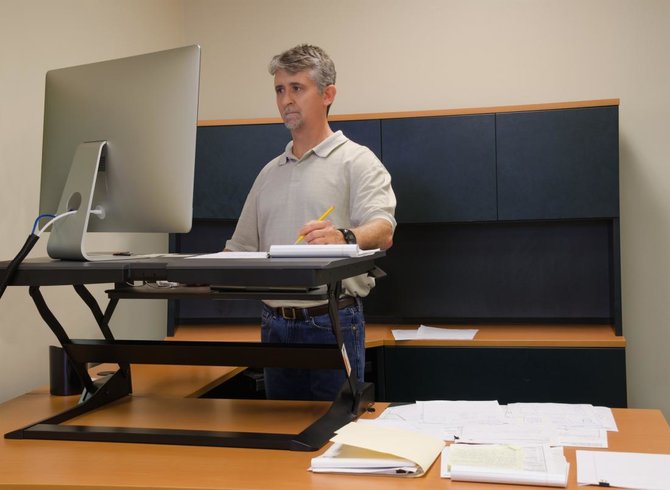
©medicalnewstoday.com
Cara mengubah file PDF ke Word yang pertama bisa dilakukan secara online, yaitu dengan mengakses laman pdf2doc.com. Situs ini secara khusus menyediakan layanan convert atau mengubah file dari format PDF ke Word.
Selain situs ini, juga masih terdapat beberapa situs lain yang menyediakan layanan sama. Seperti smallpdf.com/pdf-to-word dan ilovepdf.com/pdf_to_word. Dengan begitu, Anda bisa memilih salah satu di antaranya sebagai media untuk mengubah file PDF ke Word. Berikut adalah beberapa cara mengubah file PDF ke Word yang bisa dilakukan :
- Buka situs PDF to Doc, atau tuliskan pdf2doc.com di kolom alamat pada browser Anda.
- Setelah masuk, pilih menu PDF to DOC atau PDF to DOCX, yang tertera pada laman tersebut.
- Klik tombol UPLOAD FILES dan pilih file PDF yang akan diubah. Anda bisa mengupload banyak file PDF untuk diconvert atau diubah sekaligus.
- Tunggu proses convert sampai selesai. Kemudian download file yang sudah diconvert dengan klik tombol download atau download all jika sebelumnya kamu mengunggah banyak file.
- Secara otomatis, file yang didownload akan tersimpan pada komputer Anda.
WPS Office atau Microsoft Office

©2019 Merdeka.com/Pexels
Selain menggunakan aplikasi online, cara mengubah file PDF ke Word berikutnya juga bisa menggunakan WPS Office atau Microsoft Office. Cara ini pun dinilai lebih praktis, karena aplikasi sudah tersedia pada komputer atau laptop Anda sehingga langsung bisa digunakan. Cara mengubah file PDF ke Word dengan WPS Office atau Microsoft Office pun cukup mudah, yaitu sebagai berikut :
- Buka WPS Writter terlebih dahulu. Kemudian buka file PDF-nya.
- Masuk ke Menu Special Features dan Klik PDF to Word.
- Jika Anda menggunakan Microsoft Office, minimal harus memiliki versi 2013 terlebih dahulu
- Buka file PDF di Microsoft Office, jika muncul pop up klik OK saja dan tunggu hingga document terbuka dengan sempurna.
- Pada langkah ini, Anda sudah bisa mengedit dokumen secara langsung. Setelah itu tinggal lakukan penyimpanan atau Save As dengan Ekstensi Word yang diinginkan, yakni doc atau docx.
Google Docs

©2018 Merdeka.com/Pixabay
Cara mengubah file PDF ke Word yang terakhir bisa dengan menggunakan Google Docs. Perlu diketahui, bahwa Google juga menyediakan layanan untuk mengubah file PDF ke Word dengan menggunakan Google Drive.
Caranya pun tidak rumit. Berikut adalah cara mengubah file PDF ke Word yang bisa Anda lakukan:
- Masuk terlebih dahulu ke akun Google, kemudian masuk ke Google Drive.
- Upload dokumen PDF ke Google Drive dan tunggu sampai proses selesai.
- Setelah upload selesai. Klik kanan pada file PDF yang akan di convert dan pilih Open With > Google Docs.
- Mulai di sini, susunannya mungkin sudah berubah, diperbaiki saja dulu dan jangan lupa disave sebelum diconvert.
- Untuk merubah file ke Word, klik File lalu pilih Download as, dan pilih Microsoft Word (.docx).
Itulah beberapa cara mengubah file PDF ke Word yang bisa Anda lakukan. Beberapa cara diatas dapat dilakukan dengan mudah, baik melalui aplikasi online maupun dengan menggunakan layanan Microsof Office atau WPS Officce yang telah tersedia pada komputer pribadi Anda. Dengan begitu, dokumen dengan format PDF bisa dengan mudah diedit dan pekerjaan pun dapat terselesaikan dengan baik. (mdk/ayi)
Cobain For You Page (FYP) Yang kamu suka ada di sini,
lihat isinya

Simak cara convert PDF ke Word beserta panduan lengkap mudahnya.
Baca Selengkapnya
Ketahui cara memindahkan PDF ke Word beserta panduan lengkapnya.
Baca Selengkapnya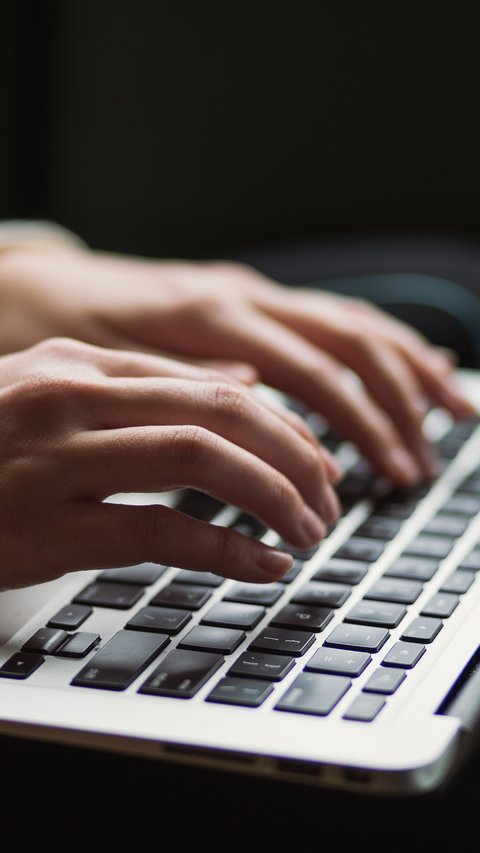
Simak cara mengedit PDF di laptop yang mudah dan aman.
Baca Selengkapnya
Berikut cara edit file PDF untuk pemula beserta panduan lengkapnya.
Baca Selengkapnya
Panduan mengedit file PDF di laptop, ketahui langkah-langkahnya yang bisa diikuti.
Baca Selengkapnya
Siapkan berkas-berkas pendaftaran Anda secara maksimal dengan cara-cara kompres file berikut ini.
Baca Selengkapnya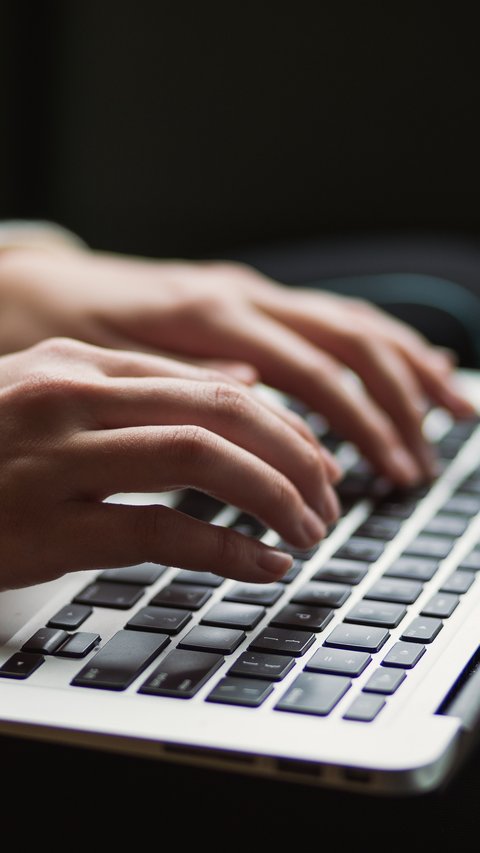
Menggabungkan file PDF telah menjadi keterampilan penting di era digital saat ini.
Baca Selengkapnya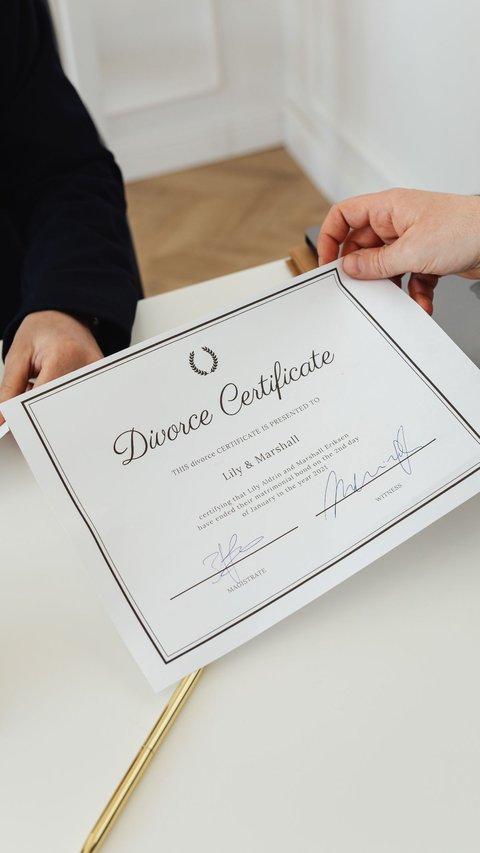
Cara membuat sertifikat di Word cukup mudah dan praktis.
Baca Selengkapnya
Panduan membuat tabel di microsoft word dengan mudah dan bisa dicontoh.
Baca Selengkapnya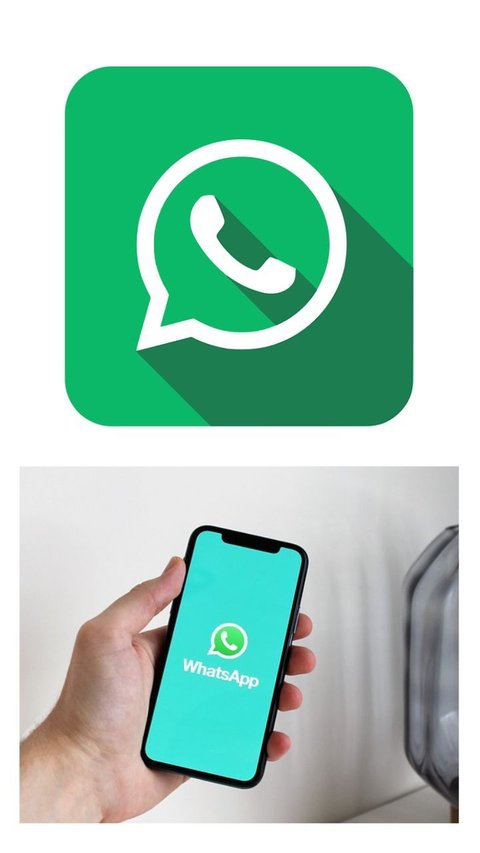
WhatsApp atau WA telah memiliki fitur edit pesan yang sudah dikirim.
Baca Selengkapnya