Cara Membuat File ISO dari Folder di Window, Berikut Langkah Mudahnya

Merdeka.com - File ISO (sering disebut image ISO), adalah file arsip yang berisi salinan (atau gambar) identik dari data yang ditemukan pada disk optik, seperti CD atau DVD. File ISO sering digunakan untuk mencadangkan disk optik, atau untuk mendistribusikan kumpulan file besar yang dimaksudkan untuk diburn ke disk optik.
Gambar ISO bagus karena merepresentasikan data yang sempurna dan mandiri pada disk. Sebagai file tunggal, mereka lebih mudah untuk disimpan dan diatur daripada salinan langsung dari folder dan file pada disk.
Windows tidak memiliki cara bawaan untuk membuat berkas citra ISO, jadi Anda perlu mengunduh program untuk melakukannya untuk Anda. Untungnya, ada beberapa freeware yang tersedia yang mempermudah cara membuat file ISO menjadi tugas yang cepat dipelajari.
-
Bagaimana cara membuat program komputer jalan? Kenapa di keyboard komputer ada tulisan ‘ENTER’? Karena kalau tulisannya ‘ENTAR’, programnya tidak jalan-jalan.
-
Bagaimana cara menginstal printer dengan driver unduhan? Buka website resmi dari perusahaan penyedia printerPilih dan download software secara selektif yang sesuai dengan tipe printerDriver yang sudah terdownload biasanya berupa file 'winrar' maka kita harus mengekstraknya. Caranya klik kanan file >> Extract hereBuka file yang memiliki eksistensi EXE untuk mulai menginstal Ikuti semua perintah pada proses penginstalan Restart laptop atau komputer setelah selesai penginstalan agar driver terinstal dengan baik
-
Bagaimana cara kompres file dengan File Explorer? Pilih file yang akan dikompres. Klik kanan pada file, lalu pilih Send to > Compressed (zipped) folder. Secara default, sistem akan membuat file kompres zip dengan nama yang sesuai dengan file/folder yang dikompres. Tapi, Anda tetap bisa mengubahnya sesuai dengan nama yang Anda inginkan.
-
Bagaimana cara membuat program di komputer berjalan? Kenapa di komputer ada tulisan enter? Karena kalo tulisannya entar, programnya ngga jalan-jalan, dong.
-
Siapa pengembang Windows? Windows - Salah satu sistem operasi paling populer yang dikembangkan oleh Microsoft. Windows memiliki user interface yang mudah digunakan dan menyediakan berbagai layanan inti untuk mengelola tugas-tugas seperti process management, memory management, dan disk management. Contoh sistem operasi Windows yang terkenal termasuk Windows XP, Windows 7, dan Windows 10.
-
Bagaimana cara membuat es puter? Cara membuat es puter juga cukup sederhana. Adonan santan dimasukkan ke dalam tabung yang diputar di dalam es batu dan garam. Selanjutnya adonan es akan diputar dalam tabung sampai berbentuk mirip kristal.
Berikut cara membuat file ISO dari folder window yang dirangkum merdeka.com dari Help Desk Geek:
Cara Membuat File ISO dengan AnyBurn
Salah satu aplikasi gratis yang dapat Anda gunakan untuk membuat file ISO dari folder Anda adalah AnyBurn. Ini sebenarnya adalah aplikasi yang membantu Anda membakar data ke disk Anda tetapi Anda dapat menggunakannya untuk membuat file ISO juga.
Aplikasi ini memiliki opsi pada antarmuka utama yang membantu menambahkan folder yang Anda pilih ke ISO yang kemudian dapat Anda simpan di mana saja di komputer Anda.
Berikut langkah cara membuat file ISO dengan AnyBurn:
Cara Membuat File ISO di Windows 10 Menggunakan WinCDEmu
WinCDEmu adalah alat sumber terbuka yang memungkinkan Anda membuat drive virtual dari berbagai format file gambar di komputer Anda. Jika Anda telah mengunduh file ISO dan ingin melihat isinya, aplikasi ini dapat membantu Anda memasangnya sebagai drive di komputer Anda.
Anda juga dapat menggunakan aplikasi ini untuk membuat file ISO dari folder di Windows, dan ini benar-benar memberi Anda cara termudah untuk membuat ISO dari folder Anda. Yang pada dasarnya perlu Anda lakukan adalah menginstal aplikasi dan itu akan menambahkan opsi ke menu konteks Anda. Anda kemudian dapat menggunakan opsi itu untuk menghasilkan ISO dari folder Anda. Berikut langkahnya:
Cara Membuat File ISO dengan ImgBurn di Windows
ImgBurn telah menjadi aplikasi populer untuk membuat dan membakar file gambar sejak lama. Aplikasi ini juga dapat digunakan untuk membuat file ISO dari folder Anda.
Cara Membuat File ISO dengan Portable Tool
Jika itu hanya satu file ISO yang akan Anda buat dan Anda tidak berpikir akan melakukannya lagi dalam waktu dekat, mungkin lebih baik memilih sesuatu yang tidak memerlukan instalasi. Folder2Iso sebenarnya dapat membantu Anda karena ini adalah alat gratis dan portabel yang membantu membuat ISO dengan cepat tanpa kerumitan.
Aplikasi ini berfungsi pada banyak versi Windows termasuk Windows 7, 8, 10, dan Linux. Berikut langkahnya:
Sebaiknya buat file ISO dari folder Anda di Windows sehingga Anda dapat memasang semuanya sebagai satu drive di PC Anda. (mdk/amd)
Cobain For You Page (FYP) Yang kamu suka ada di sini,
lihat isinya

Siapkan berkas-berkas pendaftaran Anda secara maksimal dengan cara-cara kompres file berikut ini.
Baca Selengkapnya
Berkembangnya teknologi membuat logo kini bisa dibuat mudah. Begini caranya.
Baca Selengkapnya
Kardus bekas bisa Anda manfaatkan menjadi sebuah kerajinan, seperti bingkai foto cantik.
Baca Selengkapnya
Pengguna Twitter tak lepas dari aktivitas menonton video dan menyimpannya ke perangkat pribadi. Seperti apa cara mudah download video dari Twitter?
Baca Selengkapnya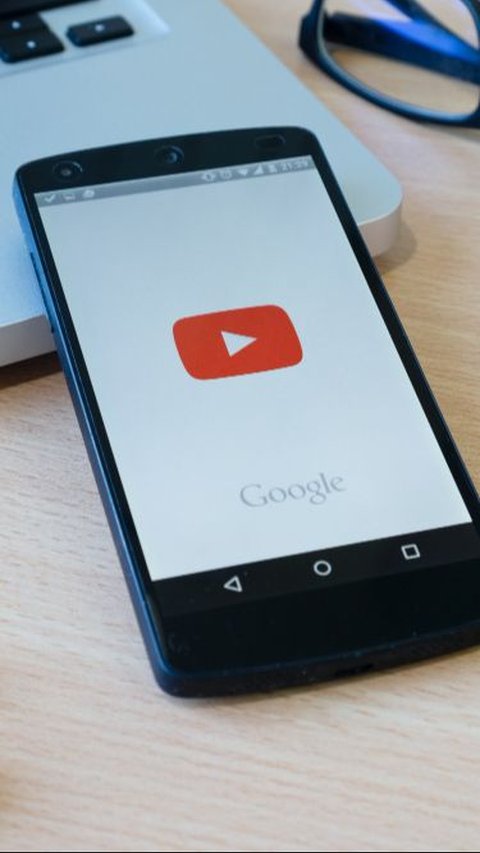
Tak harus meng-install aplikasi, Anda bisa mendownload video YouTube dengan mudah melalui cara-cara berikut ini.
Baca Selengkapnya
Beragamnya situs konversi video tanpa instal aplikasi dan punya banyak format tentu memudahkan penggunanya. Apa saja situs video converter online tersebut?
Baca Selengkapnya
Perangkat lunak memiliki peran penting dalam sistem operasi komputer.
Baca Selengkapnya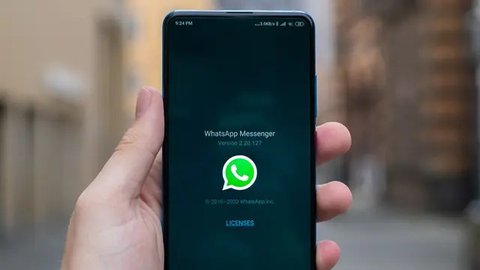
Pengguna WhatsApp kini memiliki kemampuan untuk membuat nada dering yang menyebut nama mereka menggunakan suara Google.
Baca Selengkapnya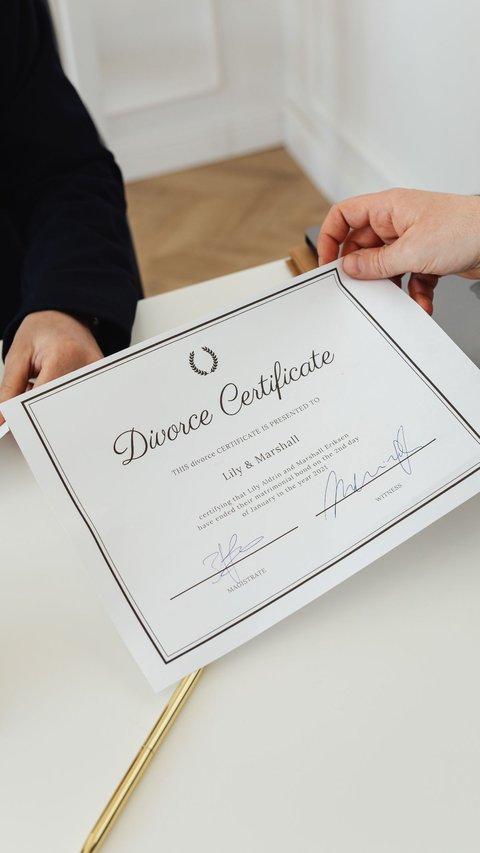
Cara membuat sertifikat di Word cukup mudah dan praktis.
Baca Selengkapnya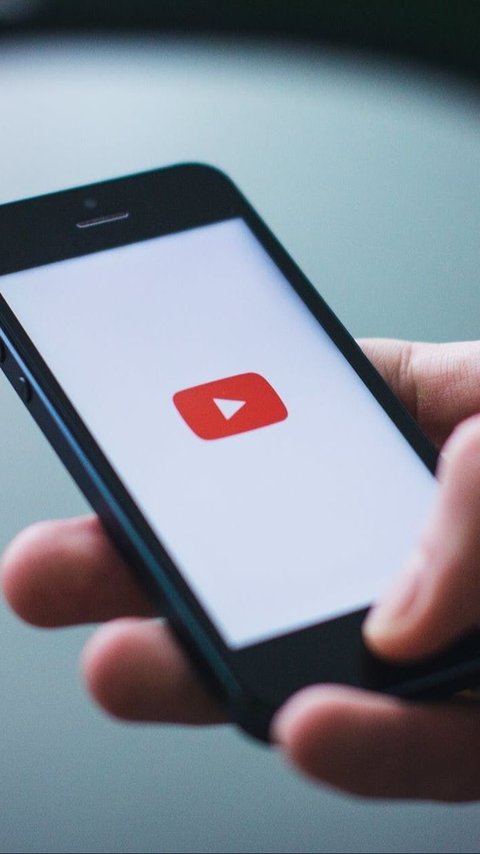
Jika Anda tidak suka menginstall aplikasi untuk mengunduh video YouTube, Anda bisa gunakan beberapa situs web untuk mendownload video YouTube.
Baca Selengkapnya
Tak perlu repot menulis label undangan secara manual. Ikuti saja langkah-langkah ini.
Baca Selengkapnya