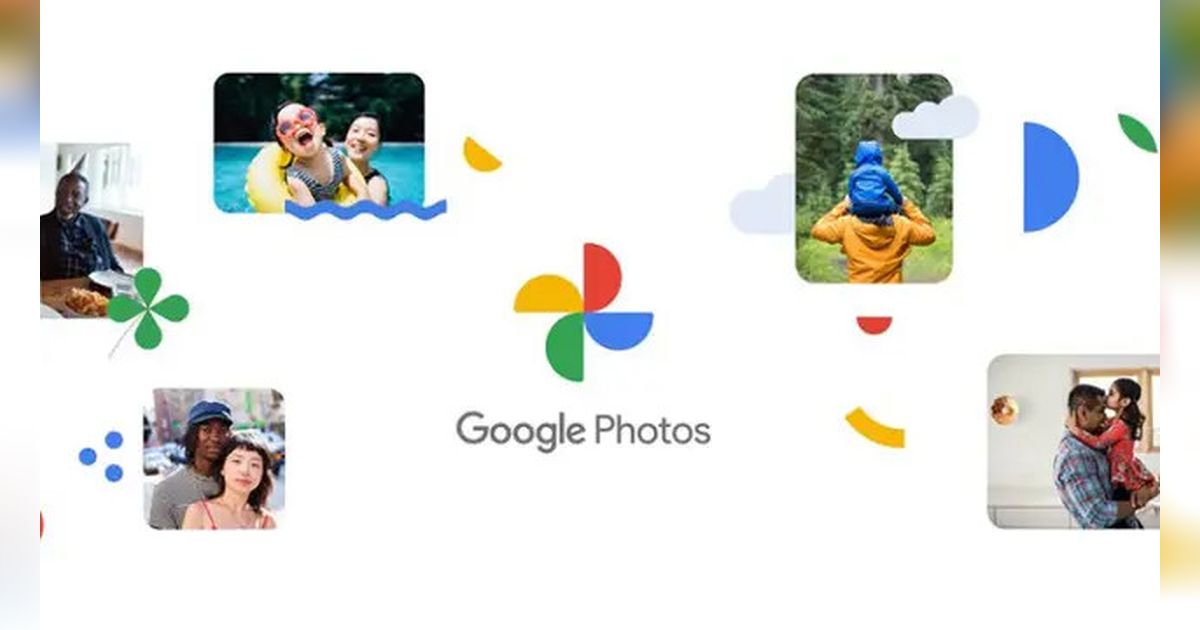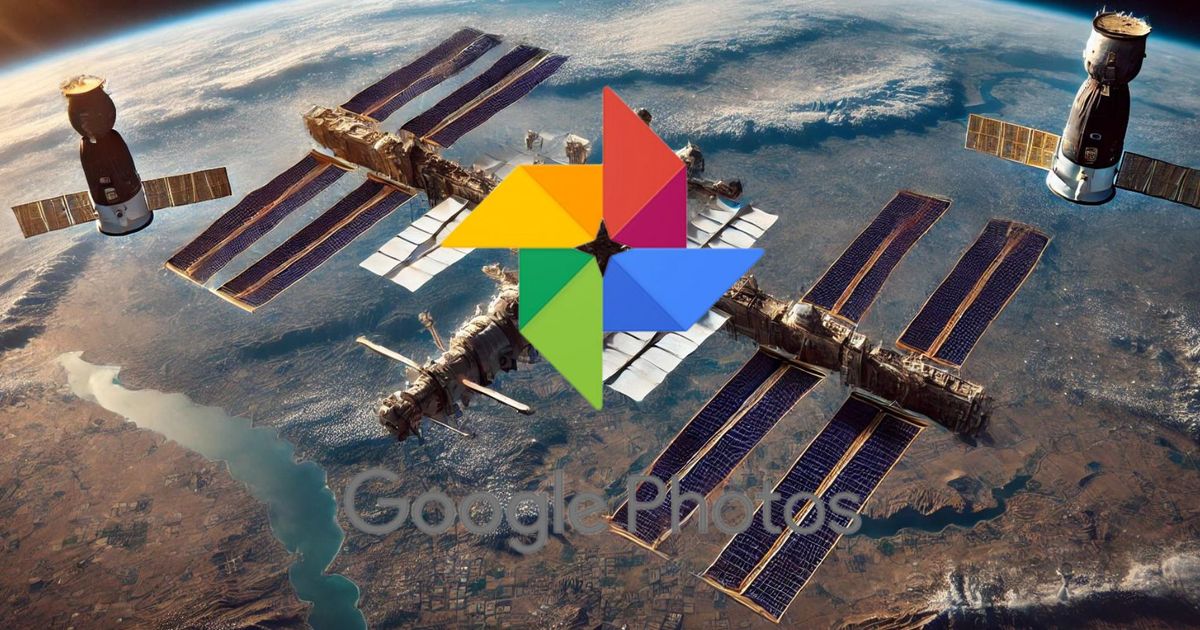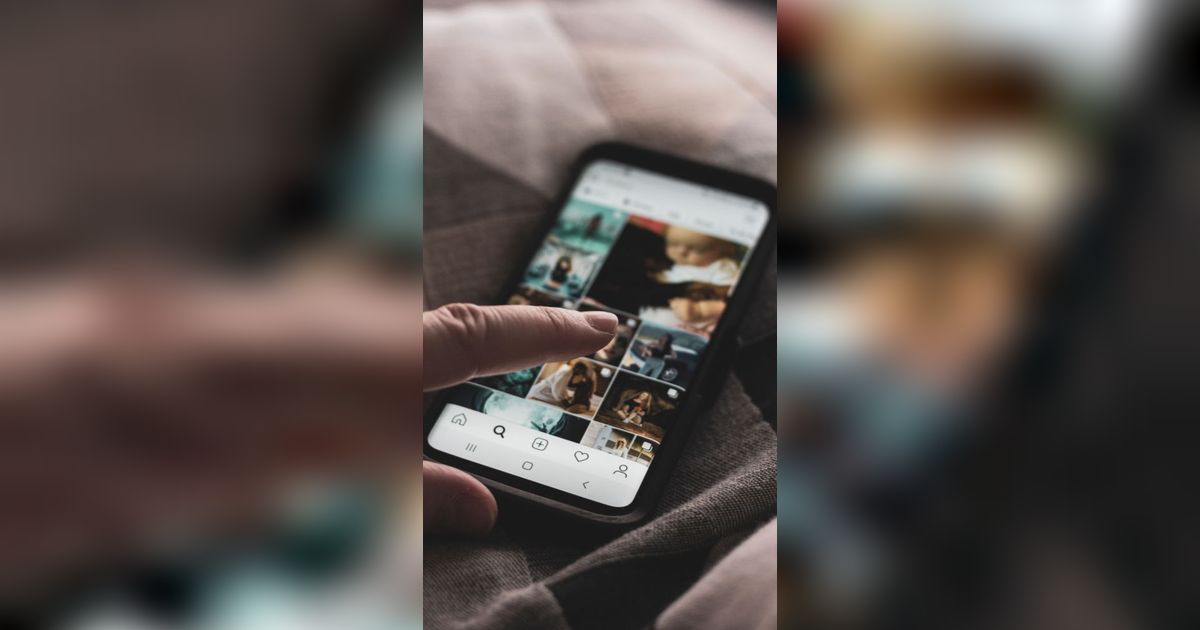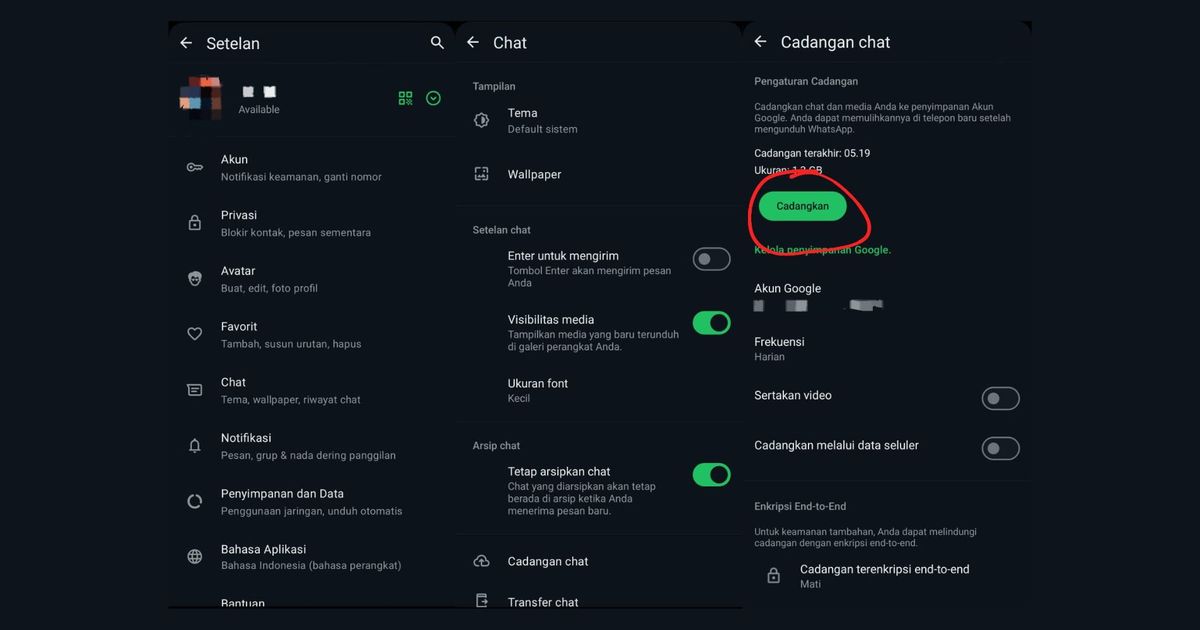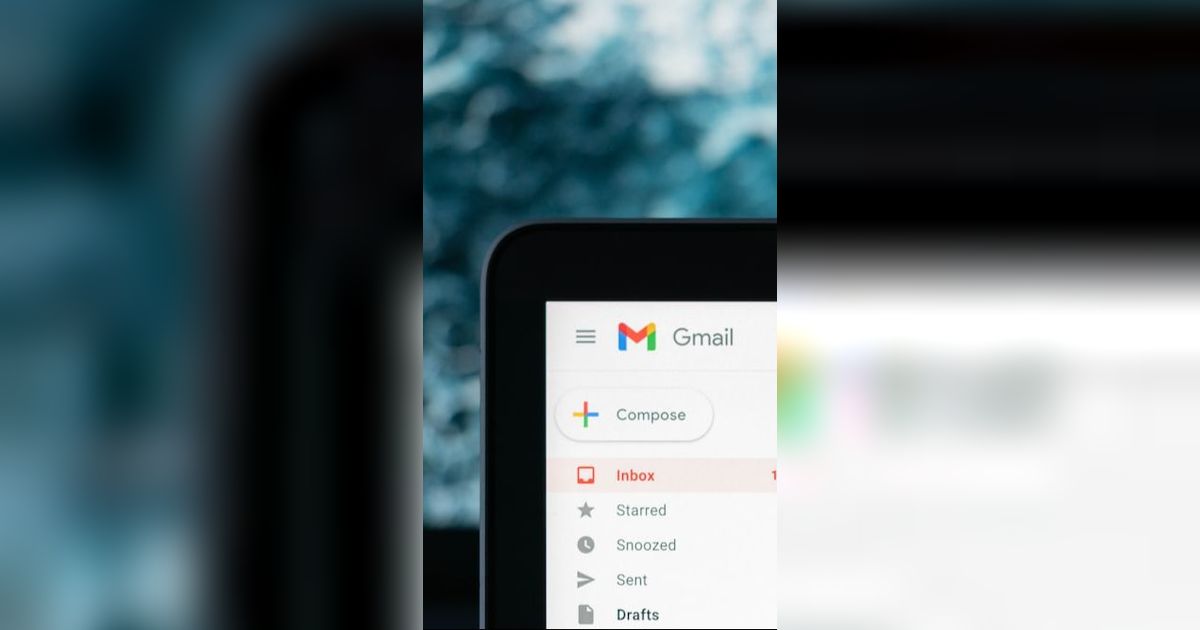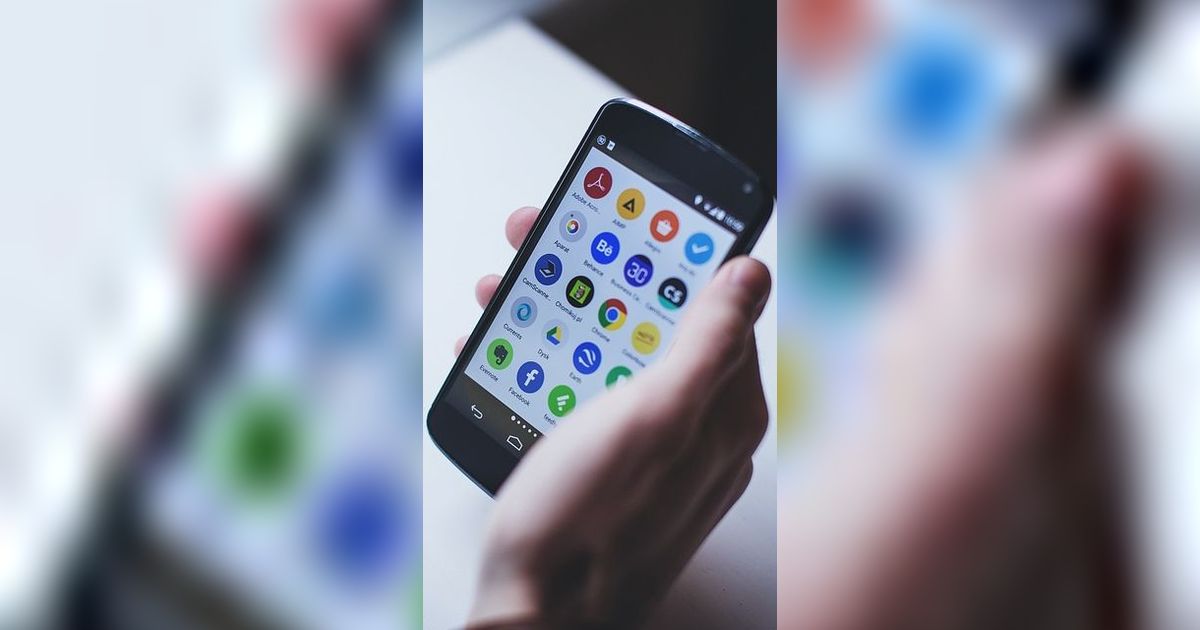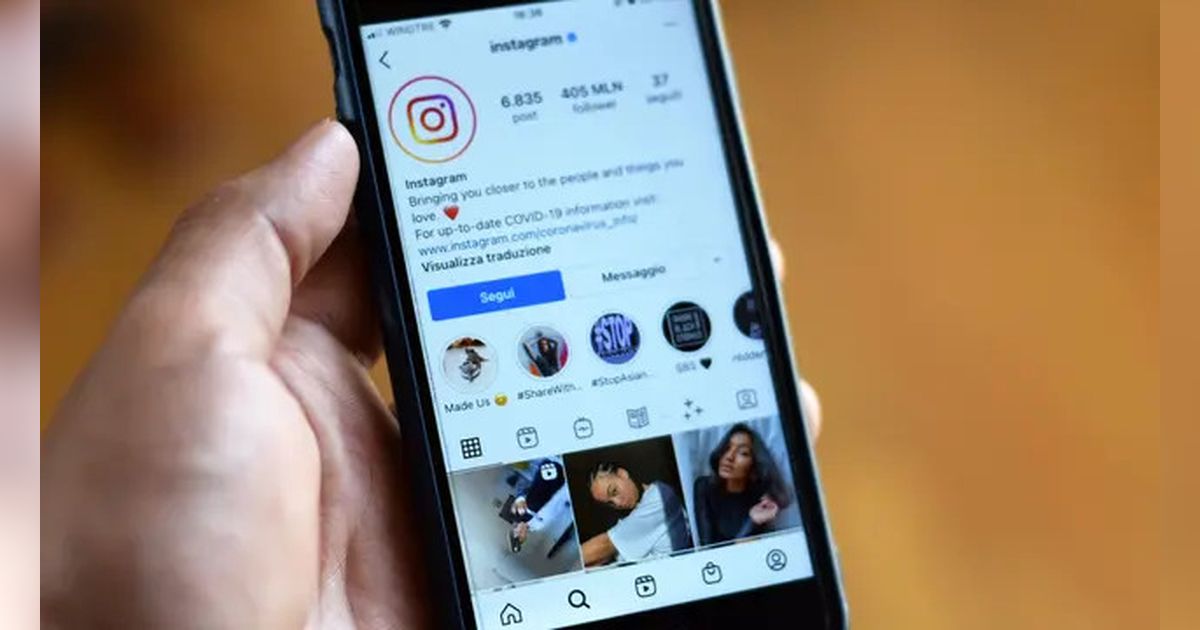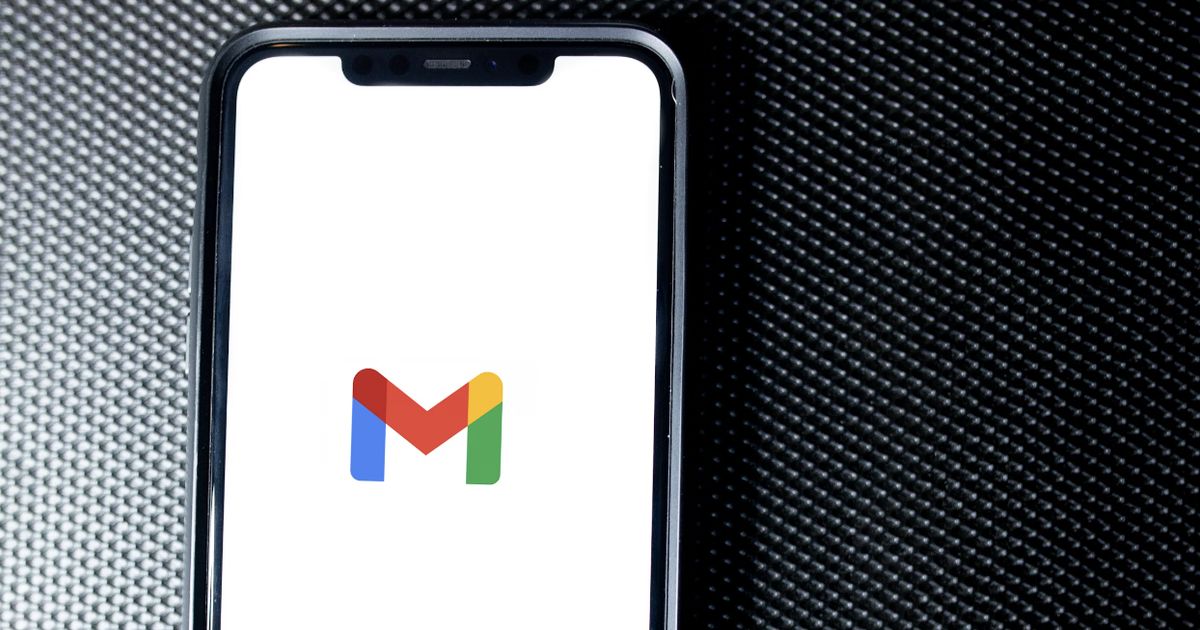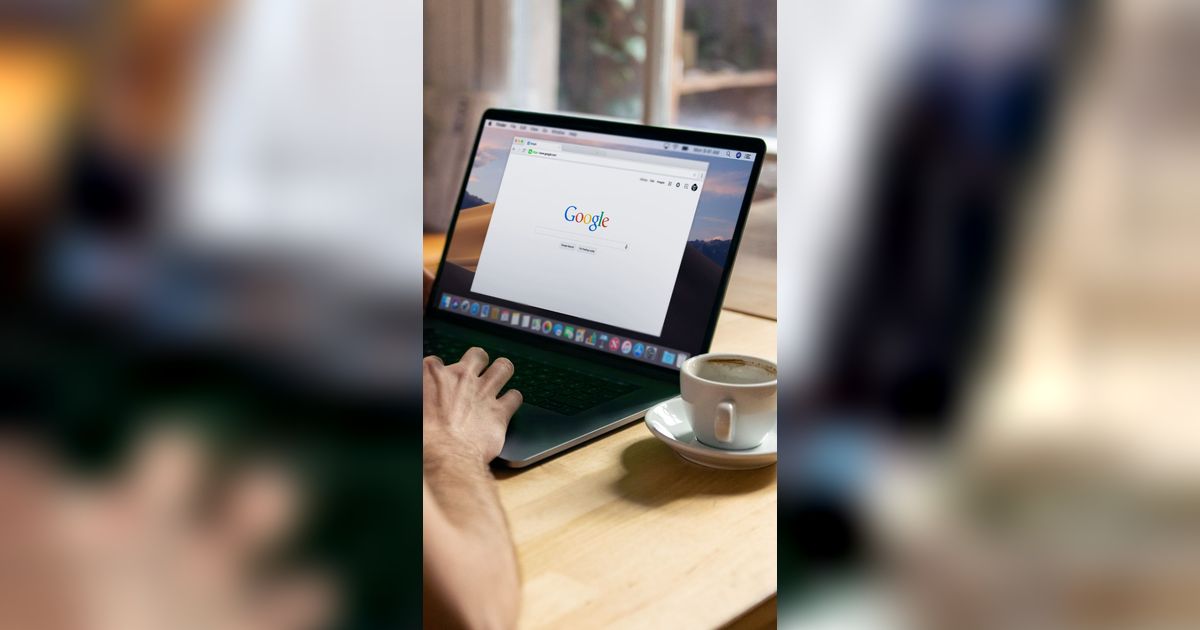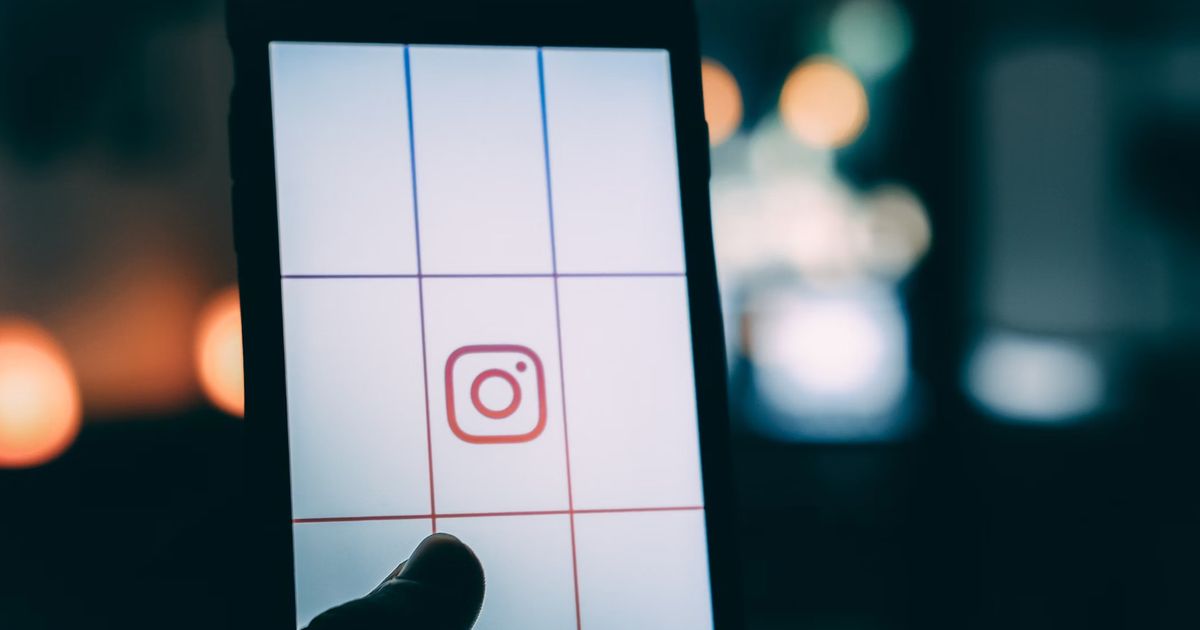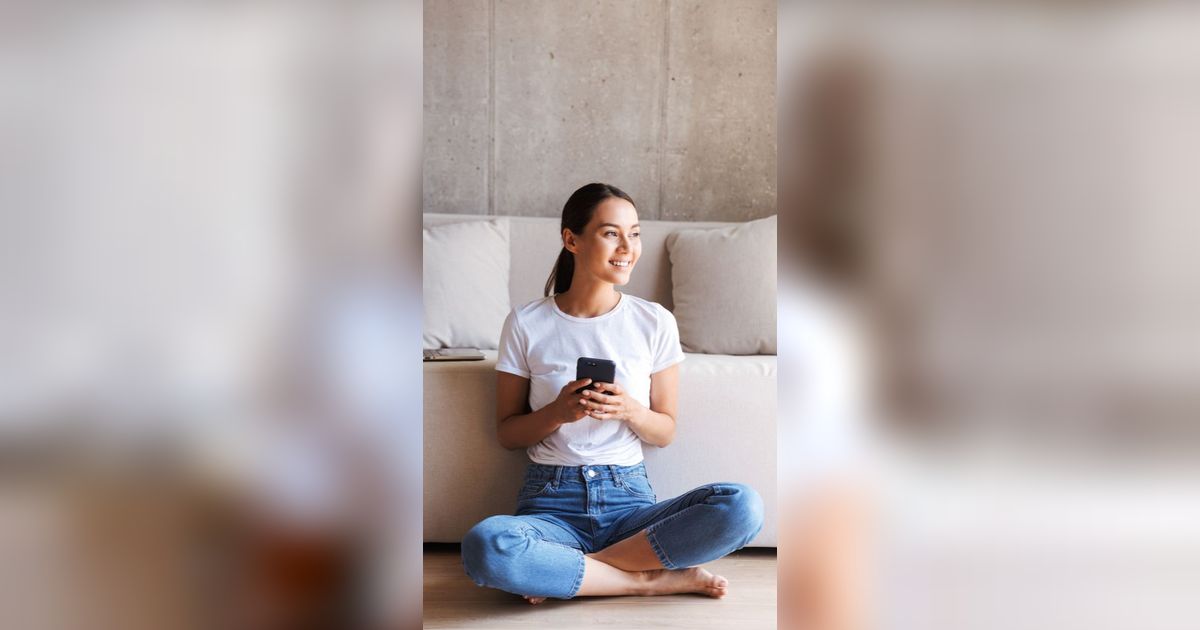Cara Mencadangkan Foto di Google Foto: Panduan Lengkap untuk Mengamankan Kenangan Digital Anda
Panduan mencadangkan foto di google foto untuk mengamankan kenangan digital.
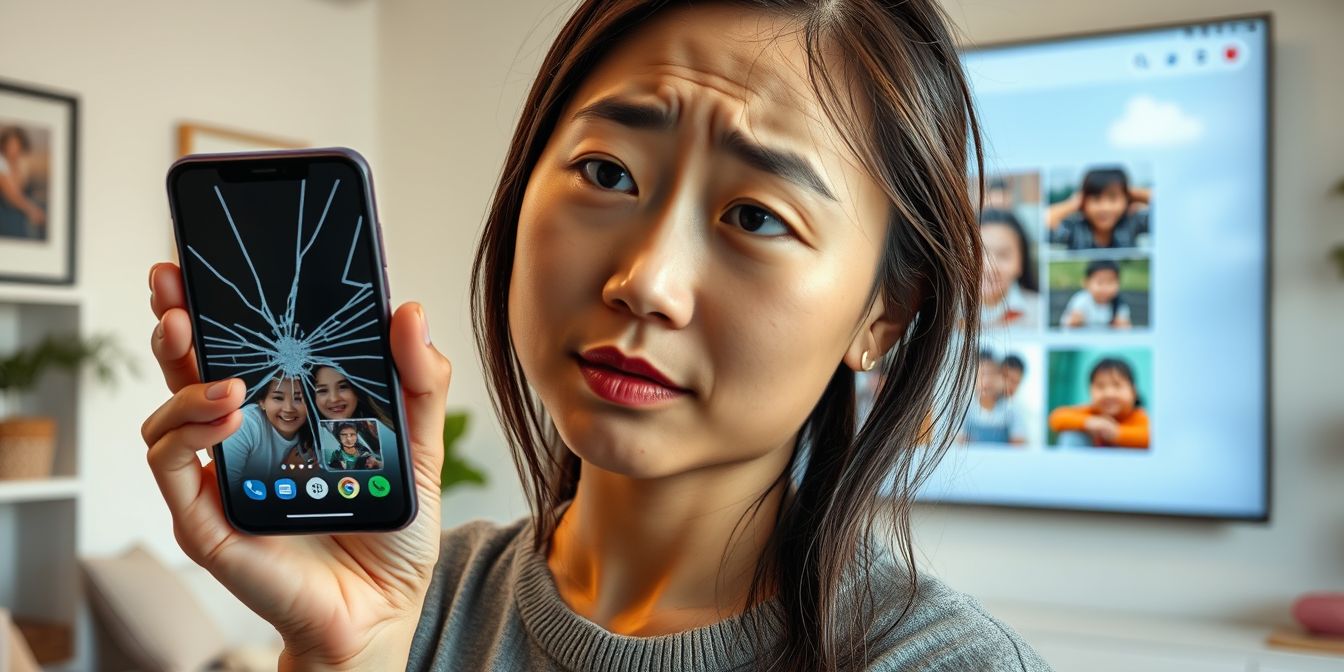
Google Foto merupakan layanan penyimpanan dan berbagi foto yang dikembangkan oleh Google. Diluncurkan pada tahun 2015, aplikasi ini hadir sebagai evolusi dari fitur foto yang sebelumnya terintegrasi dalam Google+.
Tujuan utamanya adalah menyediakan platform yang memungkinkan pengguna untuk menyimpan, mengelola, dan berbagi foto serta video mereka dengan mudah dan aman. Fungsi utama Google Foto meliputi:
-
Bagaimana cara CNC membantu membuat konten AI? Dengan menggunakan CNC untuk membuat konten AI, pengguna dapat mengontrol proses yang lebih kompleks dan menambahkan elemen desain yang lebih kreatif.
-
Bagaimana cara CNC membantu konten AI? 'Satu-satunya cara untuk melakukan pekerjaan hebat adalah dengan mencintai apa yang kamu lakukan.' – Steve Jobs
-
Bagaimana cara CNC meningkatkan konten AI? CNC dapat membantu AI dalam memahami data, mengidentifikasi pola, dan menghasilkan konten yang relevan dan terstruktur.
-
Bagaimana cara membuat konten AI yang trending? Konten AI dapat dibuat dengan menggunakan berbagai alat dan teknik yang memungkinkan mereka untuk menghasilkan teks, gambar, video, dan bahkan musik dengan cepat dan efisien.
-
Apa yang dimaksud dengan CNC dalam konten AI? CNC, kependekan dari Content Naturalization and Curation, merupakan proses yang melibatkan pengumpulan, analisis, dan penyusunan konten yang terstruktur dan terpersonalisasi.
Penyimpanan Cloud: Google Foto menawarkan ruang penyimpanan berbasis cloud, memungkinkan pengguna untuk menyimpan foto dan video mereka secara online. Ini berarti Anda dapat mengakses media Anda dari perangkat apa pun yang terhubung ke internet.
Pencadangan Otomatis: Salah satu fitur unggulan Google Foto adalah kemampuannya untuk secara otomatis mencadangkan foto dan video dari perangkat Anda. Ini memastikan bahwa setiap gambar yang Anda ambil langsung disimpan di cloud, mengurangi risiko kehilangan data.
Organisasi Cerdas: Google Foto menggunakan kecerdasan buatan untuk mengorganisir foto Anda. Ini termasuk pengelompokan berdasarkan wajah, lokasi, atau objek dalam foto, memudahkan Anda untuk menemukan gambar tertentu di kemudian hari.
Editing dan Peningkatan: Aplikasi ini dilengkapi dengan alat pengeditan dasar yang memungkinkan Anda untuk menyempurnakan foto Anda langsung di dalam aplikasi. Dari penyesuaian pencahayaan hingga penerapan filter, Google Foto menyediakan berbagai opsi untuk meningkatkan kualitas visual foto Anda.
Berbagi yang Mudah: Google Foto memudahkan proses berbagi foto dan video. Anda dapat membuat album yang dapat dibagikan, mengundang orang lain untuk berkontribusi pada album, atau membagikan tautan ke foto atau album tertentu.
Pencarian Canggih: Dengan teknologi pengenalan gambar Google, Anda dapat mencari foto berdasarkan apa yang ada di dalamnya. Misalnya, Anda bisa mencari “pantai” dan Google Foto akan menampilkan semua foto Anda yang berisi pemandangan pantai.
Pembuatan Otomatis: Google Foto dapat secara otomatis membuat kolase, animasi, dan film dari foto dan video Anda, memberikan cara baru dan kreatif untuk menikmati kenangan Anda.
Dengan kombinasi fitur-fitur ini, Google Foto bukan hanya sekadar tempat penyimpanan, tetapi juga alat yang komprehensif untuk mengelola seluruh perpustakaan foto digital Anda.
Layanan ini dirancang untuk memudahkan pengguna dalam menyimpan, mengorganisir, mengedit, dan berbagi momen-momen penting mereka, sambil memastikan bahwa setiap kenangan tetap aman dan mudah diakses kapan saja dan di mana saja.
Cara Mencadangkan Foto Secara Otomatis

Mencadangkan foto secara otomatis di Google Foto adalah cara yang efisien untuk memastikan semua kenangan digital Anda tersimpan dengan aman tanpa perlu campur tangan manual. Berikut adalah panduan langkah demi langkah untuk mengatur pencadangan otomatis:
Buka Aplikasi Google Foto
Mulailah dengan membuka aplikasi Google Foto di perangkat Android atau iOS Anda. Pastikan Anda sudah masuk ke akun Google yang ingin Anda gunakan untuk pencadangan.
Akses Pengaturan
Ketuk ikon profil Anda di pojok kanan atas layar. Dari menu yang muncul, pilih “Pengaturan Foto” atau “Settings”.
Pilih “Cadangkan & Sinkronkan”
Dalam menu pengaturan, cari dan pilih opsi “Cadangkan & Sinkronkan” atau “Backup & Sync”. Ini adalah fitur utama yang mengontrol pencadangan otomatis.
Aktifkan Pencadangan & Sinkronisasi
Jika belum aktif, geser tombol di sebelah “Cadangkan & Sinkronkan” ke posisi aktif. Ini akan memulai proses pencadangan otomatis untuk foto dan video baru yang Anda ambil.
Pilih Kualitas Unggahan
Anda akan diminta untuk memilih kualitas unggahan. Ada dua opsi:
- “Kualitas Asli”: Menyimpan foto dalam resolusi penuhnya, tetapi menggunakan ruang penyimpanan Google Anda.
- “Kualitas Tinggi”: Mengompres foto untuk menghemat ruang, tetapi mungkin sedikit mengurangi kualitas.
- Pilih opsi yang sesuai dengan kebutuhan Anda.
Atur Preferensi Jaringan
Tentukan apakah Anda ingin pencadangan dilakukan hanya melalui Wi-Fi atau juga menggunakan data seluler. Untuk menghemat data, disarankan untuk memilih opsi “Hanya Wi-Fi”.
Pilih Folder untuk Dicadangkan
Google Foto akan secara otomatis mencadangkan foto dari galeri utama Anda. Jika Anda ingin mencadangkan folder lain, ketuk “Cadangkan folder perangkat” dan pilih folder tambahan yang ingin Anda sertakan.
Atur Pencadangan saat Mengisi Daya
Untuk menghemat baterai, Anda dapat mengatur agar pencadangan hanya terjadi saat perangkat sedang diisi daya. Cari opsi ini di pengaturan dan aktifkan jika diinginkan.
Verifikasi Pencadangan
Setelah mengatur, kembali ke layar utama Google Foto. Anda mungkin akan melihat pesan yang menunjukkan bahwa pencadangan sedang berlangsung. Untuk memverifikasi, ketuk ikon profil Anda lagi dan lihat status pencadangan di bagian atas.
Pantau Proses Pencadangan
Proses awal pencadangan mungkin memakan waktu, tergantung pada jumlah foto dan kecepatan internet Anda. Anda dapat memantau prosesnya melalui notifikasi atau dengan memeriksa status pencadangan secara berkala.
Tips Tambahan:
- Pastikan perangkat Anda terhubung ke Wi-Fi dan diisi daya saat melakukan pencadangan awal, terutama jika Anda memiliki banyak foto.
- Jika Anda memiliki banyak foto lama yang belum dicadangkan, proses ini mungkin memakan waktu beberapa jam atau bahkan hari.
- Setelah pencadangan awal selesai, foto-foto baru yang Anda ambil akan secara otomatis dicadangkan sesuai pengaturan yang Anda pilih.
- Secara berkala, periksa status pencadangan untuk memastikan semuanya berjalan lancar.
Dengan mengikuti langkah-langkah ini, Anda dapat mengatur pencadangan otomatis di Google Foto, memberikan ketenangan pikiran bahwa semua foto berharga Anda aman dan dapat diakses kapan saja, di mana saja.
Cara Mencadangkan Foto Secara Manual
Meskipun pencadangan otomatis sangat nyaman, ada kalanya Anda mungkin ingin mencadangkan foto-foto tertentu secara manual. Ini bisa berguna jika Anda hanya ingin mencadangkan beberapa foto pilihan atau jika Anda memiliki foto-foto lama yang belum tersimpan di Google Foto.
Berikut adalah panduan langkah demi langkah untuk mencadangkan foto secara manual di Google Foto:
Buka Aplikasi Google Foto
Mulailah dengan membuka aplikasi Google Foto di perangkat Anda. Pastikan Anda sudah masuk ke akun Google yang ingin Anda gunakan.
Pilih Foto yang Ingin Dicadangkan
- Ada beberapa cara untuk memilih foto:
- Untuk memilih satu foto, cukup ketuk dan tahan pada foto tersebut.
- Untuk memilih beberapa foto sekaligus, ketuk dan tahan foto pertama, lalu geser jari Anda ke foto-foto lain yang ingin Anda pilih.
- Untuk memilih semua foto dalam satu hari atau periode tertentu, ketuk tanggal di bagian atas kelompok foto, lalu pilih “Pilih semua”.
Mulai Proses Pencadangan
Setelah memilih foto-foto yang diinginkan, cari ikon awan dengan tanda panah ke atas di bagian atas layar. Ini adalah ikon untuk mengunggah atau mencadangkan. Ketuk ikon ini untuk memulai proses pencadangan.
Konfirmasi Pencadangan
Anda mungkin akan melihat pesan konfirmasi yang menanyakan apakah Anda ingin mencadangkan foto-foto yang dipilih. Konfirmasi untuk melanjutkan.
Pantau Proses Pencadangan
Anda akan melihat indikator progres yang menunjukkan berapa banyak foto yang sedang diunggah. Waktu yang dibutuhkan akan tergantung pada jumlah dan ukuran foto serta kecepatan koneksi internet Anda.
Verifikasi Pencadangan
Setelah proses selesai, Anda dapat memverifikasi bahwa foto-foto telah berhasil dicadangkan:
- Lihat ikon awan kecil di sudut kanan atas setiap foto yang telah dicadangkan.
- Atau, buka foto dan gulir ke bawah untuk melihat informasi tentang status pencadangan.
Pencadangan dari Perangkat Lain
Jika Anda ingin mencadangkan foto dari komputer atau perangkat lain:
- Buka photos.google.com di browser web Anda.
- Klik ikon “Unggah” di pojok kanan atas.
- Pilih foto-foto dari komputer Anda yang ingin Anda cadangkan.
- Tunggu hingga proses unggahan selesai.
Tips Tambahan untuk Pencadangan Manual:
Jika Anda memiliki album di perangkat Anda, Anda dapat mencadangkan seluruh album sekaligus dengan membuka album tersebut dan menggunakan metode yang sama seperti di atas.
Untuk foto-foto yang sangat penting, pertimbangkan untuk mencadangkannya ke beberapa layanan atau perangkat penyimpanan untuk keamanan ekstra.
Jika Anda mencadangkan foto-foto lama, pastikan untuk memeriksa tanggal pengambilan foto di metadata. Google Foto akan mengorganisir foto-foto berdasarkan tanggal ini.
Setelah mencadangkan foto-foto penting, pertimbangkan untuk menghapusnya dari perangkat Anda untuk menghemat ruang penyimpanan, tetapi pastikan pencadangan telah berhasil sebelum melakukannya.
Dengan mengikuti langkah-langkah ini, Anda dapat dengan mudah mencadangkan foto-foto pilihan Anda secara manual ke Google Foto.
Metode ini memberikan kontrol lebih atas apa yang Anda simpan di cloud, memungkinkan Anda untuk mengelola ruang penyimpanan dengan lebih efisien dan memastikan bahwa hanya foto-foto yang Anda inginkan yang tersimpan di akun Google Foto Anda.