Fungsi Pivot Table di Excel, Berikut Cara Membuatnya

Merdeka.com - Dalam kehidupan sehari-hari manusia tak pernah bisa lepas dari teknologi, entah untuk kebutuhan komunikasi maupun pekerjaan. Salah satu aplikasi yang kerap digunakan untuk bekerja adalah Microsoft Excel. Perangkat lunak ini merupakan bagian dari paket Software Microsoft Office yang berjenis spreadsheet.
Aplikasi Microsoft Excel memiliki banyak sekali fitur yang dapat mempermudah pekerjaan dalam pengelolaan data, statistik dan berbagai fitur lainnya. Di mana salah satu fitur Microsoft Excel yang paling powerful adalah pivot table. Hal ini bukan tanpa alasan, sebab pivot table memungkinkan pengguna mengambil informasi dengan cepat dari kumpulan data dalam jumlah besar.
Pivot table bisa digunakan sebagai alternatif untuk melakukan analisis terhadap data terkait, mengelompokan dan juga meringkas data. Dengan begitu, menggunakan pivot table sama artinya dengan menghemat waktu jadi jauh lebih singkat dan efektif.
-
Apa saja yang bisa dilakukan dengan Microsoft Excel agar hasil cetak nya rapi? Artikel ini akan membahas secara mendalam berbagai cara dan tips untuk mencetak file excel agar hasilnya rapi, tidak terpotong, dan sesuai dengan yang diinginkan.
-
Bagaimana AI Excel membantu membuat rumus? Numerous.ai juga memungkinkan pengguna untuk melakukan berbagai tugas seperti menghasilkan rumus, mengkategorikan data, memformat sel, dan mengotomatisasi tugas berulang dengan bantuan AI.
-
Siapa yang bisa memanfaatkan AI Excel? Perangkat lunak tambahan ini pastinya sangat berguna bagi para pembuat konten, pemasar digital, peneliti, dan tim produk.
-
Apa itu mengurutkan nomor di Excel? Mengurutkan nomor di Excel adalah proses menyusun data numerik dalam urutan tertentu, baik dari kecil ke besar (ascending) maupun dari besar ke kecil (descending).
-
Mengapa menggunakan AI Excel? Tidak perlu lagi pusing-pusing menghafal rumus Excel yang susah. Saat ini, ada beberapa AI yang bisa membantu dalam mengelola data menjadi jauh lebih mudah dan efisien.
-
Kenapa ceklis sering digunakan di Excel? Simbol centang atau ceklis kerap digunakan untuk mengecek kelengkapan dari suatu data.
Lebih jauh berikut ini informasi mengenai fungsi pivot table di excel, lengkap dengan cara membuatnya dirangkum dari Liputan6.com:
Fungsi Pivot Table
Fungsi pivot table ialah, salah satu fitur yang terdapat di dalam Microsoft Excel yang berupa tabel interaktif yang sangat cepat dalam menganalisa, mengkombinasikan dan membandingkan sejumlah data baik sedikit maupun banyak, serta mengeksploitasi data untuk disajikan menjadi sebuah laporan dalam bentuk tabel-tabel.
Dalam pivot table kita bisa memilih suatu baris data atau pun kolom yang hendak dijadikan referensi dalam melihat jumlah total suatu data. Maka dari itu, fungsi pivot table ini adalah bertujuan agar sebuah data dapat disajikan secara ringkas berdasarkan parameter-parameter yang diberikan sesuai dengan kebutuhan data. Dengan menggunakan pivot table diharapkan dapat mempercepat analisa suatu data untuk mengambil suatu kesimpulan atau keputusan.
Cara Membuat Pivot Table
Adapun cara membuat Pivot Table dengan mudah adalah sebagai berikut:
- Pilih range data yang akan dibuat di Pivot Table.
- Setelah itu, buka menu Insert, lalu pilih Pivot Table. Pada menu file ini, terdapat dua pilihan, yaitu Pivot Table dan Pivot Chart. Pilih Pivot Table, kemudian akan muncul window box Pivot Table.
- Lalu pilih tempat yang digunakan untuk menempatkan laporan Pivot Table. Pilih kertas kerja yang baru dan klik new worksheet, lalu klik OK untuk melanjutkan.
- Untuk menganalisis mencari jumlah, kamu bisa melakukan centang pada Pivot Table Fields.
- Sehingga, untuk mencari jumlah pesanan tiap produk bisa dengan mencentang (produk)#1 kemudian (jumlah)#2
Cobain For You Page (FYP) Yang kamu suka ada di sini,
lihat isinya

Ketahui cara mengurutkan nomor di excel yang mudah dan efektif.
Baca Selengkapnya
Panduan membuat tabel di microsoft word dengan mudah dan bisa dicontoh.
Baca Selengkapnya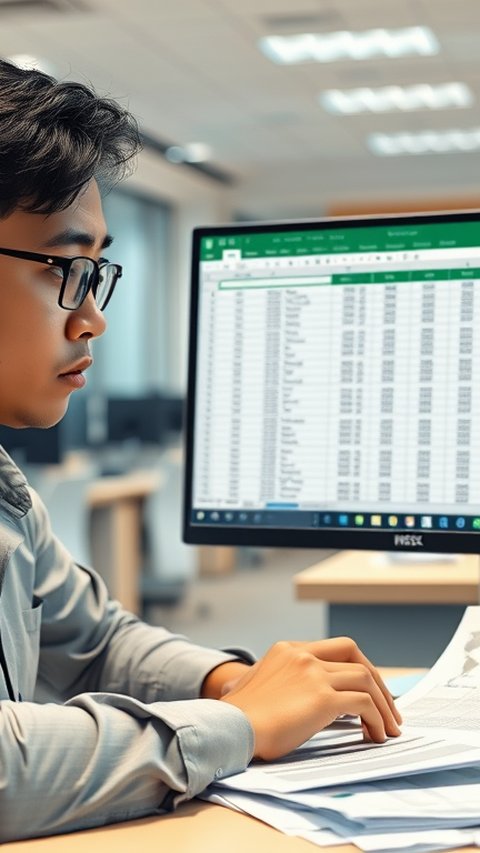
Berikut cara freeze kolom excel beserta panduannya bagi pemula.
Baca Selengkapnya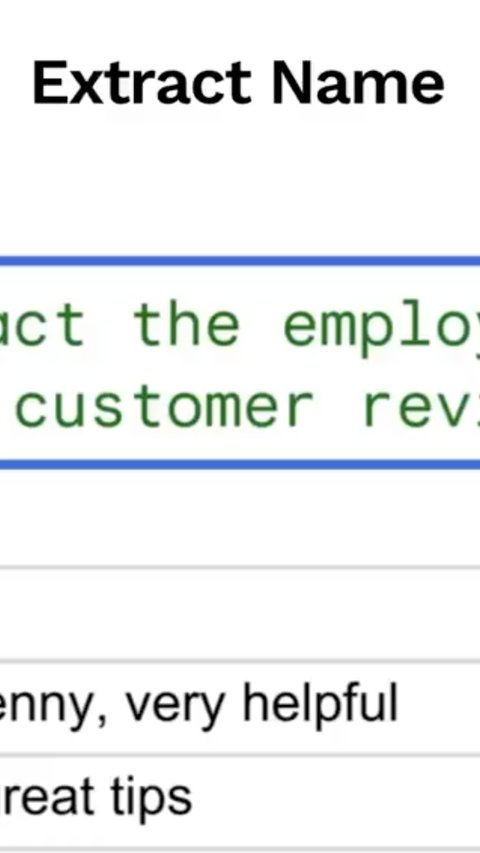
Berikut cara agar menggunakan Excel lebih mudah dengan AI tanpa hafalkan rumus.
Baca Selengkapnya
Microsoft Office memiliki banyak macamnya beserta fungsi guna menunjang pekerjaan. Apa saja?
Baca Selengkapnya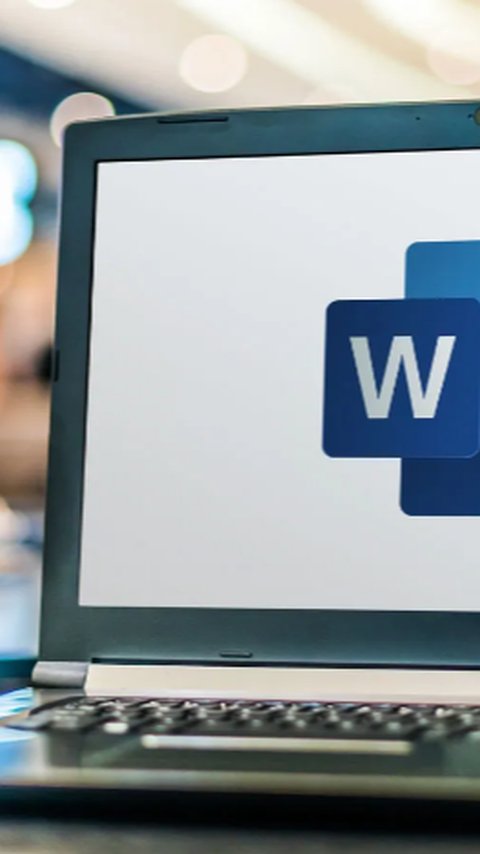
Ketahui cara membuat titik titik daftar isi otomatis di Microsoft Word.
Baca Selengkapnya
Dengan fitur wrap text, tampilan data yang telah buat di Microsoft Excel dijamin akan lebih rapi.
Baca Selengkapnya
Simak cara menghitung persentase di Excel yang mudah dan akurat.
Baca Selengkapnya
Panduan menghitung presentasi dengan baik dan benar, simak langkahnya.
Baca Selengkapnya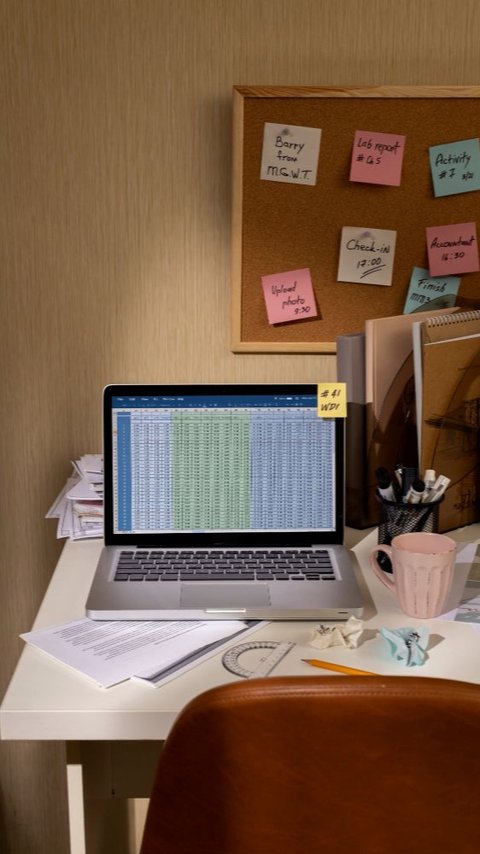
Simak cara menghitun persen di excel beserta panduan lengkapnya.
Baca Selengkapnya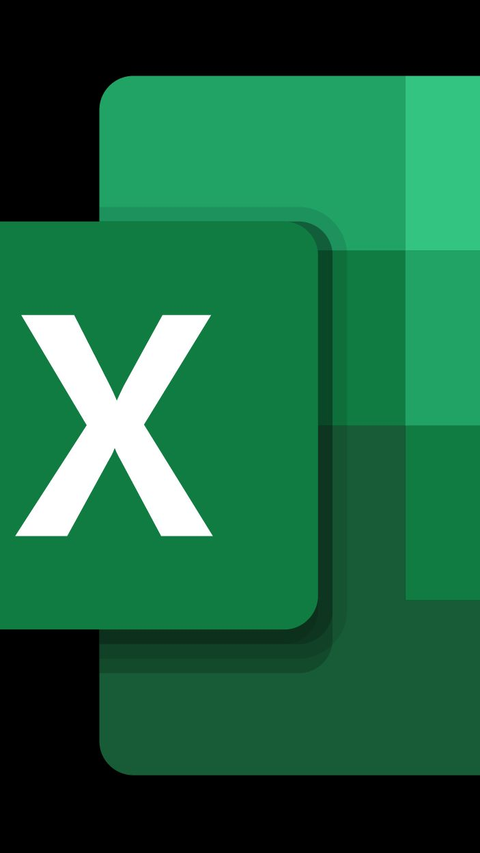
Excel adalah program yang sangat berguna dalam mengelola angka dan data. Salah satu fitur dalam program ini adalah menghitung persen seperti pada diskon.
Baca Selengkapnya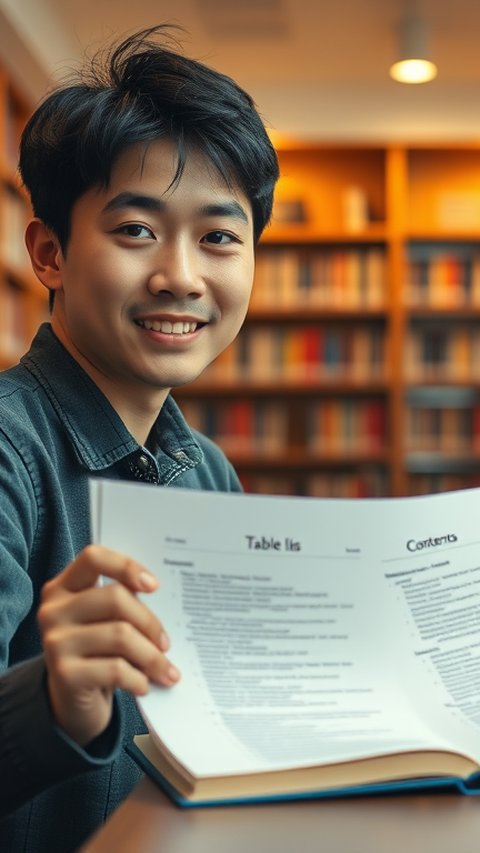
Penjelasan cara membuat titik-titik pada daftar isi di microsoft word.
Baca Selengkapnya