12 Cara Screenshot Laptop Windows & MacBook Mac OS, Mudah Anti Ribet
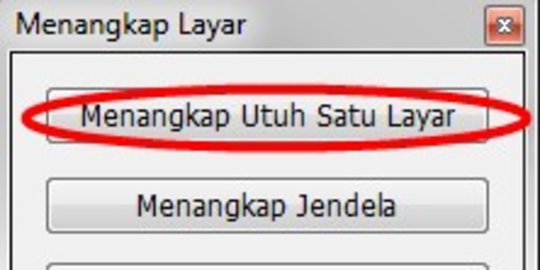
Merdeka.com - Meski ada berbagai cara screenshot laptop, masih ada beberapa orang yang bingung saat hendak melakukannya. Screenshot atau tangkapan layar merupakan suatu gambar yang diambil oleh komputer untuk merekam tampilan di layar. Baik itu menangkap cuplikan video maupun foto. Di mana nantinya akan diarsipkan dalam bentuk sebuah foto.
Cara screenshot laptop Windows dan MacBook Mac OS tentu saja berbeda dengan smartphone. Walaupun begitu, proses screenshot laptop tidak memakan waktu yang lama. Lantas bagaimana cara screenshot laptop Windows dan MacBook Mac OS yang mudah tanpa ribet?
Melansir dari berbagai sumber, Selasa (7/6), simak ulasan informasinya berikut ini.
-
Bagaimana cara screenshot menggunakan Game Bar di laptop? Cara kelima untuk mengambil screenshot di laptop adalah dengan memanfaatkan Game Bar, fitur bawaan di Windows yang umumnya digunakan untuk merekam layar saat bermain game, namun juga bisa digunakan untuk mengambil screenshot. Untuk mengaksesnya, pengguna cukup menekan kombinasi tombol Windows Key + G yang akan memunculkan overlay Game Bar. Di dalam tampilan ini, terdapat ikon kamera yang dapat diklik untuk mengambil tangkapan layar.
-
Apa itu screenshot? Tangkapan layar ini memuat beragam informasi yang ingin kita tampilkan ke orang lain. Menggunakan screenshot, artinya kita tidak perlu menuliskan informasi tersebut dengan detail di sebuah halaman baru.
-
Gimana cara screenshot di laptop pakai tombol Power + Volume Up? Persiapkan Layar: Pastikan tampilan yang ingin Anda tangkap sudah siap di layar laptop Microsoft Surface Anda dengan sistem operasi Windows 10.Temukan Tombol yang Tepat: Lokasikan tombol Power dan Volume Up pada perangkat Anda. Tombol Power biasanya berada di sisi laptop, sedangkan tombol Volume Up bisa ditemukan di bagian kanan keyboard atau layar sentuh.
-
Bagaimana cara screenshot dengan tombol Alt? Selanjutnya, tekan tombol Alt dan Print Screen secara bersamaan. Setelah itu, hasil screenshot layar pada halaman Anda akan tersimpan di clipboard. Langkah selanjutnya lalu buka aplikasi Paint dan beri perintah paste (Ctrl + V) dari hasil screenshot untuk menempelkan gambar screenshot ke aplikasi.
-
Kenapa screenshot di laptop perlu ditempel di aplikasi lain? Meskipun langkah ini sederhana, banyak orang yang tidak menyadari bahwa hasil screenshot ini belum langsung tersimpan sebagai file gambar, melainkan masih perlu ditempel di aplikasi lain sebelum bisa diedit atau disimpan.
1. Dengan Tombol Prt Sc
Berikut cara screenshot laptop Windows dengan tombol Prt Sc:
- Hidupkan laptop Windows yang dimiliki
- Buka halaman atau area yang akan di screenshot
- Tekan tombol Prt Sc atau Print Screen yang ada di keyboard
- Buka software multimedia, seperti Adobe Photoshop, GIMP, Corel Draw hingga Adobe Illustrator
- Setelah dibuka, paste atau tempel pada halaman software
- Nantinya gambar yang di screenshot akan muncul
- Simpan gambar tersebut di laptop Windows
- Klik Ctrl + S untuk menyimpan
- Selesai
2. Dengan Tombol WindowsAdapun cara screenshot laptop Windows dengan tombol Windows adalah sebagai berikut:
- Hidupkan laptop Windows yang dimiliki
- Buka halaman yang akan di screenshot
- Tekan tombol Windows Key (lambang logo Windows) dan Prt Sc (Print Screen) di keyboard
- Screenshot akan secara otomatis langsung disimpan di penyimpanan internal laptop Windows
- Buka aplikasi Windows Explorer untuk membuka hasilnya
- Lakukan pencarian pada menu Quick Access di Windows Explorer
- Pilih folder Pictures
- Pilih folder Screenshots untuk membukanya
- Selesai
3. Dengan Tombol AltAdapun cara screenshot laptop Windows dengan tombol Alt adalah sebagai berikut:
- Hidupkan laptop Windows yang dimiliki
- Buka halaman yang akan di screenshot
- Tekan tombol tombol Alt dan Print Screen untuk menyimpan gambar pada clipboard
- Buka aplikasi Paint
- Paste atau Tempel (Ctrl + V) hasil screenshot
- Maka hasil screenshot akan keluar dan termasuk background layar
- Edit hasilnya dengan pain sesuai keinginan
- Simpan jika sudah selesai dengan Ctrl + S
- Selesai
4. Dengan Snipping Tool
Berikut cara screenshot laptop Windows dengan Snipping Tool:
- Hidupkan laptop Windows yang dimiliki
- Buka halaman yang akan di screenshot
- Buka menu Start berlambang Windows di pojok kiri bawah
- Tulis kata kunci Snipping Tool
- Pilih dan buka aplikasinya
- Snipping Tools akan muncul sebagai menu yang melayang
- Pilih menu 'New' untuk screenshot halaman yang diinginkan
- Snipping Tool akan menampilkan gambar yang telah di screenshot
- Edit sesuai keinginan
- Simpan hasil screenshot pada penyimpanan internal laptop
- Selesai
5. Dengan Snip & SkecthBerikut cara screenshot laptop Windows dengan Snip & Skecth:
- Hidupkan laptop Windows yang dimiliki
- Buka halaman yang akan di screenshot
- Tekan tombol Windows + Shift + S untuk membuka aplikasi Snip & Skecth
- Layar akan berubah menjadi warna keabuan dan kursor berubah menjadi ikon "+"
- Pilih area mana yang ingin di screenshot
- Otomatis Snip & Skecth akan merekam gambar layar
- Akan muncul notifikasi yang harus dipilih
- Sunting gambar dengan menambah coretan, highlighter dan sebagainya di jendela Snip & Skecth
- Klik ikon 'Save' di bagian atas untuk menyimpan
- Selesai
6. Dengan LightshotAdapun cara screenshot laptop Windows dengan Lightshot adalah sebagai berikut:
- Download dan install aplikasi Lightshot
- Tekan tombol Print Screen atau PrtSc SysRc sampai tampilan layar berubah menjadi redup
- Pilih area yang inginkan gambarnya dengan klik dan drag kursor
- Lepaskan kursor, maka telah terpilih area yang hendak diambil gambarnya
- Editing gambar seperti misalnya dengan menambahkan coretan bisa dilakukan
- Tekan ikon 'Save' dan simpan pada direktori yang diinginkan
- Selesai
7. Dengan PhotoScape
Adapun cara screenshot laptop Windows dengan PhotoScape adalah sebagai berikut:
- Hidupkan laptop Windows yang dimiliki
- Buka halaman yang akan di screenshot
- Buka aplikasi PhotoScape
- Klik icon Screen Capture atau Menangkap Layar
- Muncul kotak dialog yang menampilkan beberapa pilihan, seperti Menangkap Utuh Satu Layar, Menangkap Jendela, Mengkap Area dan Mengulang Tangkapan Terakhir
- tentukan pilihan sesuai keinginan dan kebutuhan
- Hasil gambar yang ditangkap akan ditampilkan
- Edit gambar sesuai selera
- Simpan gambar
- Selesai
8. Dengan Mozilla Firefox Quantum:Adapun cara screenshot laptop Windows dengan Mozilla Firefox Quantum untuk hasil tangkapan lebih panjang adalah sebagai berikut:
- Buka halaman website yang akan dituju pada Firefox Quantum. Misalnya, membuka beranda Twitter
- Tekan ikon tiga titik pada 'Address Bar'
- Muncul drop-down menu
- Pilih menu 'Take a Screenshot'
- Muncul opsi 'Save full page' untuk tangkapan layar satu halaman website dan 'Save visible' untuk tangkapan layar halaman yang terlihat pada layar
- Klik opsi 'Save full page'
- Tunggu beberapa detik untuk melihat hasil tangkapan layar
- Unduh atau download gambar tersebut
9. Dengan ChromeAdapun cara screenshot laptop Windows dengan Chrome untuk hasil tangkapan lebih panjang adalah sebagai berikut:
- Klik ikon GoFullPage di sudut kanan atas browser
- Jika tidak langsung muncul, klik ikon potongan puzzle
- Klik ikon 'Pin' di sebelahnya untuk memunculkannya secara permanen di bilah browser
- Setelah mengklik GoFullPage, akan memindai seluruh halaman web yang kamu buka
- Dari sini, cara screenshot di laptop dengan hasil panjang bisa dilakukan dengan mengeditnya, menambahkan keterangan, dan mengunduh tangkapan layar baik sebagai file PDF atau PNG
10. Dengan Tombol Shift + Command + 4
Adapun cara screenshot laptop MacBook Mac OS dengan tombol Shift + Command + 4 adalah sebagai berikut:
- Klik tombol Shift + Command + 4 secara berurutan
- Gerakkan kursor untuk memilih area pada layar yang ingin di screenshot
- Lakukan hal tersebut dengan menahan bar spasi
- Tarik kursor untuk memilih area yang diinginkan
11. Dengan Tombol Shift + Command + 4 + Bar SpasiAdapun cara screenshot laptop MacBook Mac OS dengan tombol Shift + Command + 4 + Bar Spasi adalah sebagai berikut:
- Klik tombol Shift + Command + 4 + Bar Spasi secara berurutan
- Gerakkan kursor untuk memilih area pada layar yang ingin di screenshot
- Lakukan hal tersebut dengan menahan bar spasi
- Tarik kursor untuk memilih area yang diinginkan
12. Dengan Tombol Shift + Command + 3Adapun cara screenshot laptop MacBook Mac OS dengan tombol Shift + Command + 3 adalah sebagai berikut:
- Klik tombol Shift + Command + 3 secara berurutan
- Gerakkan kursor untuk memilih area pada layar yang ingin di screenshot
- Lakukan hal tersebut dengan menahan bar spasi
- Tarik kursor untuk memilih area yang diinginkan
- Klik gambar mini yang ada di sudut layar MacBook untuk mengedit hasil tangkapan layar
Cobain For You Page (FYP) Yang kamu suka ada di sini,
lihat isinya

Panduan cara melakukan screenshot (SS) di laptop dengan mudah.
Baca Selengkapnya
Panduan melakukan screenshot (SS) di komputer, pahami langkah-langkah ini.
Baca Selengkapnya
Panduang lengkap cara melakukan screenshot di komputer dengan mudah.
Baca Selengkapnya
Panduan melakukan screenshot di komputer lengkap dan mudah dipraktikkan.
Baca Selengkapnya
Keduanya memiliki keunggulan dan kekurangan. Tinggal melihat kebutuhan yang Anda inginkan.
Baca Selengkapnya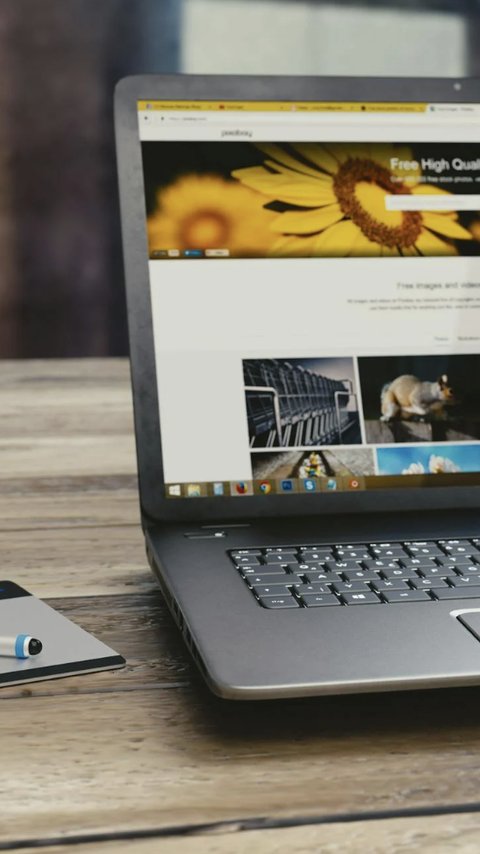
Dampak dari penerapan cara agar laptop tidak lemot dengan Windows + R cukup powerful untuk performa sehari-hari.
Baca Selengkapnya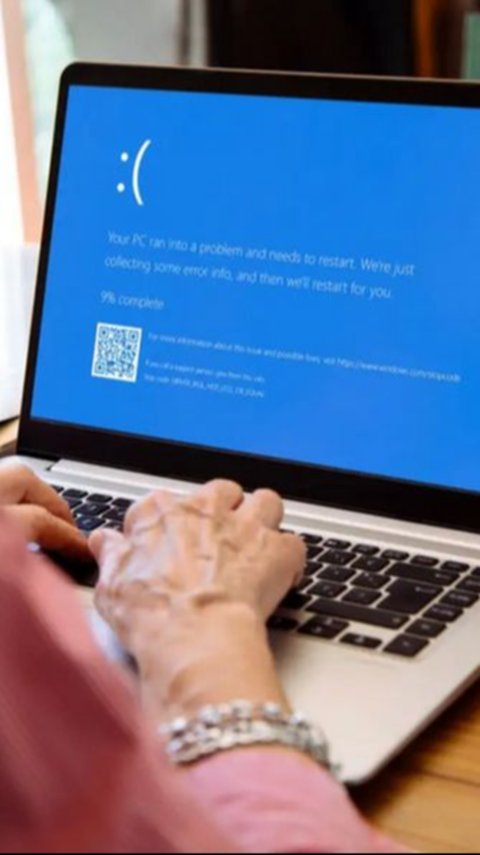
Berikut cara cek windows di laptop dengan mudah dan cepat.
Baca Selengkapnya
Panduan cara melakukan edit video yang lengkap untuk pemula, mudah dipahami.
Baca Selengkapnya
Panduan melakukan pengecekan tipe laptop dengan beberapa metode.
Baca Selengkapnya
Apple juga dikenal kerap membenamkan fitur-fitur rahasia yang bikin perangkatnya, termasuk iPhone makin terbukti kecanggihannya.
Baca Selengkapnya
Dengan menggabungkan tombol Ctrl dengan kombinasi tombol lain, pengguna dapat mempercepat proses kerja mereka hingga meningkatkan efisiensi dalam bekerja.
Baca Selengkapnya