Cara Membuat Tanda Centang di Excel, Berikut Langkah Mudahnya
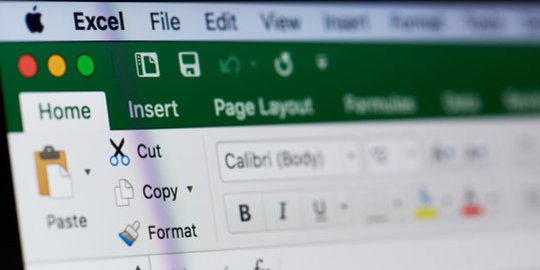
Merdeka.com - Cara membuat tanda centang di excel sangat mudah. Tanda centang adalah salah satu simbol yang tidak akan Anda temukan pada keyboard. Padahal, fungsinya cukup berguna untuk melacak tugas atau proses. Oleh karena itu, tak jarang orang akan menggunakan huruf “v” untuk menggantikan peran tanda centang di excel.
Tanda centang di excel adalah simbol yang dapat Anda sisipkan ke dalam sel, sama seperti teks yang Anda ketik. Anda bisa menyalin tanda centang dan ketika Anda menghapus sel, Anda juga menghapus tanda centang. Sama seperti teks biasa, Anda juga dapat memformatnya dengan mengubah warna dan ukuran font.
Meski tidak ada di keyboard, Anda sebenarnya juga dapat menginput tanda centang di excel dengan mudah. Ada beberapa cara membuat tanda centang di excel yang bisa Anda coba. Jadi, daripada terus menulis huruf “v” di sepanjang proses tugas Anda, akan lebih baik untuk menggantinya dengan tanda centang yang asli.
-
Bagaimana cara membuat tanda ceklis Excel sederhana? Menyisipkan ceklis di Excel tidak jauh beda dengan cara menambahkan simbol di Microsoft Word atau Power Point. Namun, pastikan untuk aktivasi agar semua fitur dapat digunakan. Adapun cara menyisipkan ceklis di Excel yang pertama adalah sebagai berikut:1. Langkah pertama, buka Microsoft Excel. Lalu, klik Insert yang ada di bagian atas.
-
Bagaimana cara membuat ceklis di Excel dengan simbol? Pilih simbol sesuai keinginan dan klik Insert.
-
Kenapa tanda ceklis berguna di Excel? Tanda ceklis dapat membantu kita untuk memeriksa apakah suatu tugas, syarat, atau kondisi sudah terpenuhi atau belum. Tanda ceklis juga dapat membuat data lebih mudah dibaca dan dipahami, serta memberikan informasi yang jelas dan singkat.
-
Apa kegunaan simbol ceklis di Excel? Simbol ceklis atau centang dalam Microsoft Excel digunakan untuk menandai atau menunjukkan bahwa suatu item atau tugas telah selesai atau terpenuhi.
-
Apa saja yang bisa dilakukan dengan Microsoft Excel agar hasil cetak nya rapi? Artikel ini akan membahas secara mendalam berbagai cara dan tips untuk mencetak file excel agar hasilnya rapi, tidak terpotong, dan sesuai dengan yang diinginkan.
-
Kenapa ceklis sering digunakan di Excel? Simbol centang atau ceklis kerap digunakan untuk mengecek kelengkapan dari suatu data.
Berikut adalah beberapa cara membuat tanda centang di excel yang kami kutip dari trumpexcel.com.
Copy dan Paste Tanda Centang
Cara membuat tanda centang di excel yang pertama, Anda bisa memanfaatkan cara kuno yang telah banyak diketahui, copy dan paste.
Anda dapat menyalin tanda centang di bawah ini dan menempelkannya di Excel.
✔
Untuk melakukannya, salin tanda centang (Control + C) dan buka sel tempat Anda ingin menyalinnya. Lalu cukup tempel tanda centang dengan (Control + V).
Setelah Anda memiliki tanda centang di Excel, Anda dapat menyalin dan menempelkannya sebanyak yang Anda inginkan.
Cara ini cocok bila Anda ingin copy paste tanda centang di beberapa tempat. Karena ini dilakukan secara manual, maka cara ini tidak dimaksudkan untuk Anda terapkan pada laporan besar di mana Anda harus memasukkan tanda centang di ratusan atau ribuan sel. Dalam kasus seperti itu, lebih baik menggunakan cara lain yang akan ditunjukkan nanti.
Gunakan Shortcut dengan Keyboard
Untuk cara membuat tanda centang di excel menggunakan shortcut keyboard, Anda harus mengubah jenis font menjadi Wingdings 2 (atau Wingdings berdasarkan shortcut keyboard yang Anda gunakan).
Di bawah ini adalah shortcut ketika Anda menyisipkan tanda centang atau simbol silang dalam sel. Untuk menggunakan shortcut di bawah ini, Anda perlu mengubah font menjadi Wingdings 2.
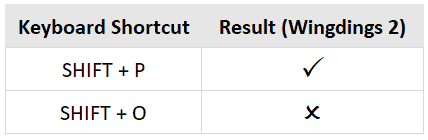
trumpexcel.com
Kemudian di bawah ini adalah beberapa shortcut lainnya yang dapat Anda gunakan untuk menyisipkan tanda centang dan simbol silang. Untuk menggunakan pintasan di bawah ini, Anda perlu mengubah jenis font menjadi Wingdings (tanpa 2).
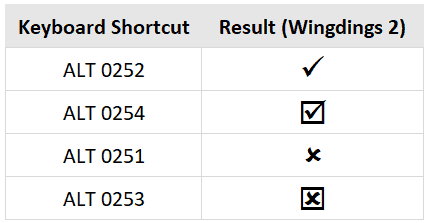
trumpexcel.com
Metode ini cocok ketika Anda hanya menginginkan tanda centang di sel. Namun, karena metode ini mengharuskan Anda untuk mengubah jenis font menjadi Wingdings atau Wingdings 2, itu tidak akan berguna jika Anda ingin memiliki teks lain di sel yang sama dengan tanda centang atau tanda silang.
Menggunakan Kotak Dialog Simbol
Cara lain untuk membuat tanda centang di excel adalah dengan menggunakan kotak dialog Simbol.
Berikut langkah-langkah untuk untuk membuat tanda centang di excel menggunakan kotak dialog Symbol:
Langkah-langkah di atas akan menyisipkan satu tanda centang di sel yang dipilih.
Jika Anda ingin lebih, cukup salin yang sudah dimasukkan dan gunakan.
Yang perlu diperhatikan bahwa menggunakan 'Segoe UI Symbol' memungkinkan Anda menggunakan tanda centang di font apa pun yang biasa digunakan di Excel (seperti Arial, Time Now, Calibri, atau Verdana). Bentuk dan ukuran dapat menyesuaikan sedikit berdasarkan font. Ini berarti bahwa Anda dapat memiliki teks/angka bersama dengan tanda centang di sel yang sama.
Metode ini sedikit lebih lama tetapi tidak mengharuskan Anda mengetahui pintasan atau kode CHAR apa pun. Setelah Anda menggunakannya untuk menyisipkan simbol tanda centang, Anda dapat menggunakannya kembali dengan menyalin dan menempelkannya.
Menggunakan Font Marlett
Cara terakhir untuk membuat tanda centang di excel adalah dengan memanfaatkan jenis font Marlett. Selaind dengan jenis font Wingdings 2, tanda centang bisa Anda munculkan dengan menggunakan jenis font Marlett. Namun, huruf yang diketik berbeda dengan cara sebelumnya.
Untuk cara yang satu ini, Anda harus mengetik huruf ‘a’ kecil pada tempat yang sesuai. Lalu blok tiap huruf ‘a’ kecil, dan pilih menu Home lalu klik kolom font. Kemudian cari jenis font Marlett.
Setelah itu, huruf ‘a’ kecil tadi akan berubah menjadi tanda centang. Anda juga bisa langsung ketik ‘Marlett’ pada kolom font tanpa harus gulir ke bawah. (mdk/ank)
Cobain For You Page (FYP) Yang kamu suka ada di sini,
lihat isinya
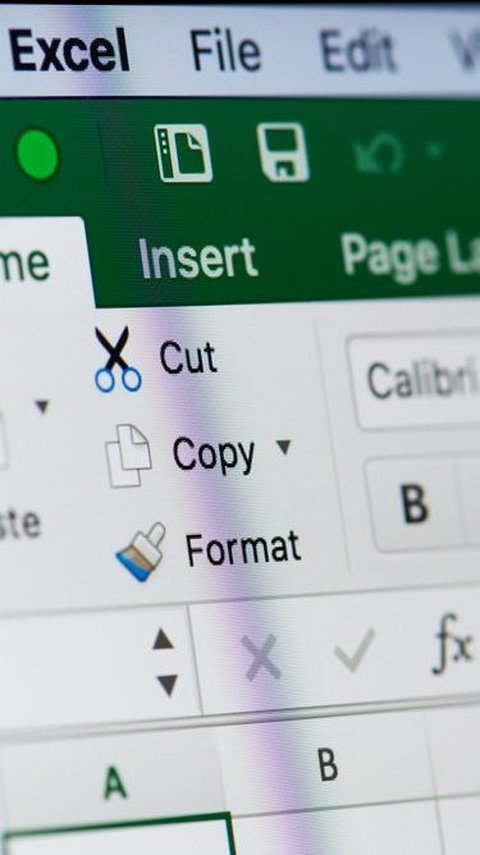
Tanda ceklis dapat membantu kita untuk memeriksa apakah suatu tugas, syarat, atau kondisi sudah terpenuhi atau belum.
Baca Selengkapnya
Membuat ceklis di Excel bisa dengan simbol perintah atau rumus khusus.
Baca Selengkapnya
Tak perlu repot menulis label undangan secara manual. Ikuti saja langkah-langkah ini.
Baca Selengkapnya
Ketahui cara mengurutkan nomor di excel yang mudah dan efektif.
Baca Selengkapnya
Panduan membuat tabel di microsoft word dengan mudah dan bisa dicontoh.
Baca Selengkapnya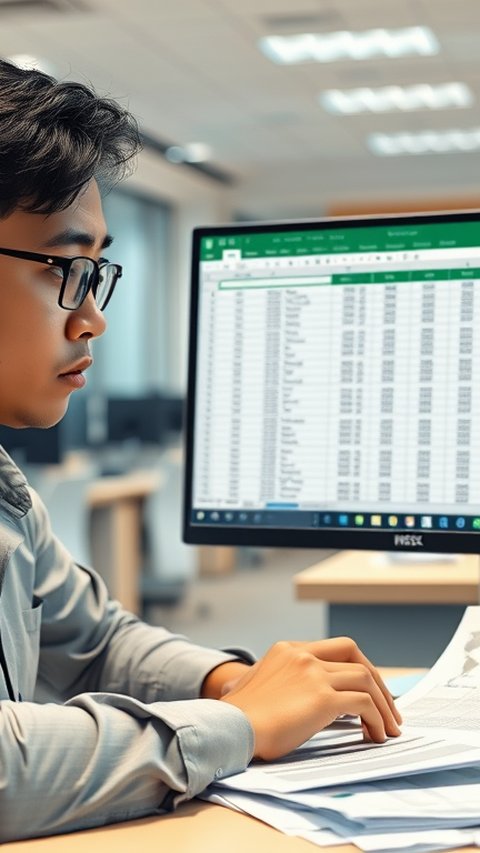
Berikut cara freeze kolom excel beserta panduannya bagi pemula.
Baca Selengkapnya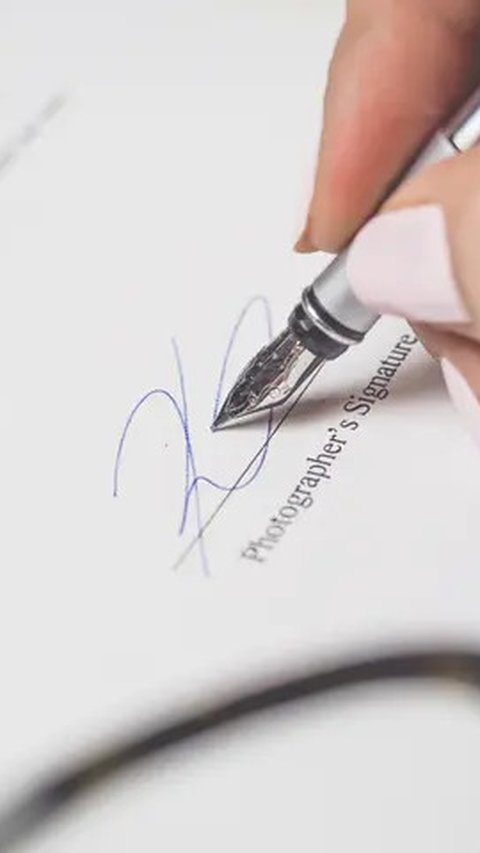
Berikut panduan lengkap membuat tanda tangan di Word.
Baca Selengkapnya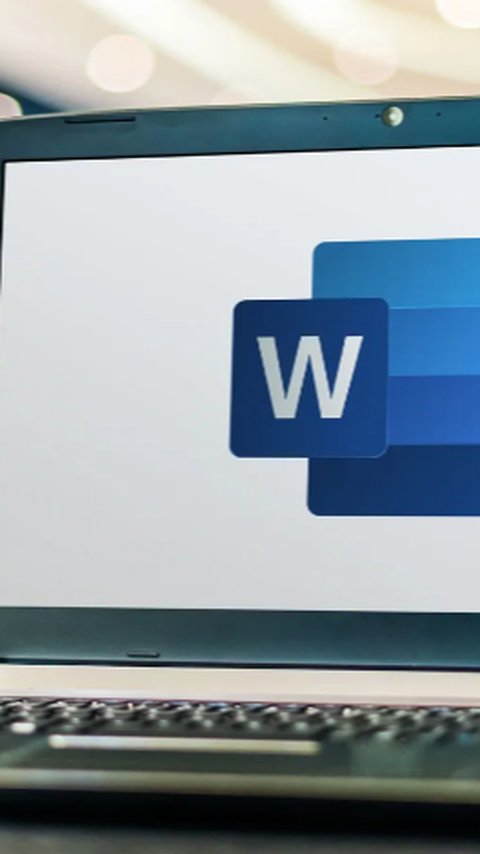
Berikut cara mudah membuat TTD di Word beserta panduan lengkapnya.
Baca Selengkapnya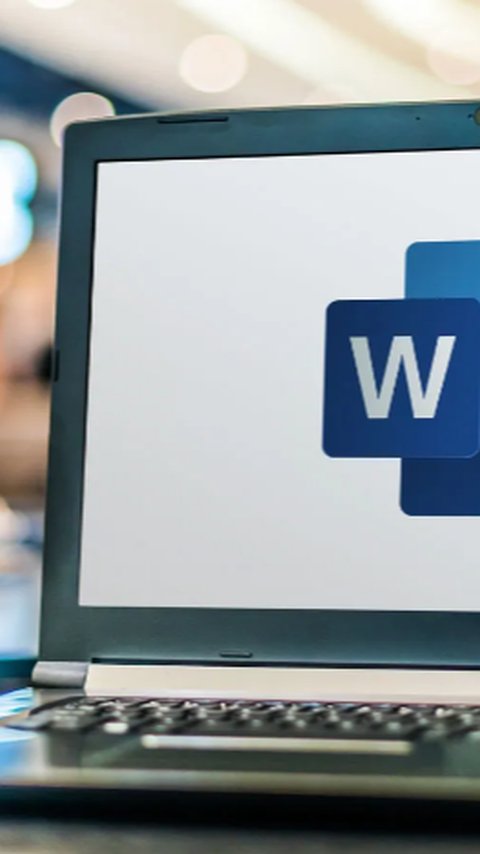
Ketahui cara membuat titik titik daftar isi otomatis di Microsoft Word.
Baca Selengkapnya
Panduan menambah dokumen pada microsoft word yang bisa dipraktikkan untuk memudahkan membuat sebuah tulisan.
Baca Selengkapnya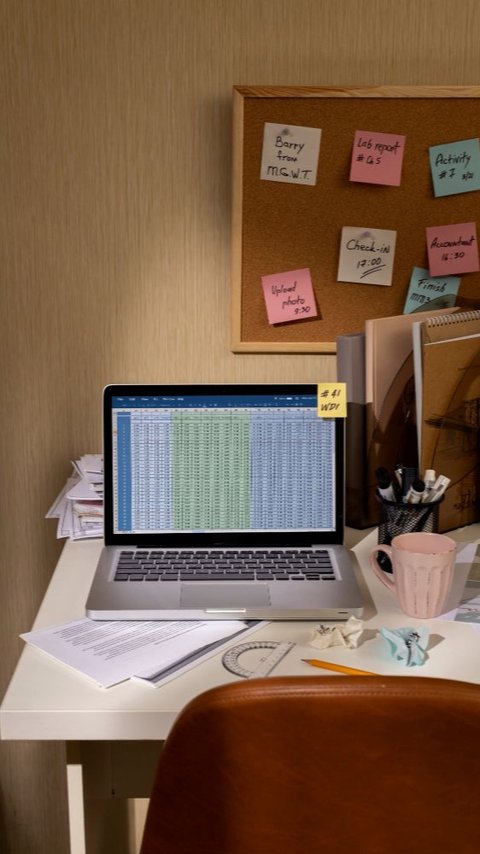
Simak cara menghitun persen di excel beserta panduan lengkapnya.
Baca Selengkapnya
Dengan fitur wrap text, tampilan data yang telah buat di Microsoft Excel dijamin akan lebih rapi.
Baca Selengkapnya