Cara Membuat ID Card di Word dan Photoshop, Mudah Dipraktikkan
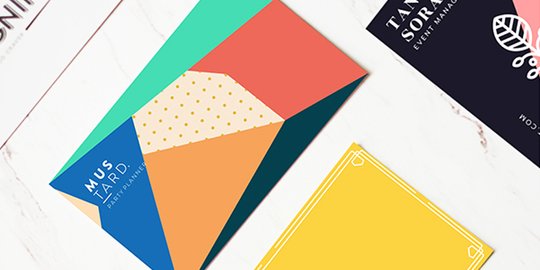
Merdeka.com - ID card atau kartu pengenal memang dibutuhkan bagi sebagian besar orang. Terlebih ketika Anda pelaku bisnis, ID card ini mempunyai peranan penting. Dengan ID card, Anda bisa memberikan kontak kepada kolega bisnis jika berminat kerja sama lebih lanjut. Dengan begitu, orang tersebut bisa dengan mudah menghubungi Anda ketika sewaktu-waktu terdapat keperluan.
Biasanya banyak jasa yang menawarkan pembuatan ID card dengan berbagai desain yang menarik. Anda tinggal memesan dengan desain ID card sesuai selera lalu memberikan beberapa data informasi yang akan dituliskan pada kartu identitas tersebut. Kartu tersebut dapat dicetak sesuai jumlah yang diinginkan.
Namun, jika Anda memiliki banyak waktu dan ingin mendesain sendiri ID card, terdapat beberapa cara membuat ID card dengan mudah yang bisa dicoba. Dalam hal ini, ID card bisa dibuat dengan menggunakan aplikasi photoshop. Namun jika Anda tidak begitu mahir dengan aplikasi ini, Anda bisa membuat ID card dengan aplikasi Microsoft Word yang lebih ringan dan murah dipraktikkan.
-
Bagaimana cara menentukan ukuran ID card? Dengan demikian, penting untuk mempertimbangkan kebutuhan khusus saat menentukan ukuran ID card yang benar. Ukuran yang sesuai dengan kebutuhan dapat memastikan bahwa kartu identifikasi dapat berfungsi dengan baik dan efektif sesuai dengan tujuan penggunaannya.
-
Bagaimana membuat desain ID card panitia 17 Agustus? Kedua, Anda perlu mendesain ID card menggunakan aplikasi atau situs web yang sesuai. Salah satu situs web yang bisa digunakan adalah Canva, yang menyediakan berbagai template ID card tema 17 Agustus. Template ini bisa Anda pilih dan edit sesuai kebutuhan. Anda bisa mengubah warna, font, logo, nama, jabatan, dan elemen lainnya di ID card.
-
Apa saja ukuran ID card standar? Ukuran standar ID card biasanya adalah 85,6 x 54 mm. Ukuran ini disepakati sebagai ukuran standar oleh organisasi internasional seperti ISO (International Organization for Standardization) untuk memastikan bahwa kartu identifikasi dapat kompatibel dengan berbagai mesin pemindai dan pembaca kartu di seluruh dunia.
-
Bagaimana cara mencetak kartu nikah digital? Akses website SIMKAH (Sistem Informasi Manajemen Nikah) di alamat simkah.kemenag.go.idPilih menu 'Daftar Nikah' dan lengkapi formulir pendaftaran nikah onlineIsi data diri calon pengantin secara lengkap termasuk nomor HP dan email aktifUnggah dokumen persyaratan nikah yang dimintaSetelah akad nikah selesai, kartu nikah digital akan dikirim ke email terdaftarBuka email dan unduh file kartu nikah digital dalam format PDFCetak kartu nikah digital menggunakan printer berwarnaPastikan mengisi data dengan benar saat pendaftaran agar tidak ada kendala dalam menerima kartu nikah digital.
-
Kenapa ukuran ID card penting? Mengapa ukuran ID card perlu diperhatikan? Karena ukuran yang sesuai akan mempermudah proses produksi ID card. Jika ukuran ID card terlalu kecil, maka informasi yang dicetak di dalamnya akan sulit terbaca. Sebaliknya, jika ukurannya terlalu besar, maka ID card akan terlalu bulky dan sulit untuk disimpan atau dipakai oleh karyawan.
Dengan membuat ID card sendiri, Anda bisa mengatur ukuran hingga desain sesuai keinginan. Selain itu, cara ini juga dinilai lebih hemat daripada menyewa jasa. Setelah ID card selesai didesain, Anda tinggal mencetaknya dan memotongnya sesuai ukuran yang telah diatur.
Dilansir dari Liputan6.com, berikut kami merangkum beberapa cara membuat ID carddi Word dan Photoshop yang bisa Anda praktikkan.
Cara Membuat ID Card di Word dengan Template

©2019 Merdeka.com/Pexels
Jika Anda tidak terbiasa menggunakan beberapa aplikasi seperti Photoshop atau Corel, Anda masih bisa membuat ID card dengan memanfaatkan Microsoft Word. Dalam hal ini, Ms.Word menyediakan beberapa template yang bisa digunakan untuk membuat desain ID card. Berikut cara membuat ID card di Word dengan template yang bisa Anda praktikkan:
- Buka Microsoft Word pada laptop atau komputer Anda.
- Setelah itu, klik File, lalu pilih opsi New.
- Kemudian, pilih Business Cards. Opsi tersebut akan memberikan beberapa pilihan template kartu nama dalam berbagai bentuk, mulai dari horizontal hingga vertikal. Anda bisa menggunakan desain template sesuai selera.
- Pilih template yang ingin Anda gunakan. Lalu klik Create atau Download untuk membuka template yang telah kamu pilih.
- Berikutnya, Anda tinggal mengisi informasi atau data yang ingin dicantumkan pada kartu nama.
- Anda bisa mengatur warna, ukuran font, gambar, tata letak, dan lainnya sesuai keinginan.
- Setelah desain selesai dibuat, cetak kartu nama dan potong sesuai ukuran yang telah diatur.
Cara Membuat ID Card di Word dengan Tabel
Cara membuat ID card di Word selanjutnya bisa menggunakan fitur tabel. Itu berarti, Anda membuat desain ID card sendiri tanpa menggunakan template yang telah disediakan. Berikut cara membuat ID card di Word dengan tabel yang bisa Anda praktikkan :
- Buka Microsoft Word di laptop atau komputer Anda
- Klik tab Page Layout, lalu pilih Margins.
- Kemudian akan muncul pilihan ukuran batas kertas, pilih opsi Narrow.
- Klik tab Insert, lalu pilih opsi Table.
- Setelah itu, Anda bisa membuat tabel dengan panjang 5 sel dan lebar 2 sel.
- Selanjutnya buka menu table properties dengan cara klik kanan pada kursor bidik silang di pojok kiri atas tabel, kemudian pilih Table Properties.
- Anda bisa menggunakan opsi Center untuk memudahkan tata letak tulisan informasi yang rata dan berada di tengah.
- Selanjutnya klik tab Row, lalu centang pada kotak Specify Height. Masukkan ukuran 2”, dan pilih Exactly pada kolom Row Height is.
- Klik tab Column, lalu centang pada kotak Preferred Width. Masukkan ukuran 3.5”, setelah itu pilih Exactly pada kolom Measure in.
- Anda bisa menyesuaikan ukuran tabel dengan layar, caranya klik kanan kembali pada bidik kursor tabel, kemudian pilih AutoFit, lalu pilih Fixed Column Width agar ukuran tabel tidak berubah saat kamu memasukkan data ke dalamnya.
- Selanjutnya, masukkan data atau informasi yang ingin dicantumkan di dalam kartu nama. Anda bisa mengatur jenis dan ukuran font, warna sesuai selera.
- Setelah selesai memasukkan data atau informasi pada satu sel tabel, salin untuk memindahkannya ke sel lain. Anda perlu memastikan tidak ada kesalahan lagi sebelum mengisi informasi pada kartu di sel lainnya.
- Setelah selesai mengisi dan menempel isi sel pertama, klik kanan kembali pada bidik silang tabel kemudian masuk kembali ke Table Properties. Klik Borders and Shading lalu pilih None untuk border. Opsi ini memudahkan Anda untuk menghilangkan garis batas yang sebelumnya ada
- Selesai mendesain ID card Anda bisa segera mencetaknya sesuai jumlah yang dibutuhkan.
Cara Membuat ID Card di Photoshop Sederhana

©2018 Merdeka.com/Pixabay
Selanjutnya, cara membuat ID card juga bisa menggunakan aplikasi Photoshop. Bagi Anda yang masih pemula namun ingin mencoba aplikasi ini, terdapat cara membuat ID card di Photoshop yang sederhana dan mudah dipraktikkan. Berikut langkah-langkah yang perlu Anda simak:
- Buka aplikasi Adobe Photoshop pada komputer atau laptop Anda.
- Tekan Ctrl + N untuk membuat lembar kerja baru.
- Pilih Rectangular Marquee Tool dan buat seleksi kotak dengan ukuran kartu nama adalah 9.5 cm x 6 cm. Setelah itu, atur resolusi menjadi 200 piksel atau lebih. Resolusi yang lebih besar maka, semakin bagus pula kualitas gambar dan ukuran kartu nama.
- Beri warna kotak kartu nama dengan warna polos. Anda juga bisa memberi warna menggunakan Gradient Tool.
- Anda bisa menambahkan gambar pada latar belakang yang masih polos. Gunakan tools Gradient Overlay dengan opacity rendah.
- Selanjutnya, buat teks atau tulisan dengan Horizontal Type Tool. Beri nama, nomor handphone, alamat lengkap, dan lain sebagainya.
- Seimbangkan ukuran teks sesuai kebutuhan, tulisan penting gunakan ukuran 18-20 poin atau lebih besar. Sedangkan untuk teks yang lain bisa menggunakan ukuran lebih kecil, sekitar 10-12 poin.
- Setelah selesai membuat desain, simpan berkas dalam bentuk PSD untuk memudahkan pengeditan ulang dan gunakan format PDF untuk mencetaknya.
- Terakhir, Anda bisa mencetak ID card sesuai kebutuhan.
Cara membuat ID card di Photoshop terakhir adalah dengan menggunakan logo. Cara ini bisa cocok untuk Anda yang ingin membuat kartu nama yang mencantumkan logo perusahaan atau bisnis yang dimiliki. Berikut cara membuat ID card di Photoshop dengan logo yang bisa Anda praktikkan :
- Buka aplikasi Adobe Photoshop pada komputer atau laptop Anda.
- Tekan Ctrl + N untuk membuat lembar kerja baru.
- Pilih Rectangular Marquee Tool dan buat seleksi kotak dengan ukuran kartu nama adalah 9.5 cm x 6 cm. Setelah itu, atur resolusi menjadi 200 piksel atau lebih. Resolusi yang lebih besar maka, semakin bagus pula kualitas gambar dan ukuran kartu nama.
- Beri warna kotak kartu nama yang sudah dibuat dengan warna polos. Bisa juga dengan memberi warna menggunakan Gradient Tool.
- Selanjutnya, buat teks atau tulisan dengan Horizontal Type Tool. Beri nama, nomor handphone, alamat lengkap, dan lain sebagainya.
- Seimbangkan ukuran teks sesuai kebutuhan, tulisan penting gunakan ukuran 18-20 poin atau lebih besar. Sedangkan untuk teks yang lain bisa menggunakan ukuran lebih kecil, sekitar 10-12 poin.
- Tambahkan logo perusahaan yang sudah disiapkan dengan Quick Selection Tool. Opsi ini memudahkan Anda untuk memberi garis seleksi di sekeliling logo.
- Tekan Ctrl+Shift+I pada area yang diseleksi dan gunakan Eraser Tool untuk menghapus latar belakang di sekeliling logo.
- Selanjutnya gunakan Bevel & Emboss dengan ukuran ke 2-3 untuk memberikan efek dalam dan tajam.
- Beri tambahan gambar pada latar belakang yang masih polos. Pastikan gambar yang ditambahkan memiliki motif yang tidak terlalu meriah agar informasi mudah dibaca. Gunakan tools Gradient Overlay dengan opacity rendah.
- Setelah selesai membuat desain, simpan berkas dalam bentuk PSD untuk memudahkan pengeditan ulang dan gunakan format PDF untuk mencetaknya.
- Terakhir, Anda bisa mencetak ID card sesuai kebutuhan.
Cobain For You Page (FYP) Yang kamu suka ada di sini,
lihat isinya
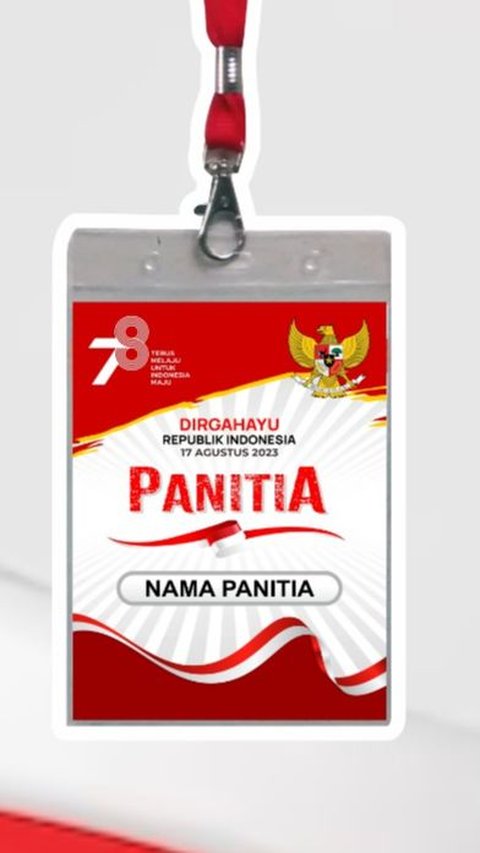
ID card adalah elemen penting dalam suatu acara sebagai identitas dan juga simbol tanggung jawab orang tersebut terhadap acara.
Baca Selengkapnya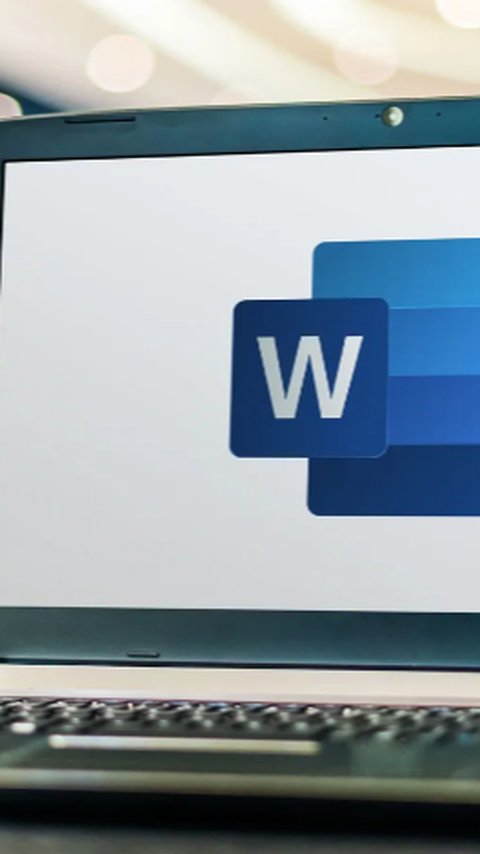
Berikut cara mudah membuat TTD di Word beserta panduan lengkapnya.
Baca Selengkapnya
Tak perlu repot menulis label undangan secara manual. Ikuti saja langkah-langkah ini.
Baca Selengkapnya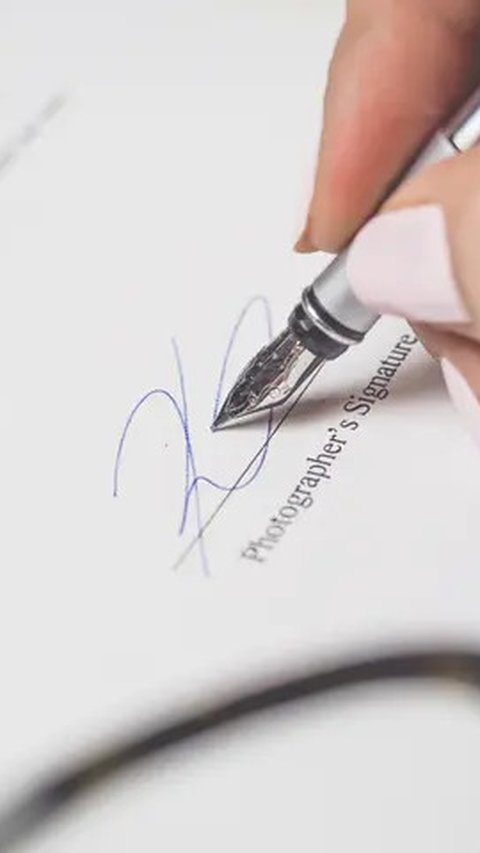
Berikut panduan lengkap membuat tanda tangan di Word.
Baca Selengkapnya
Siapkan berkas-berkas pendaftaran Anda secara maksimal dengan cara-cara kompres file berikut ini.
Baca Selengkapnya
Undangan saat ini bisa dibuat dengan berbagai macam cara, salah satunya adalah dengan aplikasi digital.
Baca Selengkapnya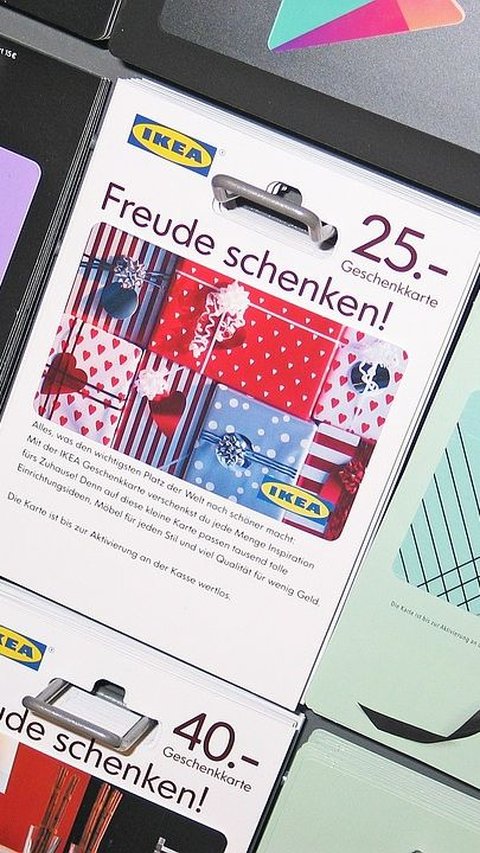
Membuat kupon jalan sehat bisa dengan aplikasi Canva dan Microsoft Word.
Baca Selengkapnya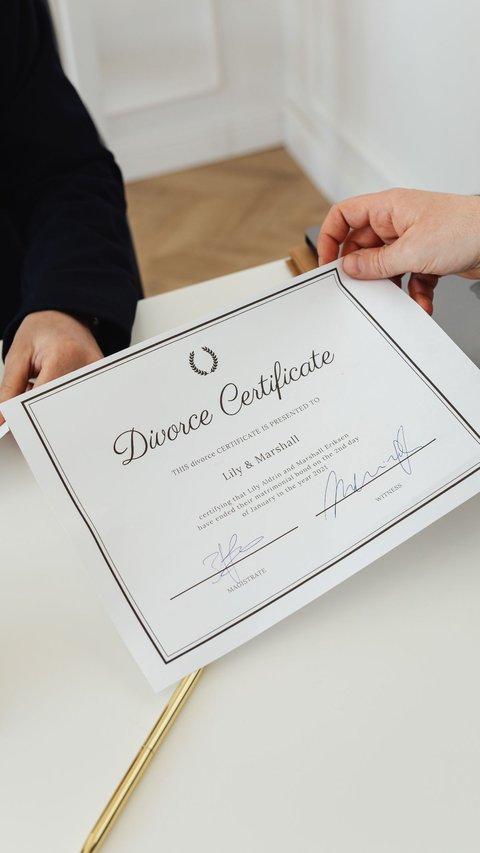
Cara membuat sertifikat di Word cukup mudah dan praktis.
Baca Selengkapnya
Saat ini, masyarakat dapat mencetak Kartu Keluarga (KK) secara mandiri melalui layanan online yang disediakan oleh Dukcapil.
Baca Selengkapnya
Panduan membubuhkan tanda tangan digital pada dokumen yang mudah dipahami.
Baca Selengkapnya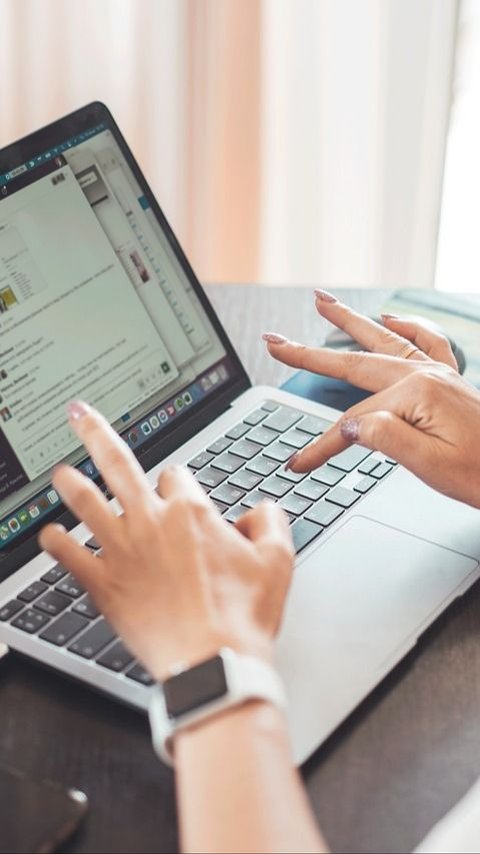
Mencetak amplop sering dibutuhkan untuk keperluan surat resmi.
Baca Selengkapnya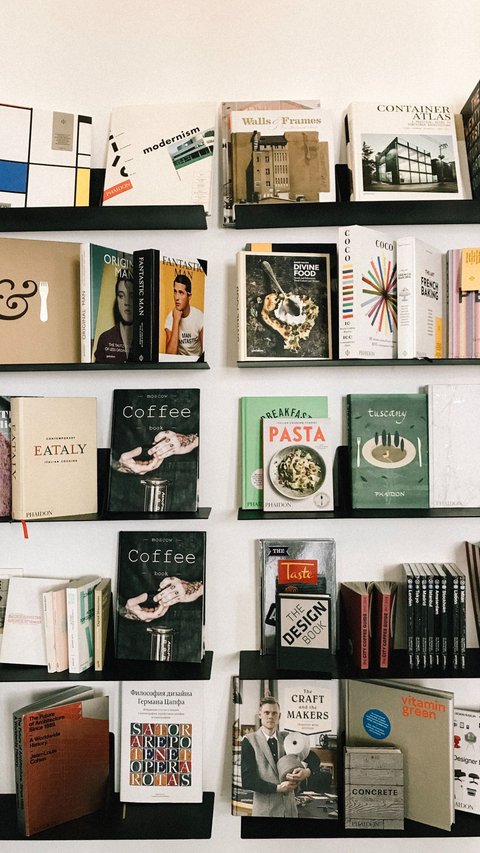
Contoh desain cover buku keren ini bisa jadi inspirasi. Lengkap dengan cara membuatnya yang mudah.
Baca Selengkapnya