Cara Menghilangkan Garis Merah di Word, Mudah Dipraktikkan

Merdeka.com - Microsoft Word merupakan salah satu software atau aplikasi yang banyak digunakan oleh masyarakat untuk membuat dokumen. Aplikasi ini biasanya digunakan untuk membuat dokumen berupa tulisan yang bisa dilengkapi dengan berbagai penyajian data, mulai dari gambar, tabel, hingga grafik.
Bukan hanya itu, aplikasi Microsoft Word juga dilengkapi dengan berbagai fitur yang memudahkan pengguna dalam menyelesaikan pekerjaan. Salah satunya fitur garis merah yang biasanya muncul di bawah setiap tulisan yang diketik. Garis merah ini semacam alat penanda yang dapat mendeteksi kesalahan pengetikan secara otomatis.
Dengan begitu, pengguna dapat melihat secara langsung kesalahan tulisan sehingga bisa segera diperbaiki. Fitur penanda ini memang sangat berguna untuk melakukan pengecekan agar bisa menghasilkan dokumen tulisan yang benar dan jelas. Meskipun begitu, tidak jarang pula sebagian orang merasa terganggu dengan keberadaan garis merah dan ingin menghilangkannya.
-
Bagaimana cara mengatur spasi antar paragraf di Word? Di dalam Line Spacing Options, Anda dapat memasukkan angka spasi yang diinginkan di bagian Spacing, seperti 1.5 atau 2, sesuai dengan kebutuhan dokumen Anda.
-
Bagaimana cara mengatur spasi yang terlalu jauh di Word? Blok semua tulisan dengan menekan CTRL + A. 2. Klik CTRL + H untuk membuka kotak Find and Replace. 3. Pada kolom Find what, silakan masukkan spasi sebanyak 2 kali. Kemudian pada kolom Replace, silakan masukkan spasi sebanyak 1 kali saja. 4. Klik Replace All. 5. Ulangi langkah di atas sampai spasi doublenya hilang.
-
Bagaimana cara menghilangkan nomor halaman di Word? Cara Menghilangkan Nomor Halaman di Word Kemudahan cara membuat nomor halaman di Word juga dapat Anda rasakan pada cara menghilangkannya. Adapun cara menghilangkan nomor halaman di Word yang cepat dan mudah yakni sebagai berikut.
-
Kenapa spasi di Word bisa berantakan? Saat menyalin dan menempel teks dari sumber eksternal ke dokumen Word, format spasi dan tabulasi mungkin tidak selalu sesuai. Ini dapat menyebabkan spasi yang tidak teratur atau tidak konsisten.
-
Apa itu Signature Line di Word? Microsoft Word menyediakan fitur khusus bernama Signature Line yang memungkinkan Anda membuat garis tanda tangan digital yang lebih formal. Metode ini cocok untuk dokumen resmi yang memerlukan tanda tangan terverifikasi. Berikut cara menggunakannya: Buka dokumen Word dan tempatkan kursor di tempat Anda ingin menambahkan tanda tangan. Klik tab 'Insert' pada ribbon. Di grup 'Text', klik 'Signature Line' dan pilih 'Microsoft Office Signature Line'. Isi informasi yang diminta dalam dialog 'Signature Setup', seperti nama penandatangan, jabatan, dan alamat email. Klik 'OK' untuk menyisipkan garis tanda tangan ke dalam dokumen.
-
Bagaimana cara mengatasinya? Untuk mengatasi kondisi ini, penting untuk menggunakan retinol dengan konsentrasi yang tepat, memastikan kulit terhidrasi dengan baik, dan memberi waktu bagi kulit untuk beradaptasi dengan pengelupasan yang lebih aktif.
Jika Anda mengalami hal yang sama, tidak perlu khawatir. Garis merah yang muncul di setiap kata pada tampilan lembar kerja Microsoft Word ini dapat dihilangkan dengan mudah. Dalam hal ini, terdapat beberapa cara menghilangkan garis merah di Word yang bisa Anda lakukan. Namun, beberapa macam versi Microsoft Word mungkin memiliki cara yang berbeda untuk menghilangkan garis merah tersebut.
Dilansir dari situsWeblogue, berikut kami merangkum beberapa cara menghilangkan garis merah di Word sesuai dengan berbagai versi yang bisa Anda praktikkan.
Garis Merah di Microsoft Word

©2018 Merdeka.com/Pixabay
Sebelum mengetahui cara menghilangkan garis merah di Word, perlu dipahami terlebih dahulu apa yang dimaksud dengan garis merah di Word. Garis merah ini merupakan garis dengan bentuk bergelombang yang selalu muncul di bawah tulisan yang diketik di lembar kerja Microsoft Word.
Garis merah ini berfungsi sebagai simbol atau penanda yang dapat mendeteksi kesalahan penulisan atau pengetikan. Sehingga jika Anda salah mengetik suatu kata, Word akan mendeteksi secara otomatis dengan memunculkan garis merah bergelombang di bawah kata tersebut. Ini sangat berguna untuk membuat tulisan atau hasil ketikan jelas dan akurat.
Koreksi dengan menggunakan garis merah ini biasanya disesuaikan dengan pengaturan bahasa yang digunakan. Sehingga jika Anda menggunakan pengaturan bahasa Inggris, sedangkan tulisan yang diketik menggunakan bahasa Indonesia kemungkinan seluruh tulisan akan memunculkan garis merah di bawah kata. Dengan begitu, Anda perlu menyesuaikan pengaturan bahasa terlebih dahulu agar fitur penanda dapat digunakan secara efektif.
Garis Hijau di Microsoft Word
Sebelum mengetahui cara menghilangkan garis merah di Word, perlu diketahui juga bahwa terdapat garis hijau bergelombang yang sama seperti garis merah. Anda tentu juga sering melihat garis hijau yang muncul di bawah kata. Baik garis merah maupun garis hijau secara umum mempunyai fungsi yang sama yaitu sebagai alat untuk mengoreksi atau mendeteksi kesalahan tulisan. Namun garis hijau digunakan untuk mengoreksi tata bahasa yang salah.
Dengan keberadaan garis hijau ini, dapat memudahkan Anda untuk mengetahui bagian mana yang masih mempunyai tata bahasa salah satu kurang tepat. Fitur ini sangat berguna jika Anda ingin membuat dokumen berbahasa Inggris.
Dengan mengatur tampilan bahasa yang digunakan, aplikasi Word akan mengoreksi secara otomatis kalimat mana yang mempunyai tata bahasa tidak yang tidak sesuai. Anda juga bisa melihat rekomendasi beberapa pilihan kata yang lebih sesuai dengan tata bahasa yang digunakan.
Cara Menghilangkan Garis Merah di Word 2016

©Shutterstock.com/Pressmaster
Setelah mengetahui fungsi garis merah dan garis hijau, berikutnya Anda bisa menghilangkan tampilan garis merah bergelombang yang dirasa mengganggu tampilan Word yang sedang dikerjakan. Cara menghilangkan garis merah di Word ini sangat sederhana, namun harus disesuaikan dengan versi aplikasi yang sedang digunakan. Berikut beberapa cara menghilangkan garis merah di Word 2016 yang bisa Anda praktikkan:
- Buka dokumen Word yang ingin Anda hapus garis merahnya. Kemudian, klik File di sudut kanan atas.
- Setelah itu akan muncul beberapa pilihan menu. Di sini Anda hanya perlu mengklik menu Options di bagian paling bawah.
- Jika sudah, opsi yang telah dipilih akan muncul. Sekarang, Anda bisa langsung klik menu Proofing.
- Selanjutnya, di jendela pemeriksaan ini Anda dapat langsung mengatur agar garis merah di Word menghilang dengan menghapus tanda centang di opsi Check spelling as you type. Jika Anda ingin menghapus garis hijau, hilangkan tanda centang di bagian Mark grammar errors as you.
- Terakhir, sekarang Anda bisa langsung klik OK untuk menyimpan hasil setting yang sudah Anda ubah.
Cara Menghilangkan Garis Merah di Word 2010, 2007, 2003
Jika Anda menggunakan Microsoft Word Versi 2010, 2007, dan 2003, garis merah yang muncul di setiap kata juga bisa dihilangkan. Namun, cara menghilangkan garis merah di Word versi ini sedikit berbeda dengan cara sebelumnya yang dilakukan pada Word versi 2016.
Berikut beberapa cara menghilangkan garis merah di Word 2010, 2007, dan 2003 yang bisa Anda praktikkan:
- Buka dokumen Word yang diinginkan. Setelah itu, pilih tombol Office yang terletak di sudut kiri atas.
- Jendela Office kemudian akan muncul dan menampilkan beberapa menu. Untuk menghilangkan garis merah, Anda bisa klik Word Options yang terletak di paling bawah.
- Kemudian akan muncul jendela dan berbagai menu Word Options. Setelah itu, Anda bisa menghilangkan tanda centang pada opsi Check spelling as you type untuk menghilangkan garis merah. Sedangkan untuk menghilangkan garis hijau, hapus centang pada menu Mark grammar errors as you type.
- Jika sudah, klik OK dan garis merah serta garis hijau akan hilang pada tampilan lembar kerja Word yang sedang dibuka.
Cobain For You Page (FYP) Yang kamu suka ada di sini,
lihat isinya
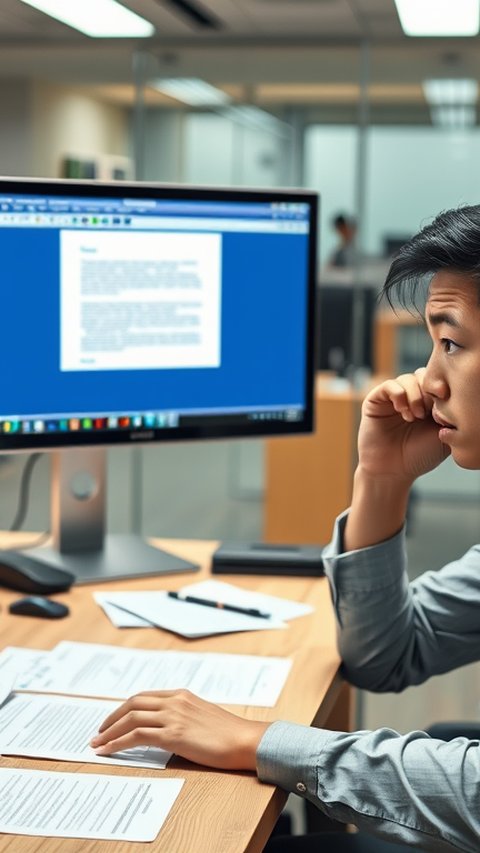
Beberapa cara menghapus halaman kosong dalam microsoft word yang perlu dipelajari.
Baca Selengkapnya
Cara mengatur spasi di Word mudah dipraktikkan. Spasi yang tepat akan memudahkan pembaca.
Baca Selengkapnya
Panduan cara merapikan tulisan di word lengkap untuk memberikan kesan baik pada sebuah tulisan.
Baca Selengkapnya
Terdapat cara membuat nomor halaman dengan mudah dan cepat yang bisa diterapkan bagi para penggunanya.
Baca Selengkapnya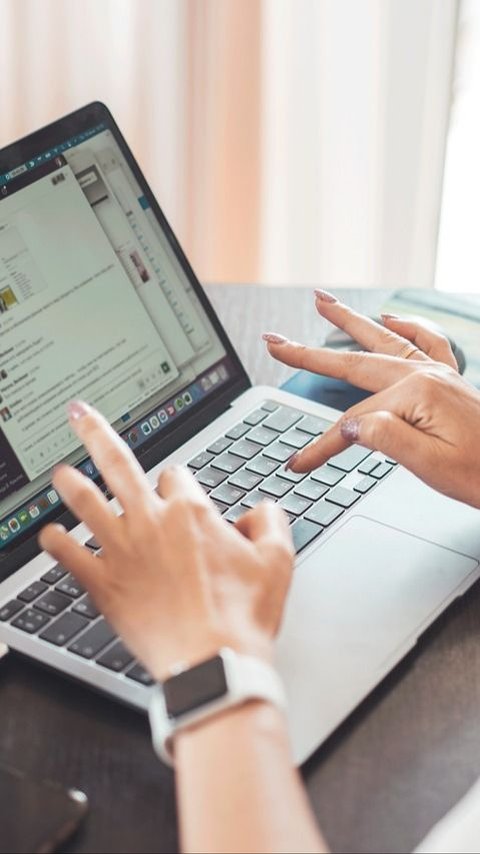
Pengaturan spasi pada tulisan di Word menentukan keterbacaan.
Baca Selengkapnya
Tak perlu bingung saat hendak menomori halaman skripsi, ikuti saja langkah-langkah ini.
Baca Selengkapnya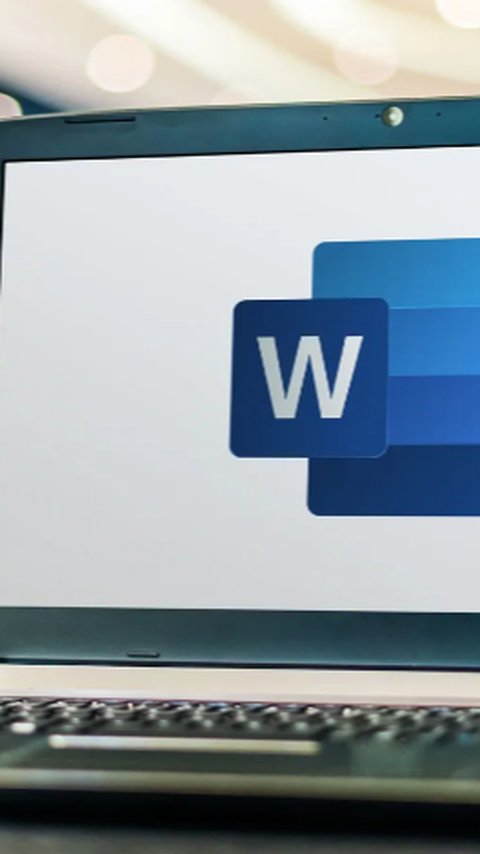
Berikut cara mudah membuat TTD di Word beserta panduan lengkapnya.
Baca Selengkapnya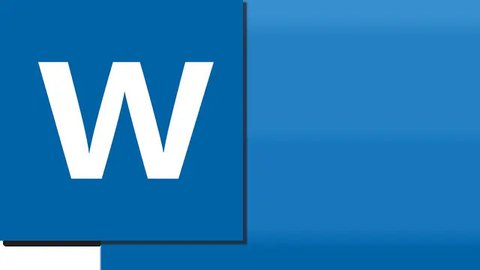
Microsoft Word ternyata memiliki tool untuk mengecek plagiarisme.
Baca Selengkapnya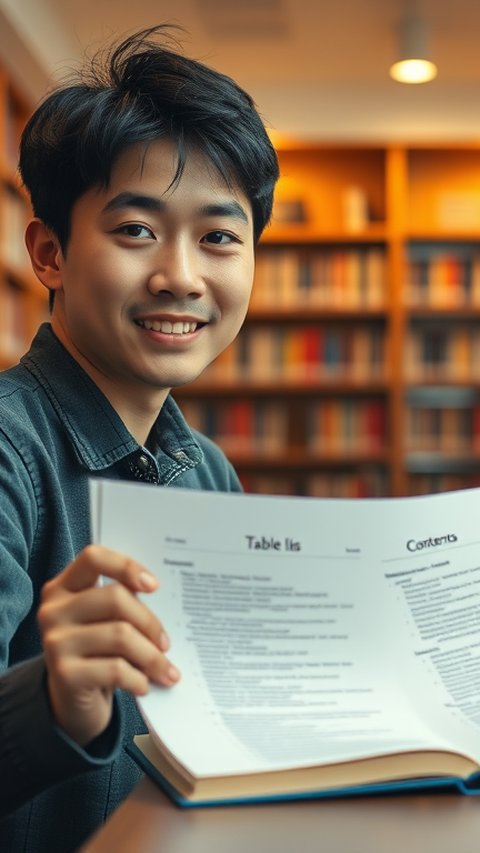
Penjelasan cara membuat titik-titik pada daftar isi di microsoft word.
Baca Selengkapnya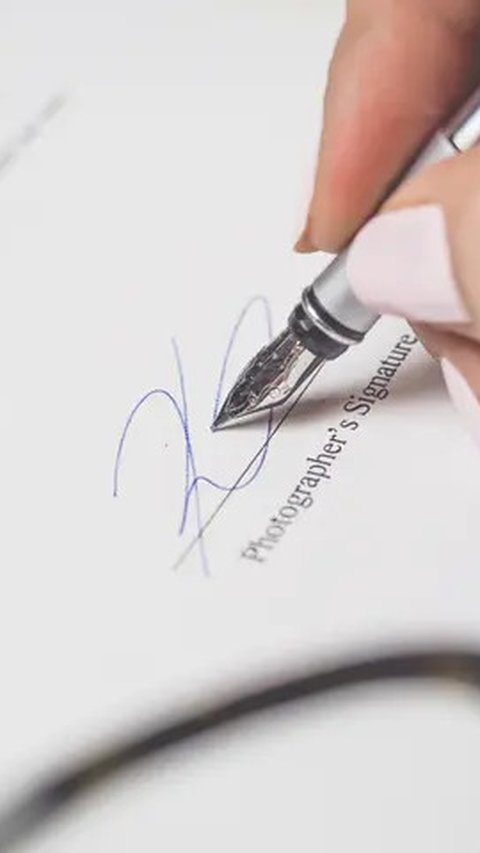
Berikut panduan lengkap membuat tanda tangan di Word.
Baca Selengkapnya
Microsoft Word menyediakan beragam fitur untuk membuat denah lokasi.
Baca Selengkapnya