Cara Print Screen di Laptop Mudah dan Tidak Ribet, Perhatikan Langkah-Langkahnya

Merdeka.com - Banyak orang masih kebingungan dengan cara print screen di laptop. Dan ternyata, terdapat beberapa cara print screen di laptop yang bisa Anda pilih. Semuanya cukup mudah dilakukan, Anda hanya tinggal mengikuti petunjuk yang telah diberikan berikut ini.
Dengan Print Screen, Anda bisa mengambil screenshot dari layar laptop Anda. Screenshot yang diambil bisa berupa tampilan penuh dari layar laptop, atau hanya pada bagian jendela yang sedang terbuka saja. Ini tergantung pada cara print screen mana yang Anda pilih.
Melansir dari liputan6.com, berikut ini adalah 6 cara print screen di laptop yang bisa Anda ikuti langkah-langkahnya. Selamat mencoba!
-
Bagaimana cara screenshot laptop dengan PhotoScape? Jika telah memiliki aplikasi PhotoScape, Anda dapat langsung membukanya dan klik ikon Screen Capture.Muncul kotak dialog yang menampilkan beberapa pilihan: Kotak dialog akan menampilkan opsi seperti 'Menangkap Utuh Satu Layar', 'Menangkap Jendela', 'Menangkap Area', dan 'Mengulang Tangkapan Terakhir'. Pilih sesuai kebutuhan.Pilih opsi, misalnya Menangkap Utuh Satu Layar: Jika ingin mengambil gambar seluruh layar, pilih opsi 'Menangkap Utuh Satu Layar'. PhotoScape akan langsung menangkap gambar sesuai pilihan Anda.
-
Kenapa perlu belajar cara screenshot laptop? Menggunakan screenshot, artinya kita tidak perlu menuliskan informasi tersebut dengan detail di sebuah halaman baru.Bahkan melalui bukti screenshot, penggunanya juga dapat mendukung pendapatnya dengan bukti yang akurat.
-
Bagaimana cara membuat screenshot di macOS dengan "Command + Shift + 3"? Kombinasi tombol ini akan mengambil screenshot seluruh layar Mac Anda. Langkah-langkahnya sangat sederhana:Tekan Command + Shift + 3 secara bersamaan.File gambar akan otomatis tersimpan di desktop dengan format PNG.Anda dapat mengedit hasil tangkapan dengan mengklik gambar mini yang muncul di sudut layar.
-
Apa saja spek laptop yang bisa kita lihat? Spesifikasi laptop menjadi salah satu faktor penentu dalam menentukan performa dan kemampuan laptop tersebut. Spesifikasi komputer atau laptop meliputi berbagai aspek, seperti prosesor, memori, kartu grafis, hard disk, sistem operasi, dan lain-lain.
-
Apa itu layar laptop hitam? Layar hitam yang muncul tiba-tiba pada laptop seringkali membuat cemas. Anda mungkin pernah mengalami ini. Layar hitam ini bisa sangat mengganggu, terutama jika Anda sedang bekerja atau sedang melakukan sesuatu yang penting.
-
Bagaimana mengatasi layar hitam di laptop? Cari Tahu Apakah Komputer Bekerja Kemungkinan penyebab black screen adalah proses penyiapan selama penginstalan Windows belum selesai. Jika Anda memiliki file data besar dari penginstalan Windows sebelumnya, jangan kaget jika pemasangannya membutuhkan waktu berjam-jam. Jika Anda tidak mengetahuinya, Anda pasti akan melanjutkan penggunaan laptop. Jadi jangan heran jika perangkat Anda tiba-tiba mengalami black screen.
1. Cara Print Screen di Laptop dengan Tombol Print Screen
Cara print screen di laptop yang pertama adalah dengan menggunakan tombol Print Screen yang telah tersedia di keyboard laptop Anda. Berikut ini langkah-langkah dalam cara print screen di laptop:
- Buka halaman pada PC atau laptop yang akan kamu ambil gambarnya.
- Tekan tombol Print Screen yang terdapat di sisi kanan atas keyboard PC atau laptop. Maka hasil screenshot akan tersimpan pada clipboard dan kamu tinggal paste.
- Buka aplikasi Paint dan tempelkan screenshot (Ctrl +V), kamu akan mendapatkan hasil screenshot dari seluruh layar. Untuk menyimpan, tinggal klik File > Save As
2. Cara Print Screen di Laptop dengan Tombol Alt + Print Screen
Cara print screen di laptop yang kedua adalah dengan menggunakan Tombol Alt + Print Screen yang juga ada di keyboard Anda. Tombol ini bisa mengambil gambar pada jendela yang sedang aktif. Berikut langkah-langkahnya:
- Tampilkan layar yang akan diambil gambarnya. Kamu bisa membuka Microsoft Word dan minimize ukurannya.
- Tekan kombinasi tombol Alt + Print Screen untuk menyimpan gambar pada clipboard.
- Buka aplikasi Paint dan paste (Ctrl + V) hasil screenshot. Maka hanya jendela Microsoft Word yang akan diambil gambarnya, tidak termasuk background layar.
3. Cara Print Screen di Laptop dengan Tombol Windows + Print Screen
Cara print screen di laptop yang ketiga adalah dengan menggunakan tombol Windows + Print Screen. Ini adalah cara yang praktis, karena Anda tidak perlu repot-repot mengeditnya di Paint. Berikut langkah-langkah yang harus dilakukan:
- Buka jendela atau halaman web yang akan kamu screenshot.
- Tekan kombinasi tombol Windows + Print Screen dan perhatikan layar yang berkedip saat kamu mengambil screenshot.
- Untuk melihat hasil screenshot di komputer yang sudah disimpan, kamu tinggal pergi ke direktori C:Users[nama user]PicturesScreenshots.
4. Cara Print Screen di Laptop dengan Tombol Windows + Shift + S
Cara print screen di laptop yang keempat adalah dengan menggunakan tombol Windows + Shift + S. Cara ini juga dinamakan Snip & Sketch yang merupakan aplikasi bawaan Windows. Berikut caranya:
- Buka halaman yang akan kamu screenshot.
- Tekan kombinasi tombol Windows + Shift + S untuk membuka aplikasi Snip & Sketch.
- Layar bakal berubah menjadi warna keabuan dan kursor kini juga berubah menjadi ikon "+". Sekarang kamu tinggal pilih area mana yang akan kamu screenshot.
- Otomatis Snip & Sketch akan merekam gambar layar dan akan muncul notifikasi yang harus dipilih.
- Setelah itu, di jendela Snip & Sketch, Anda bisa menyunting dengan menambah coretan, highlighter, dan sebagainya. Jika sudah selesai, klik ikon Save di bagian atas untuk menyimpan.
5. Cara Print Screen di Laptop dengan Snipping Tool
Cara print screen di laptop yang kelima adalah dengan menggunakan snipping tool. Cara ini dilakukan hampir sama dengan Snip & Sketch. Berikut langkah-langkah yang harus Anda lakukan:
- Buka jendela yang akan di-screenshot, lalu tekan tombol Windows. Ketikkan Snipping Tool dan pilih tool tersebut.
- Setelah jendela Snipping Tool ditampilkan. Pilih New untuk mengambil screenshot layar PC atau laptop baru.
- Pilih area yang akan diambil yang ditandai dengan border tipis berwarna merah.
- Preview screenshot akan ditampilkan dan kamu bisa mengedit selanjutnya. Untuk menyimpan, kamu tinggal tekan File > Save As dan pilih direktori yang kamu inginkan.
6. Cara Print Screen di Laptop dengan Aplikasi Lightshoot
Cara print screen di laptop yang keenam adalah dengan bantuan dari aplikasi pihak ketiga, yaitu Lightshot. Berikut cara print screen di laptop menggunakan Lightshot:
- Download dan install aplikasi Lightshot.
- Jika sudah diinstal, selanjutnya kamu tinggal menekan tombol Print Screen atau PrtSc SysRc sampai tampilan layar berubah menjadi redup.
- Pilih area yang kamu inginkan gambarnya dengan klik dan drag kursor.
- Lepaskan kursor, maka kamu telah memilih area yang hendak diambil gambarnya. Di sini kamu bisa melakukan editing seperti menambahkan coretan.
- Jika sudah, tekan ikon Save dan simpan pada direktori yang kamu inginkan.
Cobain For You Page (FYP) Yang kamu suka ada di sini,
lihat isinya

Panduang lengkap cara melakukan screenshot di komputer dengan mudah.
Baca Selengkapnya
Dengan printer yang terhubung ke laptop, Anda tidak perlu memindahkan file ke media penyimpanan lain untuk mencetaknya di printer lain.
Baca Selengkapnya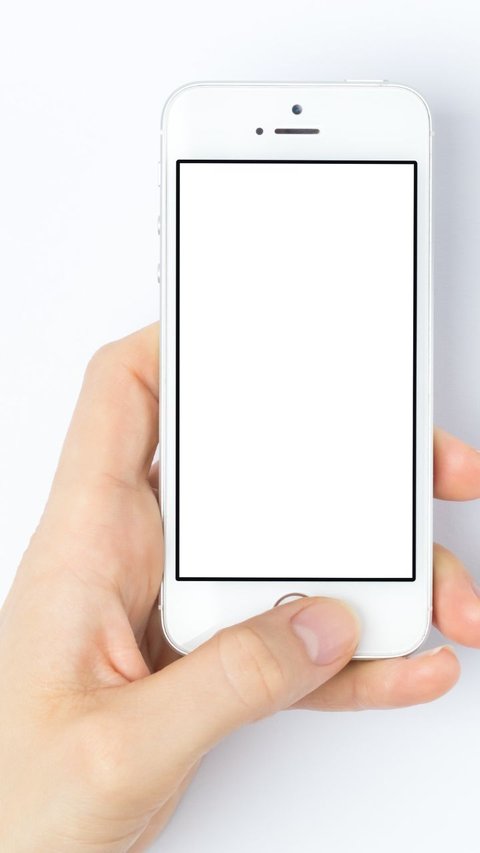
Langkah mudah ini dapat membantu Anda memindahkan tulisan tangan ke catatan digital.
Baca Selengkapnya
3 cara ini bisa buat mudah aktivitas pengguna Samsung Galaxy Z Flip6.
Baca Selengkapnya
Dengan menggabungkan tombol Ctrl dengan kombinasi tombol lain, pengguna dapat mempercepat proses kerja mereka hingga meningkatkan efisiensi dalam bekerja.
Baca Selengkapnya
Mengenali spesifikasi laptop sangat penting bagi kamu yang akan membeli atau menjual laptop.
Baca Selengkapnya
Mengetahui spesifikasi laptop adalah langkah penting dalam memilih laptop yang sesuai dengan kebutuhan.
Baca Selengkapnya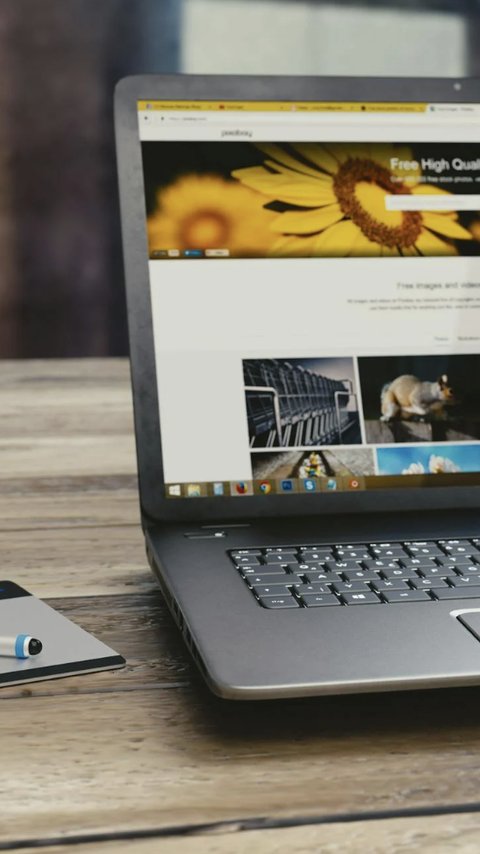
Dampak dari penerapan cara agar laptop tidak lemot dengan Windows + R cukup powerful untuk performa sehari-hari.
Baca Selengkapnya