Cara Freeze Excel untuk Kolom dan Baris, Simak Selengkapnya
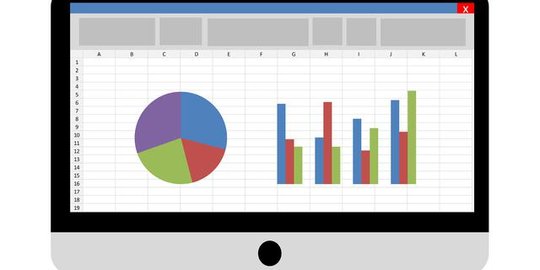
Merdeka.com - Saat Anda bekerja dengan banyak data spreadsheet di laptop Anda, mungkin sulit untuk melacak semuanya. Membandingkan satu atau dua baris informasi adalah satu hal jika itu adalah bagian kecil dari data, tetapi jika 10 baris atau lebih, banyak hal bisa menjadi sulit. Dan bahkan belum termasuk tentang kolom. Ketika spreadsheet Anda menjadi terlalu berat, hanya ada satu solusi: membekukan baris dan kolom.
Membekukan baris dan kolom di Excel cukup sederhana dan membuat navigasi spreadsheet Anda jauh lebih mudah. Jika dilakukan dengan benar, panel yang dipilih dalam panel pembekuan Excel akan terkunci di tempatnya.
Itu berarti baris-baris spesifik itu jadi selalu terlihat saat Anda menggulir. Lebih sering daripada tidak, Anda mungkin hanya akan membekukan 1 atau 2 baris atau kolom, tetapi Excel tidak membatasi berapa banyak yang dapat Anda bekukan, yang bisa berguna untuk lembar data-heavy yang lebih besar.
-
Bagaimana cara membuat tanda ceklis Excel sederhana? Menyisipkan ceklis di Excel tidak jauh beda dengan cara menambahkan simbol di Microsoft Word atau Power Point. Namun, pastikan untuk aktivasi agar semua fitur dapat digunakan. Adapun cara menyisipkan ceklis di Excel yang pertama adalah sebagai berikut:1. Langkah pertama, buka Microsoft Excel. Lalu, klik Insert yang ada di bagian atas.
-
Kenapa tanda ceklis berguna di Excel? Tanda ceklis dapat membantu kita untuk memeriksa apakah suatu tugas, syarat, atau kondisi sudah terpenuhi atau belum. Tanda ceklis juga dapat membuat data lebih mudah dibaca dan dipahami, serta memberikan informasi yang jelas dan singkat.
-
Bagaimana cara membuat ceklis di Excel dengan simbol? Pilih simbol sesuai keinginan dan klik Insert.
-
Kenapa ceklis sering digunakan di Excel? Simbol centang atau ceklis kerap digunakan untuk mengecek kelengkapan dari suatu data.
-
Bagaimana CTRL mempermudah kerja? Kamu bisa mempercepat dan mempermudah pekerjaanmu di komputer atau laptop dengan menggunakan tombol kombinasi yang berbeda-beda sesuai dengan kebutuhanmu.
-
Kenapa ceklis penting dalam Excel? Pengguna dapat menyisipkan simbol centang di Excel dengan menggunakan fungsi Simbol yang terdapat di toolbar atau dengan menggunakan shortcut keyboard.
Berikut cara freeze Excel untuk kolom dan baris dilansir dari time atlas:
Manfaat Freeze Excel
Manfaat mengunci atau membekukan sel, adalah Anda selalu melihat hal-hal penting meski sedang menggulir. Pada spreadsheet yang besar, mudah kehilangan konteks jika Anda tidak memiliki judul atau pengenal yang unik.
Biasanya, sel yang ingin Anda pertahankan adalah label seperti judul kolom. Mereka bisa dengan mudah menjadi kolom. Dan dalam beberapa kasus, Anda mungkin ingin mengunci kolom dan baris.
Cara Freeze Excel
Ini mungkin contoh paling umum karena orang suka mengunci baris atas yang berisi tajuk kolom seperti pada contoh di bawah ini.
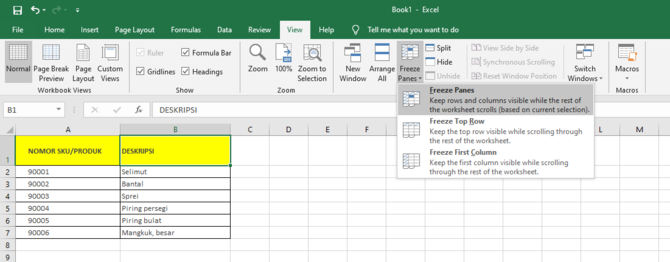
©2020 Merdeka.com
- Buka spreadsheet Excel Anda.
- Klik tab View.
- Pada tombol Freeze Panes, klik segitiga kecil di pojok kanan bawah. Kemudian ada 3 opsi menu baru.
- Klik opsi Bekukan Baris Atas.
- Gulir ke bawah lembar Anda untuk memastikan baris pertama tetap terkunci di bagian atas.
Cara Mengunci Kolom Pertama
- Buka spreadsheet Excel Anda.
- Klik tab View
- Pada tombol Freeze Panes, klikkeyboard_arrow_down, segitiga kecil di pojok kanan bawah. Anda harus mendapatkan menu baru dengan 3 opsi Anda.
- Klik opsi Bekukan Kolom Pertama.
- Gulir ke seluruh lembar Anda untuk memastikan kolom kiri tetap terpasang.
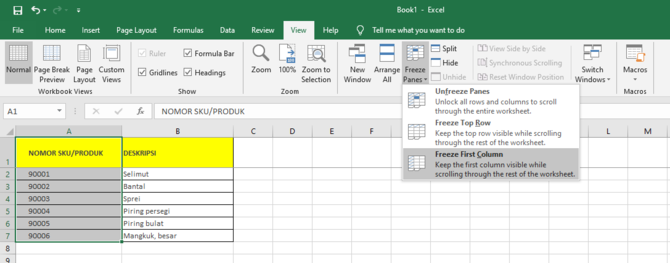
©2020 Merdeka.com
Cara Membekukan Baris Atas dan Kolom Pertama
- Buka spreadsheet Excel Anda.
- Klik sel yang akan dibekukan.
- Klik tab Tampilan di pita.
- Pada tombol Freeze Panes, klik segitiga kecil di pojok kanan bawah. Anda harus mendapatkan menu baru dengan 3 opsi Anda.
- Klik opsi Freeze Panes.
- Gulir ke bawah lembar kerja Anda untuk memastikan baris pertama tetap di atas.
- Gulir ke seluruh lembar Anda untuk memastikan kolom pertama Anda tetap terkunci di sebelah kiri.
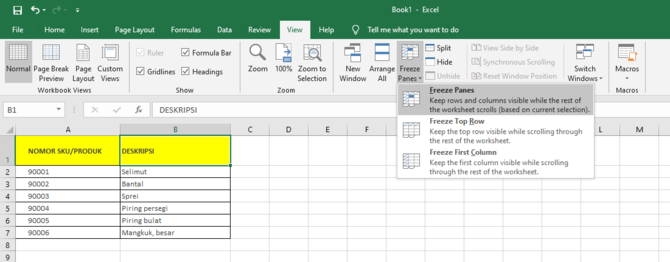
©2020 Merdeka.com
Ada beberapa aturan seputar fitur ini:
Cobain For You Page (FYP) Yang kamu suka ada di sini,
lihat isinya

Dengan fitur wrap text, tampilan data yang telah buat di Microsoft Excel dijamin akan lebih rapi.
Baca Selengkapnya
Tak perlu repot menulis label undangan secara manual. Ikuti saja langkah-langkah ini.
Baca Selengkapnya
Dengan menggabungkan tombol Ctrl dengan kombinasi tombol lain, pengguna dapat mempercepat proses kerja mereka hingga meningkatkan efisiensi dalam bekerja.
Baca Selengkapnya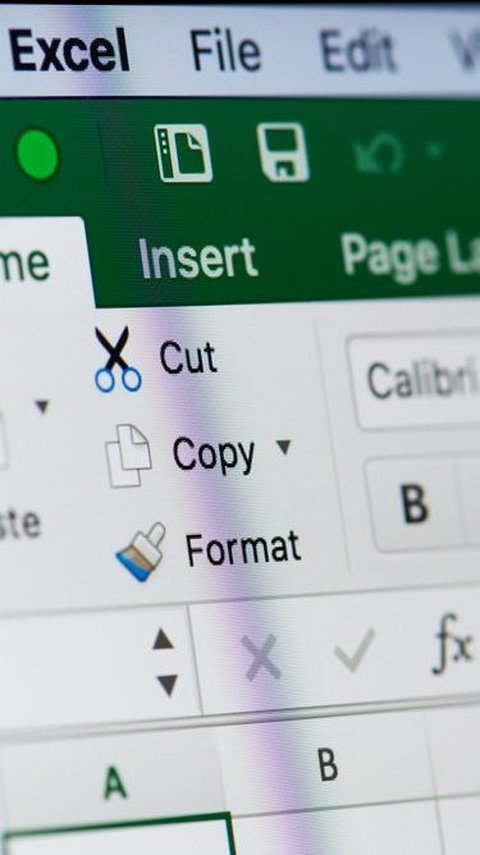
Tanda ceklis dapat membantu kita untuk memeriksa apakah suatu tugas, syarat, atau kondisi sudah terpenuhi atau belum.
Baca Selengkapnya
Membuat ceklis di Excel bisa dengan simbol perintah atau rumus khusus.
Baca Selengkapnya
CTRL adalah salah satu tombol yang sering kita gunakan. Dengan kombinasinya bersama tombol-tombol huruf, CTRL menjelma menjadi tombol dengan banyak fungsi.
Baca Selengkapnya
Cara mengatur spasi di Word mudah dipraktikkan. Spasi yang tepat akan memudahkan pembaca.
Baca Selengkapnya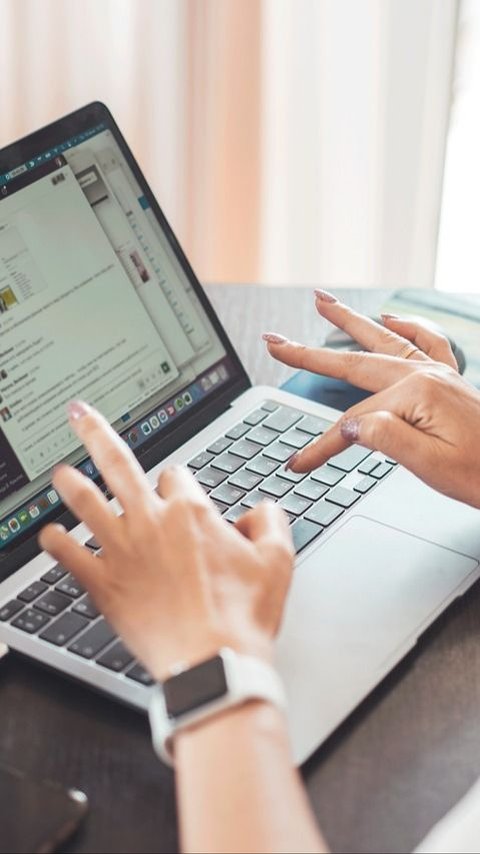
Pengaturan spasi pada tulisan di Word menentukan keterbacaan.
Baca Selengkapnya
Komputer dan laptop dilengkapi dengan beberapa tombol di keyboard beserta fungsinya. Ketahui beberapa fungsi tombol tersebut yang bisa mudahkan pekerjaanmu.
Baca Selengkapnya